Als u software op uw Linux-pc installeert waarvoor u omgevingsvariabelen moet wijzigen of toevoegen, is het van cruciaal belang om te weten hoe u een Linux-omgevingsvariabele instelt. Deze handleiding helpt u te begrijpen wat een Linux-omgevingsvariabele is en hoe u deze kunt instellen.
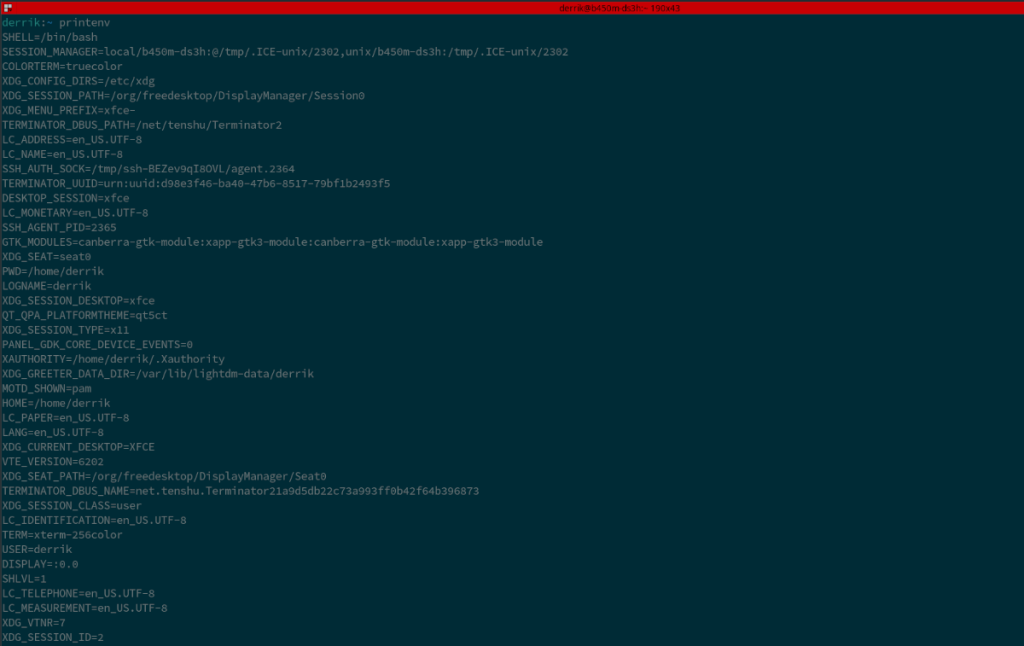
Wat is een omgevingsvariabele?
Een omgevingsvariabele is een variabele die op het Linux-platform wordt gebruikt om een shell-omgeving op te zetten. Ze werken als configuraties in een configuratiebestand voor Linux en kunnen veranderen hoe programma's op het systeem functioneren. Omgevingsvariabelen zijn persistent en blijven ingesteld tenzij ze handmatig worden gewijzigd.
De gemiddelde Linux-gebruiker hoeft nooit omgevingsvariabelen op zijn Linux-systeem aan te raken. Soms moeten echter variabelen worden toegevoegd, vooral als u programmeert, software handmatig compileert, enz.
Standaard omgevingsvariabelen bekijken op Linux
Standaard heeft elke Linux-gebruiker al een groot aantal omgevingsvariabelen ingesteld. Deze variabelen bepalen hoe het Linux-besturingssysteem zal functioneren. In dit gedeelte van de handleiding laten we u zien hoe u de standaard omgevingsvariabelen kunt bekijken.
Om te beginnen, moet u een terminalvenster openen . Helaas kunnen omgevingsvariabelen niet erg efficiënt buiten de terminal worden gewijzigd of bekeken. Om een terminalvenster te openen, moet u op de toetsenbordcombinatie Ctrl + Alt + T drukken of zoeken naar "Terminal" in uw app-menu.
Zodra het terminalvenster is geopend, kunnen we de verschillende opdrachten doornemen die kunnen worden gebruikt om naar omgevingsvariabelen op het systeem te kijken. Deze commando's zijn env en printenv .
De opdracht env is handig om de standaardvariabelen te bekijken. Wanneer het wordt uitgevoerd, wordt elke afzonderlijke omgevingsvariabele in de terminal-shell weergegeven. Om de omgevingsvariabelen in uw huidige terminal-shell te bekijken, voert u het volgende uit:
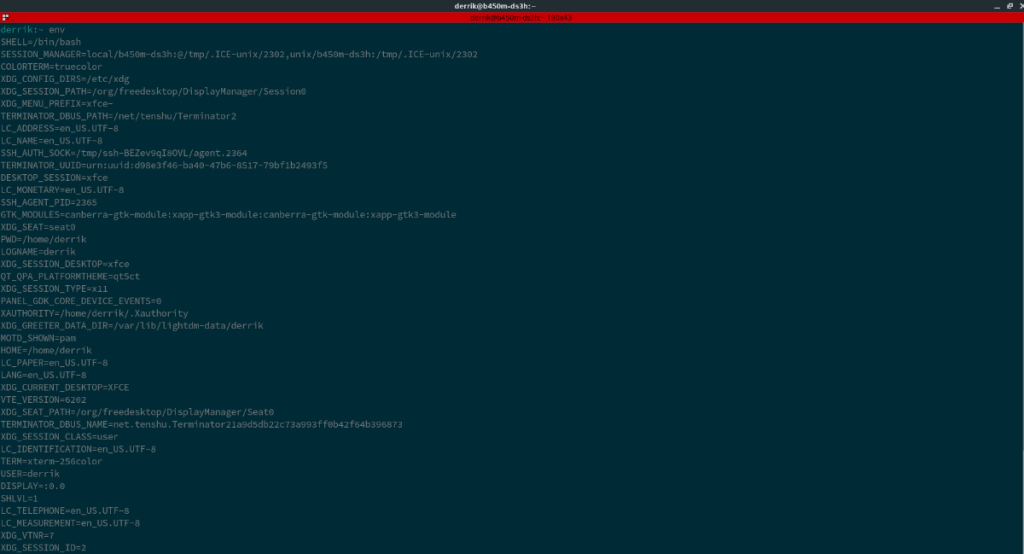
benijden
Om de volledige uitvoer van de env- opdracht op te slaan , pijpt u deze naar een tekstbestand met de volgende opdracht.
env > ~/env-output.txt
Het tweede commando om omgevingsvariabelen op Linux te bekijken is het printenv commando. Deze opdracht verschilt enigszins van de opdracht env . Het printenv- commando drukt alle gedefinieerde omgevingsvariabelen in de huidige omgeving (huidige sessie) af, terwijl het env- commando elke variabele afdrukt.
Om de omgevingsvariabelen in deze huidige sessie op uw Linux-systeem te bekijken, kunt u de onderstaande printenv- opdracht uitvoeren .
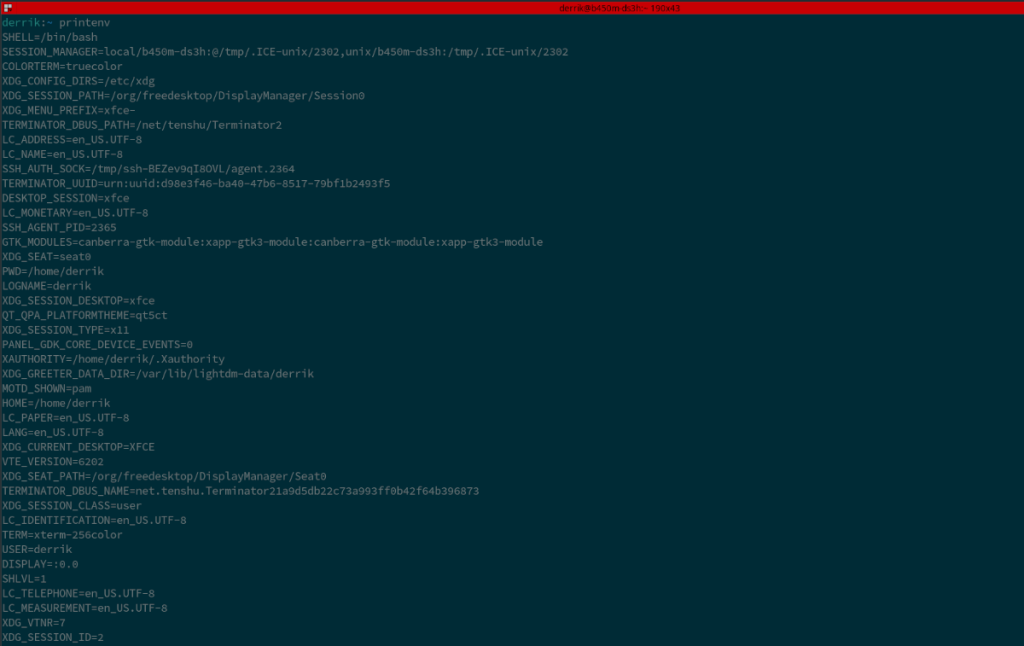
printenv
Wilt u de uitvoer van de opdracht printenv opslaan in een tekstbestand voor later? Pipetteer het naar een bestand met de onderstaande opdracht.
printenv > ~/printenv-output.txt
Zoeken naar specifieke omgevingsvariabelen op Linux
Hoewel het handig is om de hele lijst met omgevingsvariabelen in één keer te kunnen bekijken, is het veel informatie om in één keer op te nemen. Als u op zoek bent naar een enkele variabele, is de volledige weergave niet de juiste keuze.
Als u naar een specifieke omgevingsvariabele wilt zoeken met de opdracht env of printenv , dan is dat mogelijk. Hoe? Door het door de Grep-tool te leiden.
Wat is Grep? Grep is een zoekprogramma voor de opdrachtregel. Gebruikers kunnen het gebruiken om door verschillende bestanden te zoeken naar een specifieke tekenreeks of zoekopdracht. Door het in combinatie met de printenv- of env- opdrachten te gebruiken, kunt u filteren.
Als u bijvoorbeeld wilt zoeken naar de omgevingsvariabele SHELL in de lange lijst met omgevingsvariabelen op uw Linux-systeem, combineert u de opdracht env met de opdracht grep en de zoekterm 'SHELL'.
env | grep "SHELL"
Na het combineren van env en grep , ziet u alleen de "SHELL"-omgevingsvariabele op het scherm afgedrukt in plaats van de volledige lijst met variabelen op de computer.
Om naar een specifieke omgevingsvariabele te zoeken, voert u de volgende opdracht hieronder in en wijzigt u "VARIABLE" hieronder.
env | grep "VARIABELE"
of
printenv | grep "VARIABELE"
Linux-omgevingsvariabele instellen
Het instellen van omgevingsvariabelen op het Linux-besturingssysteem wordt gedaan door het .bashrcbestand voor de huidige gebruiker te bewerken . Om het proces te starten, opent u het .bashrcbestand in de Nano-teksteditor met behulp van de onderstaande opdracht.
nano ~/.bashrc
Nadat het .bashrcbestand is geopend in de Nano-teksteditor, gaat u naar de onderkant van het bestand en maakt u een nieuwe regel met de Enter- toets op het toetsenbord. Schrijf op een nieuwe regel de volgende code in. Houd er rekening mee dat u "MY_ENVIRONMENT_VARIABLE" en "MY_ENVIRONMENT_VARIABLE_VALUE" moet wijzigen om de variabele te laten werken.
export MY_ENVIRONMENT_VARIABLE=MY_ENVIRONMENT_VARIABLE_VALUE
Nu de nieuwe code aan het bestand is toegevoegd, is het tijd om de bewerkingen op te slaan. Gebruik het toetsenbord en druk op de toetsenbordcombinatie Ctrl + O. Druk vervolgens op de toetsenbordcombinatie Ctrl + X om de Nano-teksteditor te sluiten met alles opgeslagen.
Zodra de Nano teksteditor gesloten is, typt u in de bron commando om te starten met het gebruik van uw nieuwe variabele.
bron ~/.bashrc
U kunt ook de terminalsessie sluiten en een nieuw terminalvenster opnieuw openen. Wanneer het terminalvenster open is, zou uw Linux-systeem de nieuwe omgevingsvariabele moeten gebruiken.
Voel je vrij om dit proces te herhalen om zoveel aangepaste omgevingsvariabelen toe te voegen als nodig is.

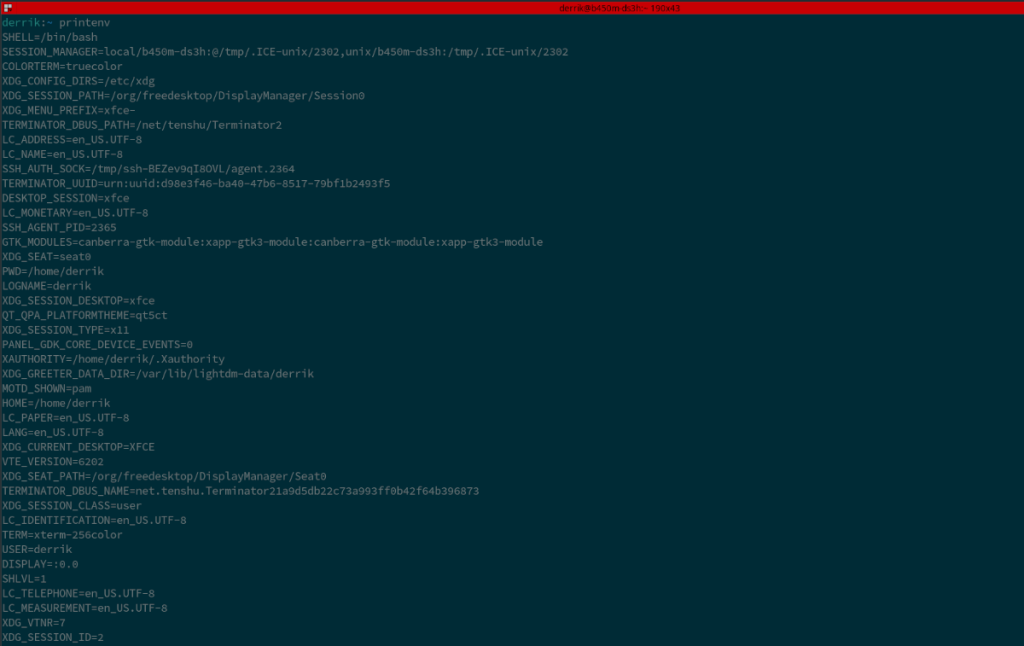
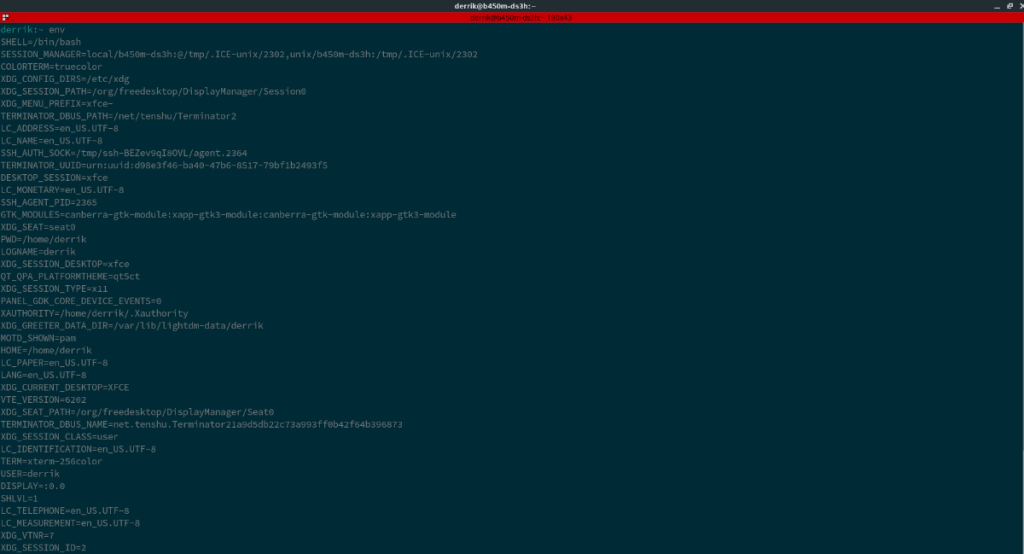

![Download FlightGear Flight Simulator gratis [Veel plezier] Download FlightGear Flight Simulator gratis [Veel plezier]](https://tips.webtech360.com/resources8/r252/image-7634-0829093738400.jpg)






![Hoe verloren partities en harde schijfgegevens te herstellen [Handleiding] Hoe verloren partities en harde schijfgegevens te herstellen [Handleiding]](https://tips.webtech360.com/resources8/r252/image-1895-0829094700141.jpg)