Gebruikt u een Apple iPad als uw primaire mobiele computer? Zou je willen dat je Linux erop zou kunnen draaien voor ontwikkelingsdoeleinden of andere dingen? Het blijkt, met wat werk, mogelijk te zijn om Linux via virtualisatie op een iPad te draaien. Hier leest u hoe u het instelt.
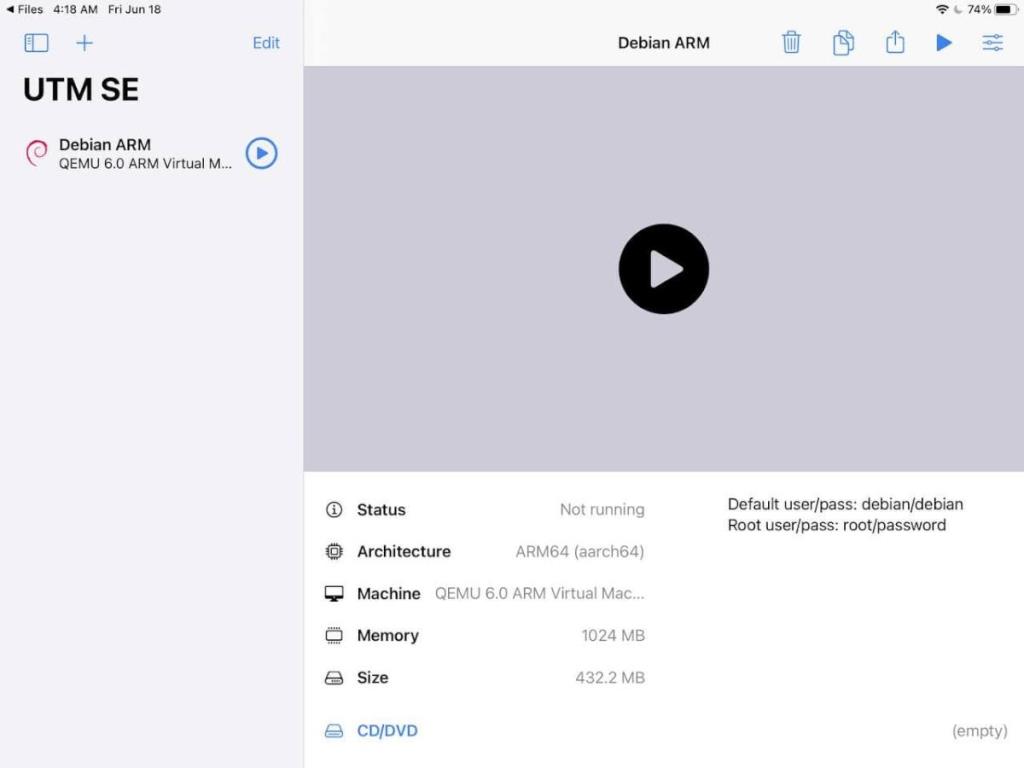
Vereisten
Om Linux op uw iPad te kunnen gebruiken, moet aan een aantal vereisten worden voldaan. Om te beginnen heeft u een actuele versie van het iPad OS nodig. De VM-emulator vereist niet dat je iPad op enigerlei wijze wordt aangepast of ermee geknoeid, maar hij moet wel de nieuwste chip erin hebben (A12 Bionic).
Als je geen recente iPad hebt met de A12-chip, kun je er misschien ook mee wegkomen zonder hem aan te passen als je een oudere versie van iPad OS gebruikt; uw resultaten kunnen echter variëren.
Naast een recente iPad heb je ook Windows 10 of macOS nodig om de eerste installatie uit te voeren, evenals een USB-naar-Lightning-kabel. Als u een Linux-gebruiker bent, kunt u Windows 10 in een VM installeren en een USB-doorvoer gebruiken om Windows op uw systeem te gebruiken.
Zorg er ten slotte voor dat u de nieuwste iTunes hebt geïnstalleerd in Windows of Mac OS. Mogelijk moet u ook Apple iCloud op uw systeem hebben geïnstalleerd.
Alt Store installeren op Windows
Nu we de vereisten voor het instellen van Linux op een iPad hebben doorgenomen, kunnen we het installatieproces starten. Om te beginnen, moet u Alt Store op uw iPad instellen. Alt Store is een gratis alternatieve app store die u kunt gebruiken om IPA (Apple app-bestanden) naar uw apparaat te sideloaden.
Houd er rekening mee dat Alt Store elke zeven dagen opnieuw moet worden ingeschakeld op uw iPad, tenzij u betaalt voor een Apple-ontwikkelaarsaccount en sideloading-IPA's voor één jaar ontgrendelt. Het elke zeven dagen opnieuw inschakelen van Alt Store en uw gesideloade apps kan vervelend zijn, maar het is beter dan uw iPad-garantie ongeldig te maken.
Ga naar de officiële Alt Store-website om Alt Store op je iPad te installeren . Zodra u op de website bent, zoekt u het gedeelte "Download AltServer voor" en klikt u op Windows (Beta) of macOS als u een Mac gebruikt.
Download en installeer AltServer op uw computer (of VM als u Linux gebruikt). De installatie duurt niet lang. Wanneer de installatie is voltooid, gaat u verder met het volgende deel van de handleiding.
AltServer gebruiken om UTM . te installeren
Momenteel kan een iPad-gebruiker Linux alleen gebruiken met UTM , een geavanceerde virtualisatietool voor Mac/iOS/iPad OS. Het is overtuigend en kan zonder problemen de meeste soorten besturingssystemen uitvoeren.
U moet het UTM IPA-bestand handmatig naar uw iPad downloaden en via Alt Store laden om het op uw iPad te krijgen, zodat u het kunt gebruiken om Linux te installeren. Klik hier om het IPA-bestand te downloaden .
Opmerking: we gebruiken UTM SE (slow edition) om te sideloaden, omdat dit de beste compatibiliteit heeft. U kunt echter ook de reguliere IPA-bestand hier als u verkiest.
Installatie
Om te installeren, sluit u uw iPad aan op Windows, Mac OS of uw Windows VM op Linux met uw USB-verlichtingskabel. Ontgrendel vervolgens de iPad om uw computer te "vertrouwen". U moet uw machine vertrouwen om te kunnen werken.
Nadat u uw iPad op uw computer hebt vertrouwd, start u "AltServer" op uw computer en deze zou als een pictogram in het systeemvak van Windows moeten openen. Klik vanaf daar op het pictogram, selecteer "Install Alt Store" met de muis en wacht tot uw pc Alt Store op uw iPad heeft geïnstalleerd.
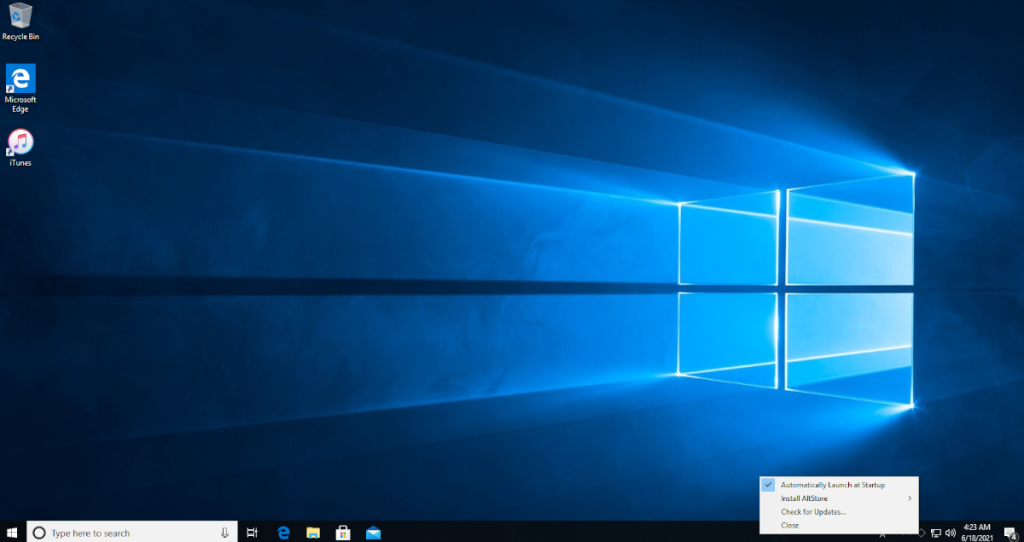
Nu Alt Store is geïnstalleerd, moet je het "vertrouwen" als een app op je iPad, omdat het sideloaded is. Open hiervoor de app Instellingen op de iPad. Ga naar Algemeen > Apparaatbeheer . Tik op de app en selecteer Vertrouwen.
Wanneer Alt Store is geopend, houdt u uw iPad aangesloten op uw pc. Open vervolgens, terwijl het nog steeds verbonden is, de Alt Store-app en klik op "Mijn apps Klik vanaf daar op het + -pictogram in de linkerhoek.
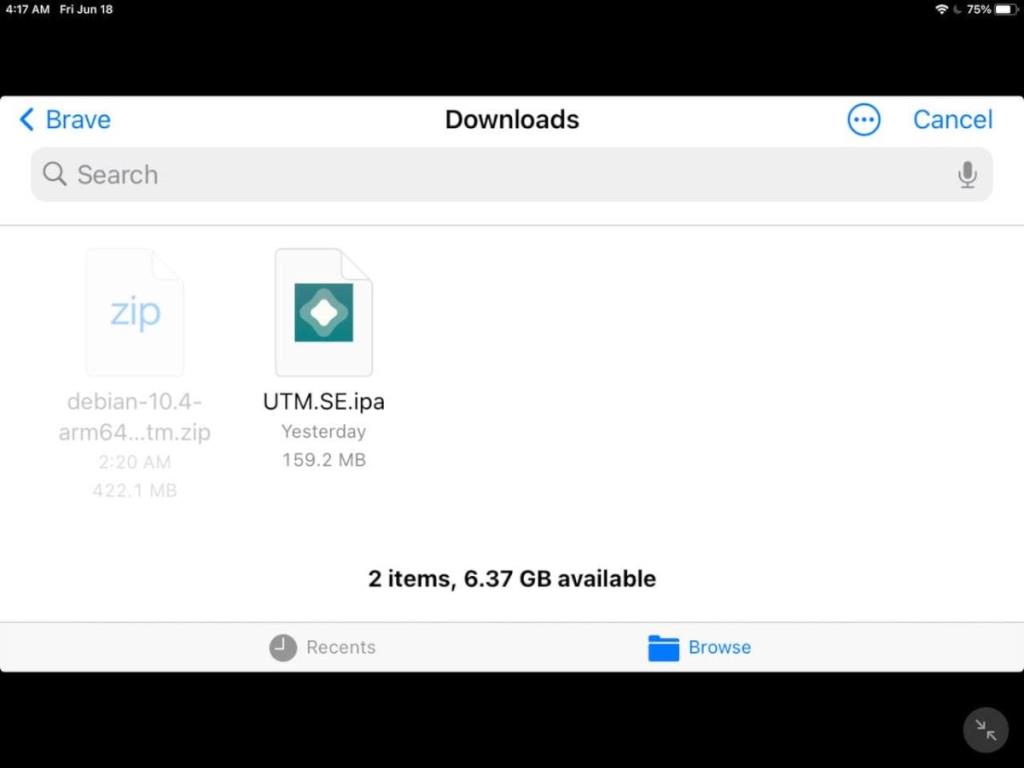
Nadat u op het +-pictogram hebt geklikt, bladert u naar het UTM SE- of UTM IPA-bestand dat naar uw iPad is gedownload en tikt u erop om het te installeren. Onthoud; de installatie kan enige tijd duren, dus wees geduldig en koppel uw iPad niet los.
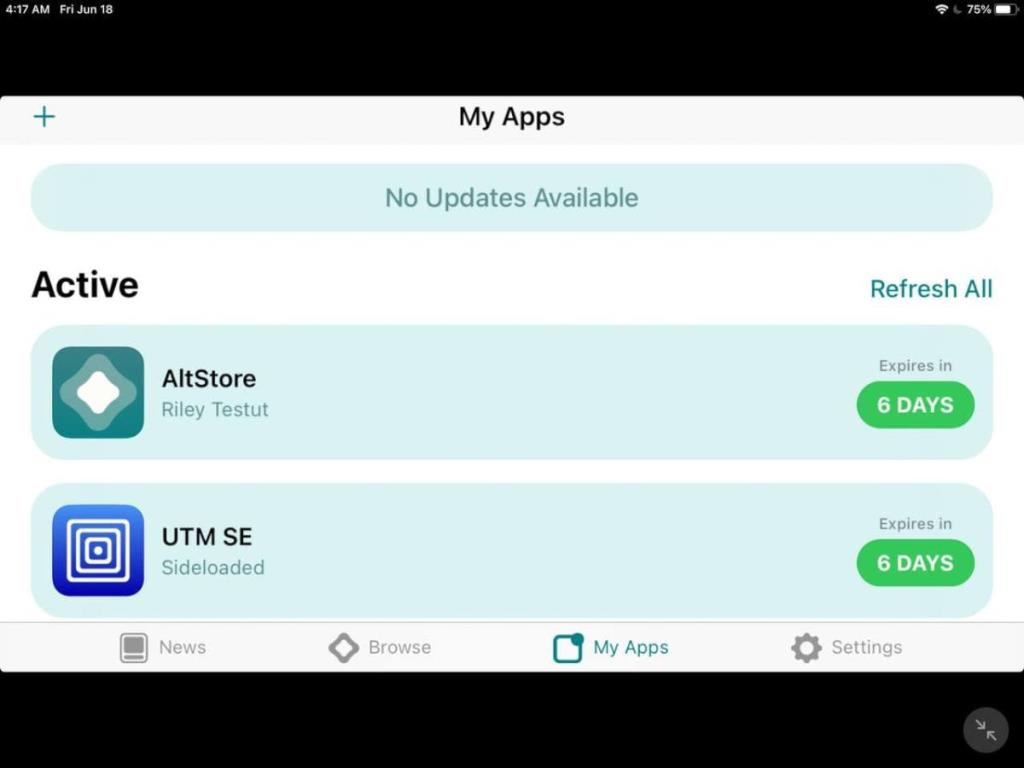
Wanneer de installatie is voltooid, koppelt u uw iPad los en start u UTM om Linux te gaan gebruiken!
Linux installeren op iPad
Nu UTM naar uw iPad is gesideload, is het tijd om Linux aan het werk te krijgen. Ga als volgt te werk om Linux te laten werken.
Stap 1: Tik op de knop "Bladeren in UTM-galerij" om vooraf geconfigureerde virtuele machines voor UTM op iPad te bekijken. Als je degene hebt gevonden die je leuk vindt, download je deze naar de iPad.
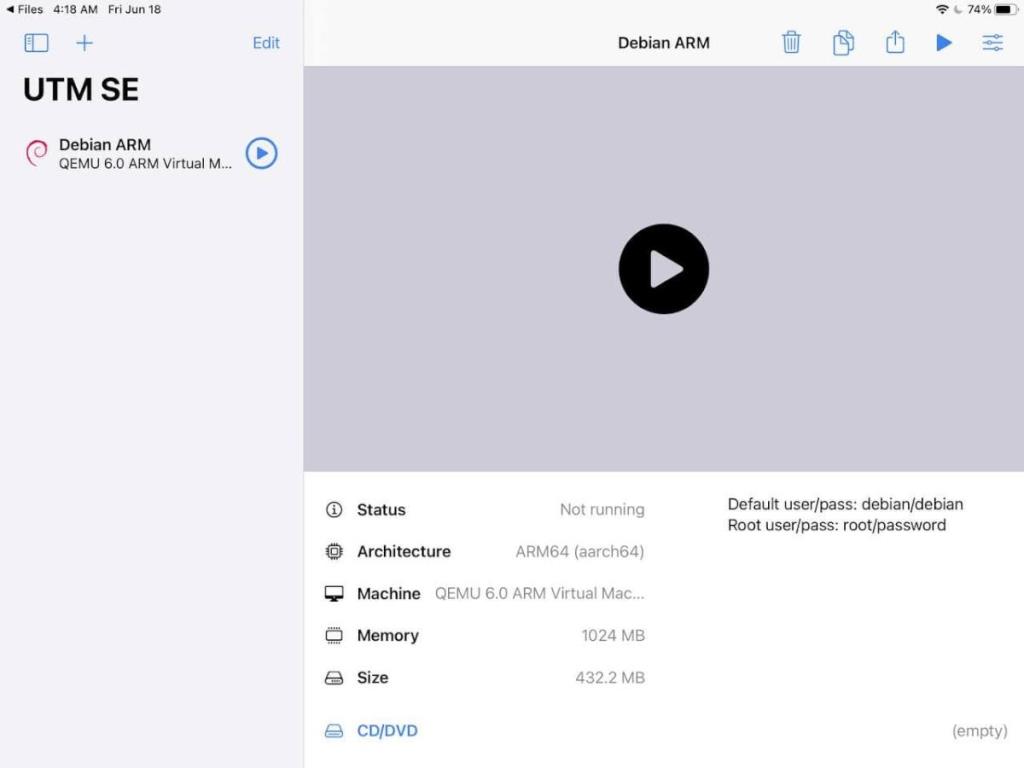
Stap 2: Open de iPad OS Files-app en pak het ZIP-archief uit . Tik vervolgens op het UTM-bestand in de iPad OS Files-app. Wanneer u op het UTM-bestand tikt, wordt het automatisch geïmporteerd in de UTM VM-app.
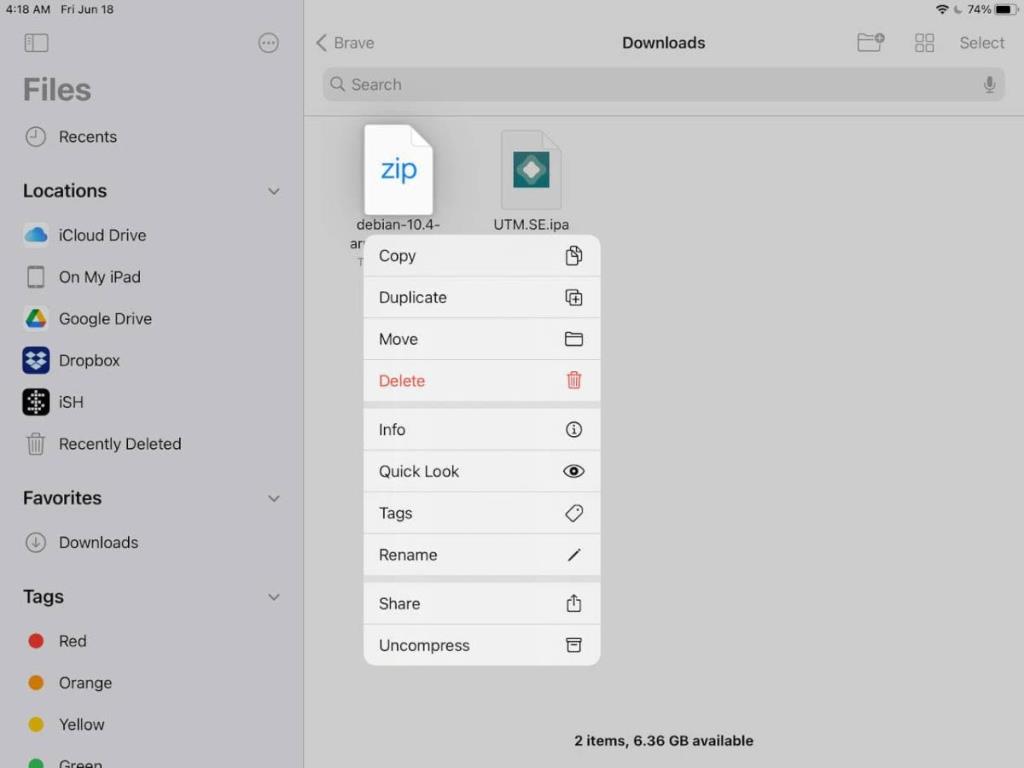
Stap 3: Tik na het importeren van de VM erop in UTM om hem op te starten, en je zult Linux gaan gebruiken. Houd er echter rekening mee dat, afhankelijk van de specificaties van uw iPad, u zich misschien wilt houden aan Linux-besturingssystemen die licht en niet grafisch intens zijn.
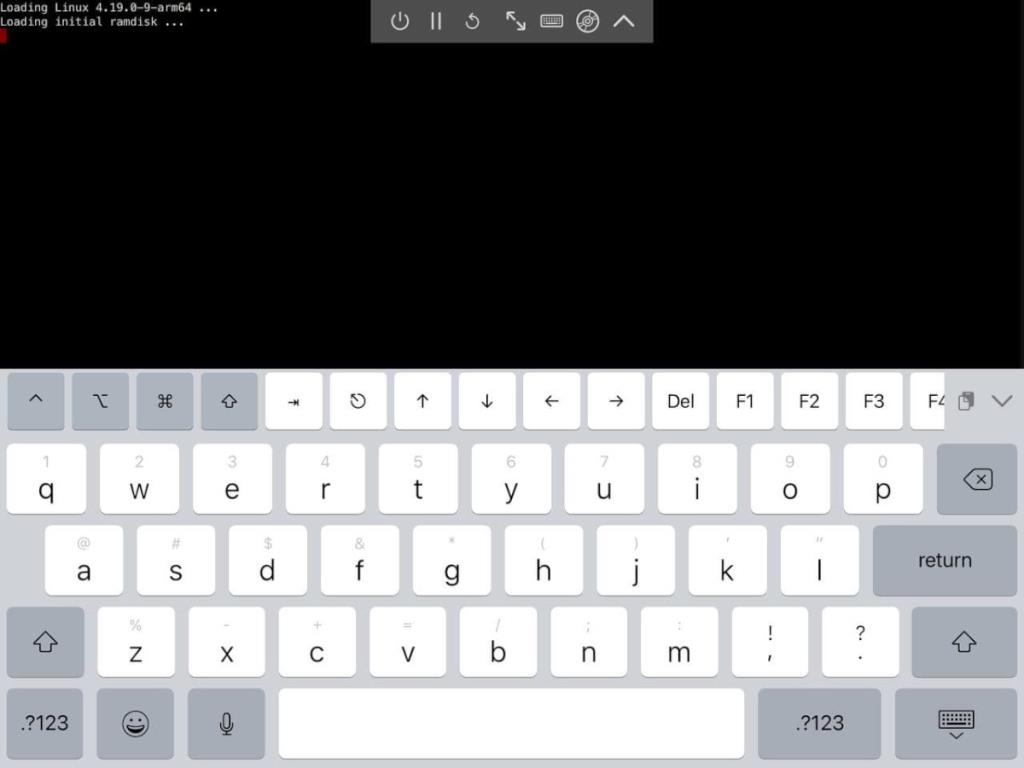

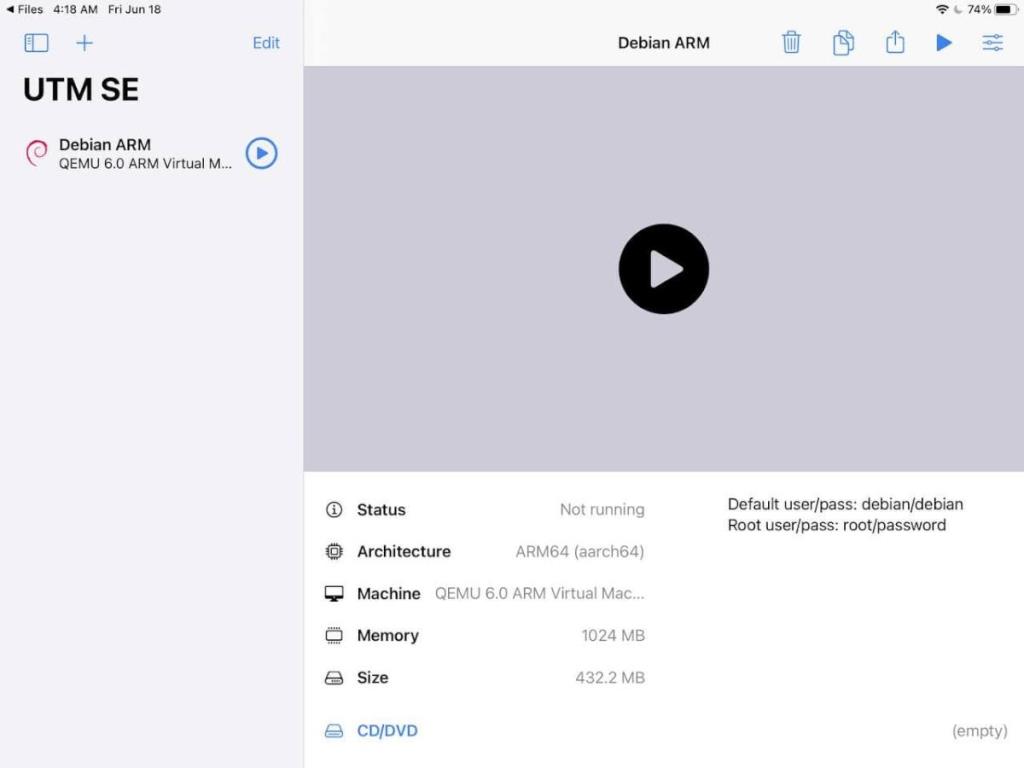
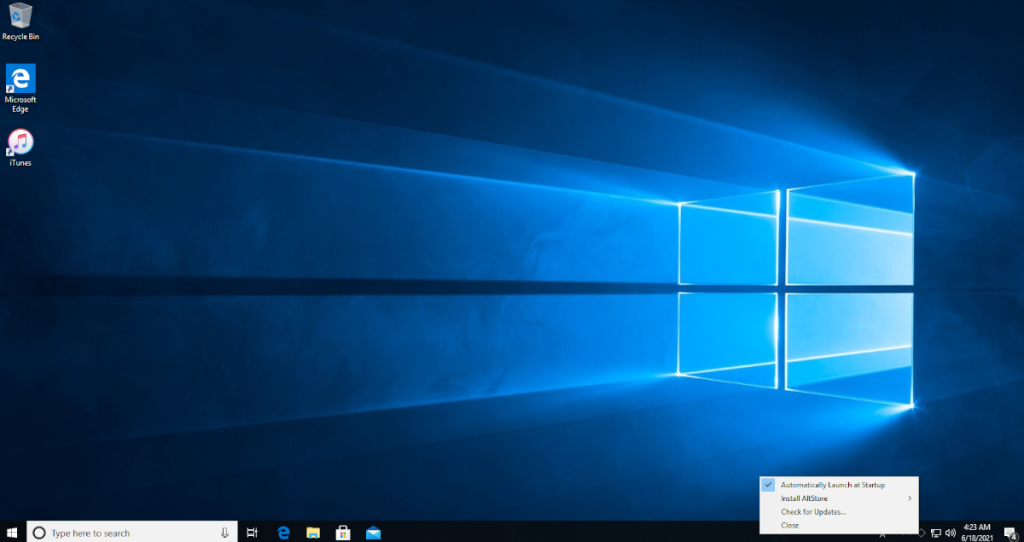
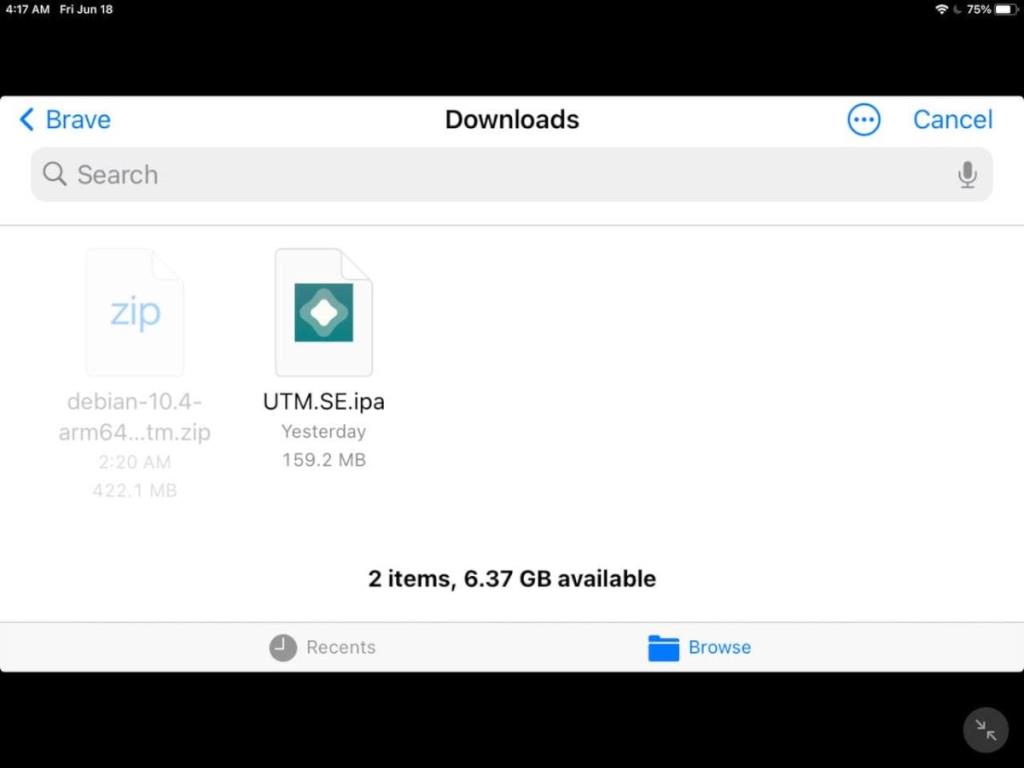
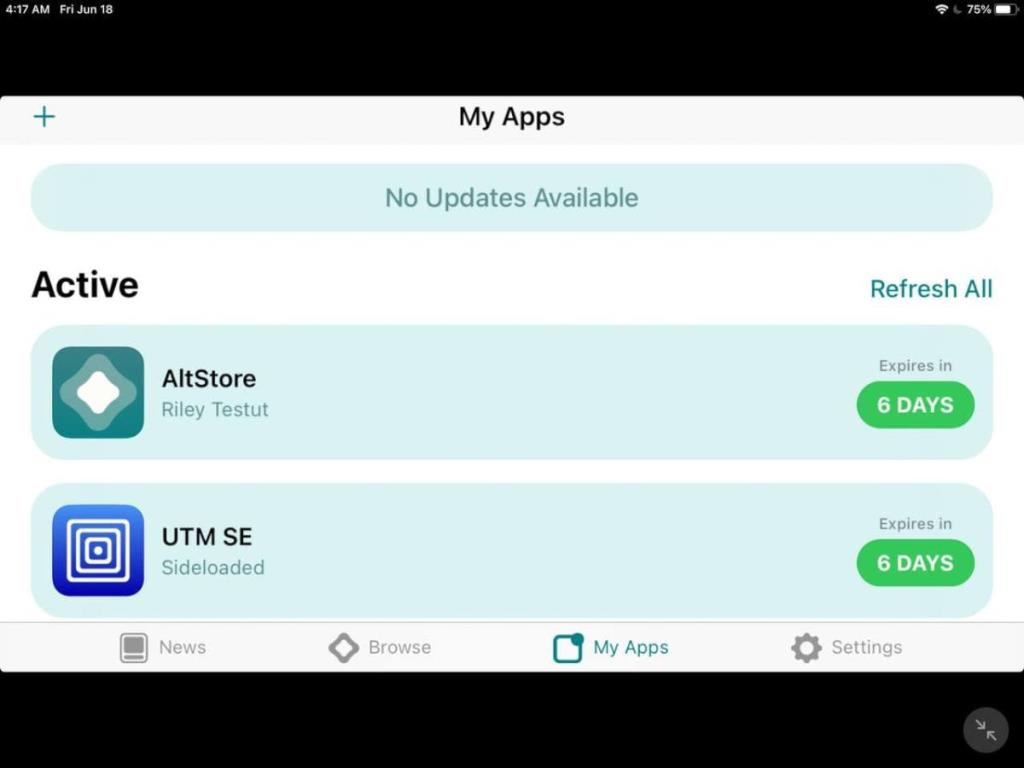
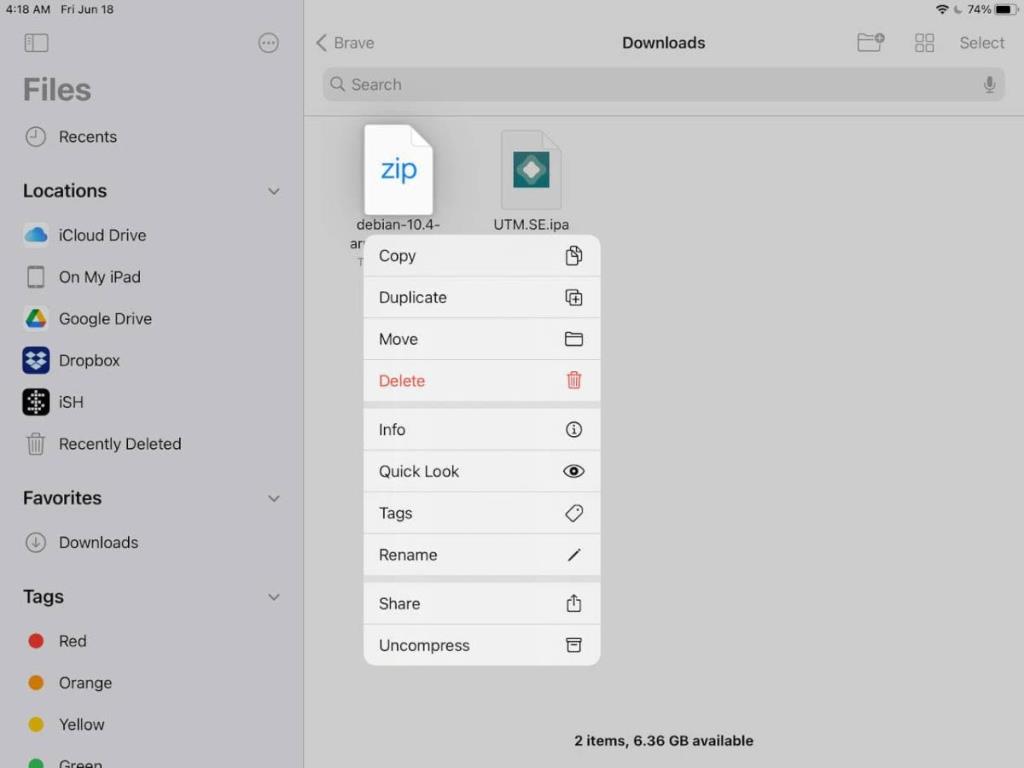
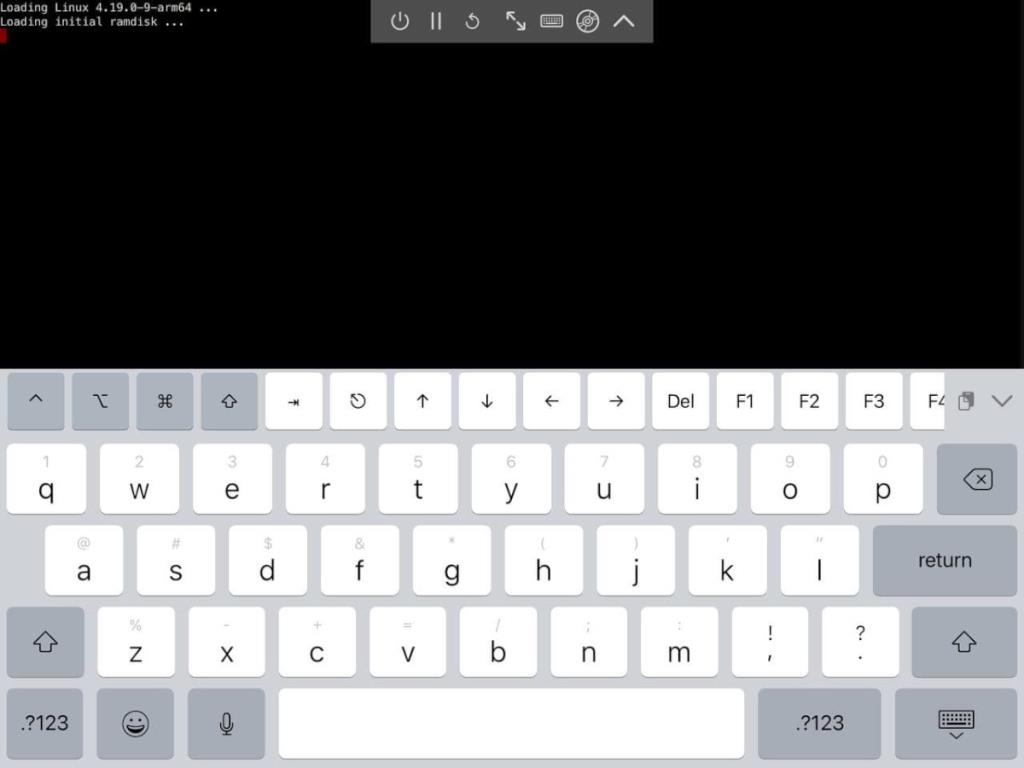





![Hoe verloren partities en harde schijfgegevens te herstellen [Handleiding] Hoe verloren partities en harde schijfgegevens te herstellen [Handleiding]](https://tips.webtech360.com/resources8/r252/image-1895-0829094700141.jpg)

