Emuleer toetsenbord- en muisklikken met Actionaz

Wilt u bepaalde taken automatisch uitvoeren? In plaats van handmatig meerdere keren op een knop te moeten klikken, zou het niet beter zijn als een applicatie...
Heb je een oude pc of laptop die stof ligt te verzamelen? Wil je er nieuw leven in blazen? Dat kan met LXLE. LXLE is een lichtgewicht Linux-besturingssysteem dat elke oude pc kan doen herleven. Volg deze gids om te leren hoe u het op uw systeem kunt instellen!
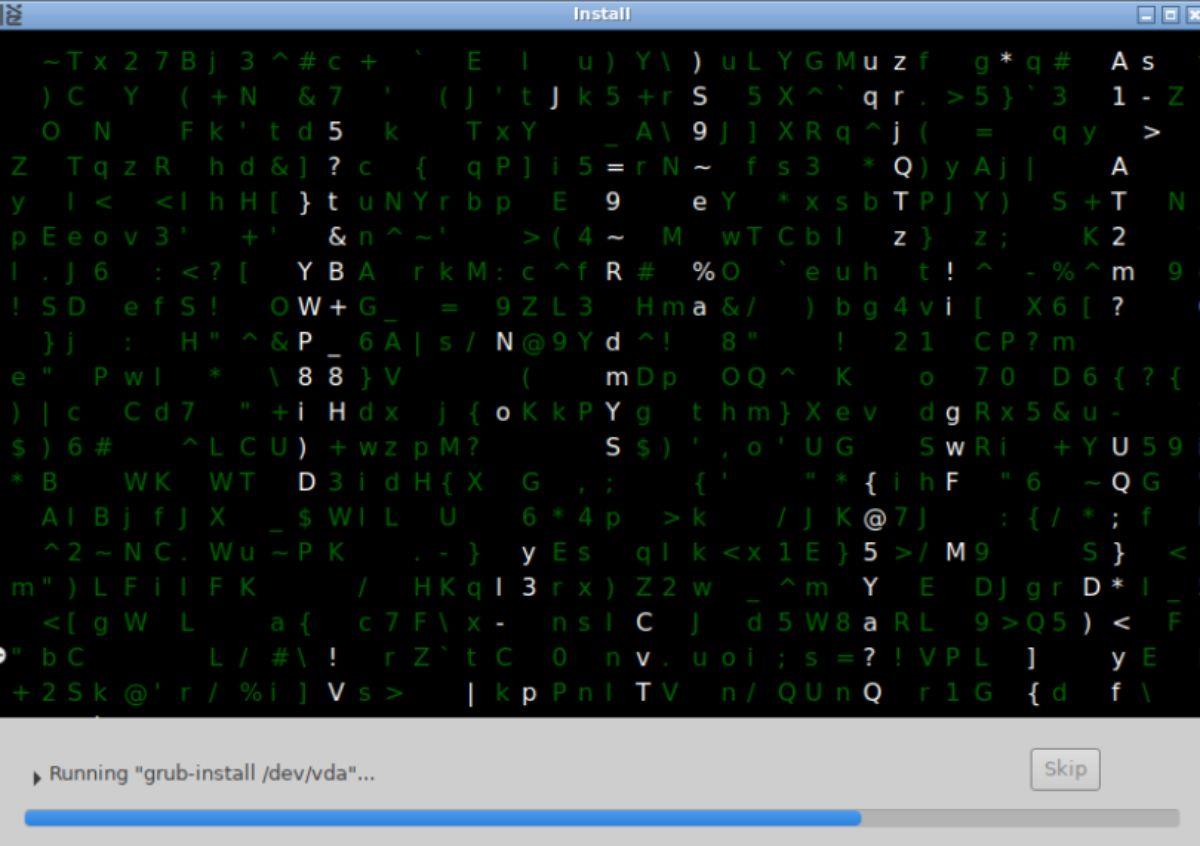
Voordat we beginnen
Merk op dat hoewel LXLE het beste is voor gebruikers die oudere computers nieuw leven in willen blazen . LXLE is echter ook uitstekend op nieuwe computers, vooral als u op een recentere computer werkt met weinig geheugen en CPU-kracht.
LXLE downloaden
U moet LXLE downloaden van de officiële website in ISO-formaat om het te installeren. Ga naar de officiële website om de nieuwste versie van LXLE op uw systeem te bemachtigen,
Zodra u de officiële website heeft bereikt, zoekt u de knop "Nu downloaden" op de startpagina en klikt u erop met de muis. Zodra u de knop "Nu downloaden" hebt geselecteerd, wordt u naar een downloadselectiepagina geleid.
Op de LXLE-downloadselectiepagina zijn er twee keuzes. LXLE 64-bit (werkt met de meeste computers) en LXLE 32-bit (werkt met oudere Linux-pc's). Maak uw keuze en het LXLE ISO-bestand wordt naar uw computer gedownload.
Als u Linux gebruikt, kunt u het LXLE ISO- bestand ook naar uw computer downloaden met behulp van de onderstaande opdracht wget download in een terminalvenster.
64-bits
wget https://sourceforge.net/projects/lxle/files/Final/OS/18.04.3-64/lxle-18043-64.iso/download -O ~/Downloads/lxle-18043-64.iso
32-bits
wget https://sourceforge.net/projects/lxle/files/Final/OS/18.04.3-32/lxle-18043-32.iso/download -O ~/Downloads/lxle-18043-32.iso
Als het ISO-bestand klaar is met downloaden, gaat u verder met het volgende gedeelte van de gids.
Het LXLE USB-installatieprogramma maken
Het maken van een LXLE USB-installatieprogramma op Linux kan op veel manieren worden gedaan. De eenvoudigste manier om dit op Linux te bereiken, is echter met Etcher . Etcher is een gebruiksvriendelijke tool die platformonafhankelijk is en een USB-installatieprogramma kan maken.
Krijg Etcher in handen door naar de officiële website te gaan . Eenmaal op de website downloadt en installeert u Etcher op uw computer en start u het. Volg daarna de stapsgewijze instructies hieronder.
Stap 1: Selecteer de knop "Flash from file". Blader vervolgens met behulp van het pop-upvenster naar het LXLE ISO-bestand op uw computer. Selecteer het om het toe te voegen aan de Etcher-toepassing.
Stap 2: Nadat u het LXLE ISO-bestand op uw computer hebt geselecteerd, zoekt u de knop "Doel selecteren", bladert u naar de USB-flashdrive die u wilt gebruiken en selecteert u deze.
Stap 3: Zodra het USB-flashstation is geselecteerd, zoekt u de "Flash!" knop in de Etcher-toepassing selecteert u deze met de muis. Als u op deze knop klikt, begint het knipperproces.
Het flitsproces zal veel tijd in beslag nemen, dus wees geduldig. Wanneer het proces is voltooid, start u uw computer opnieuw op terwijl het USB-apparaat nog steeds is aangesloten. Start vervolgens op in het BIOS van uw computer .
Kijk in het BIOS van je computer rond voor de opstartconfiguratie. U moet dan het BIOS configureren, zodat het opstart vanaf USB. Wanneer u klaar bent met het bewerken van het BIOS, slaat u het op en start u het opnieuw op om de USB te laden.
LXLE installeren op uw computer
Start het USB-installatieprogramma om LXLE op uw pc te installeren. Zodra het installatieprogramma is opgestart, ziet u het scherm "Welkom". Klik op de knop "Doorgaan" om naar de volgende pagina te gaan.
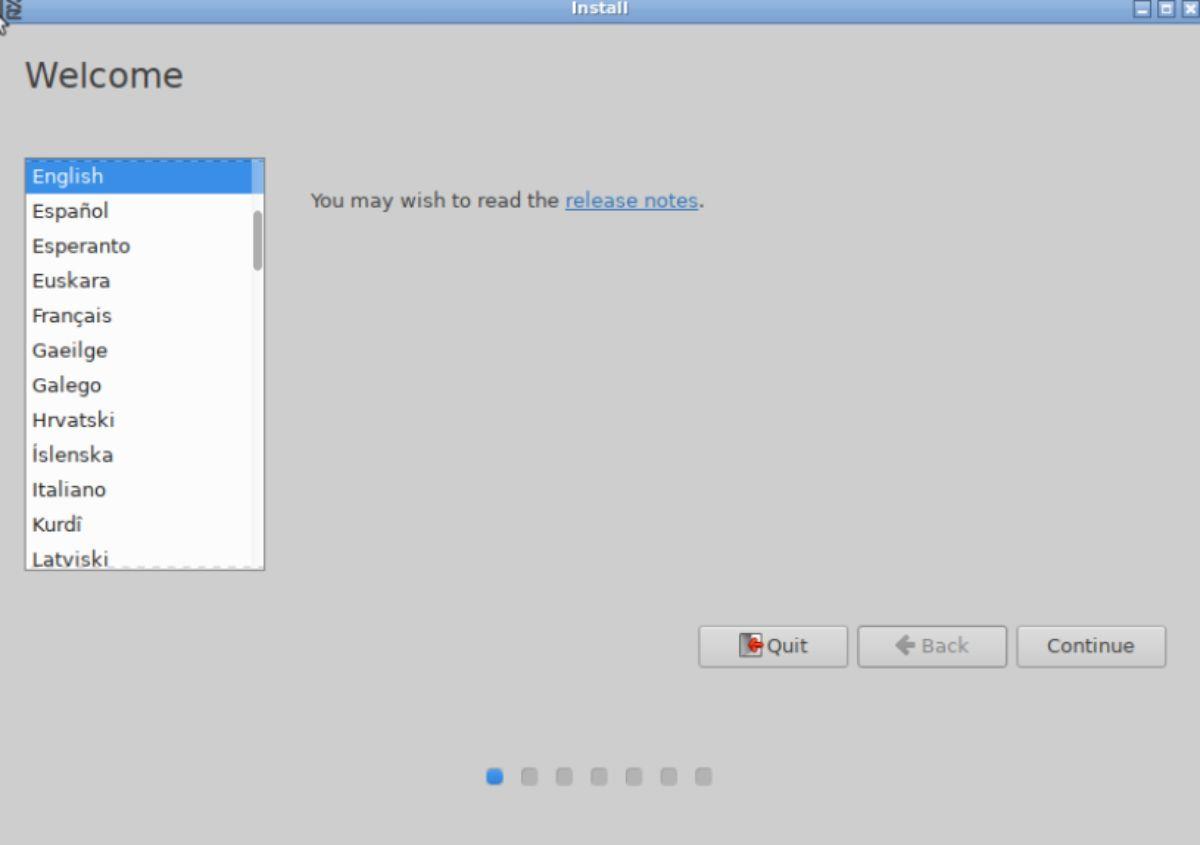
Nadat u op het welkomstscherm hebt geklikt, wordt u gevraagd een toetsenbordindeling te selecteren. Kies met behulp van de GUI de toetsenbordindeling die voor u werkt. Selecteer de knop "Doorgaan" om naar de volgende pagina te gaan.
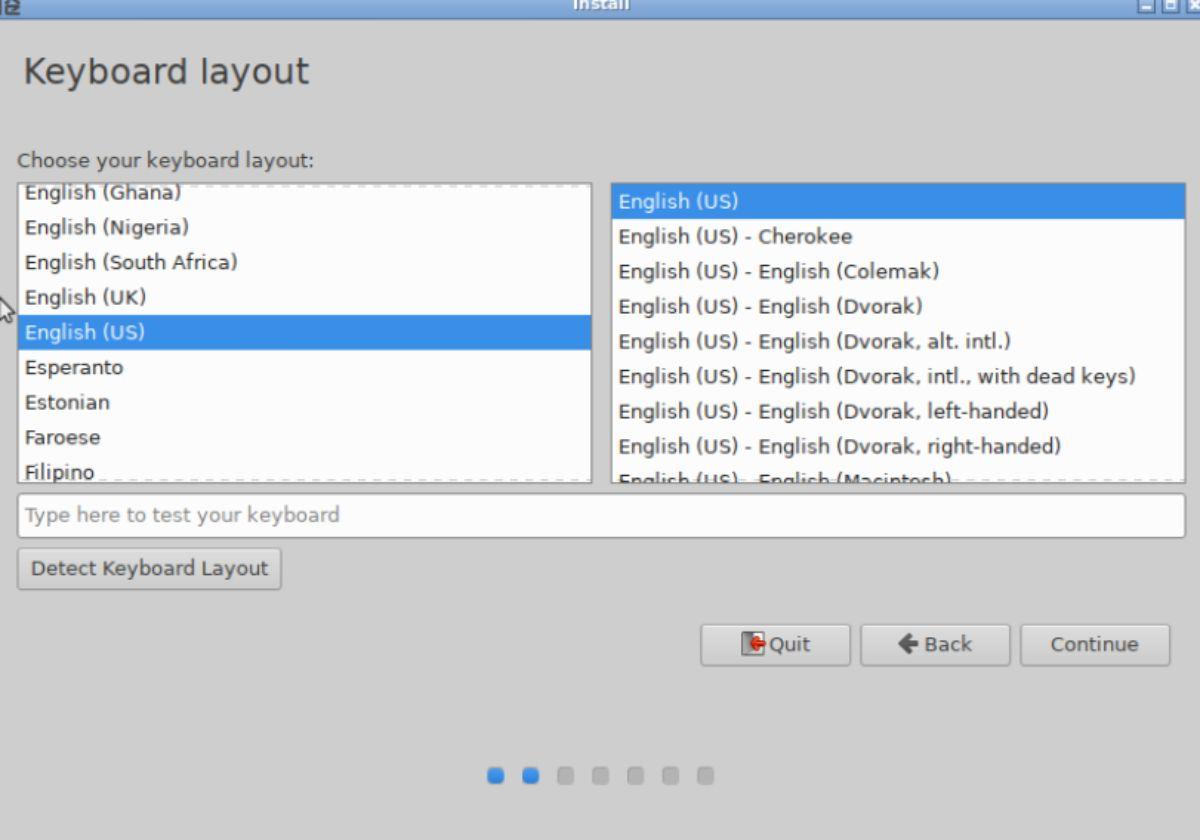
Selecteer bij het kiezen van uw toetsenbordindeling de knop "Updates downloaden tijdens het installeren van LXLE" en klik vervolgens ook op het vak "Installeren" van software van derden. Wanneer beide vakjes zijn geselecteerd, klikt u op de knop "Doorgaan".
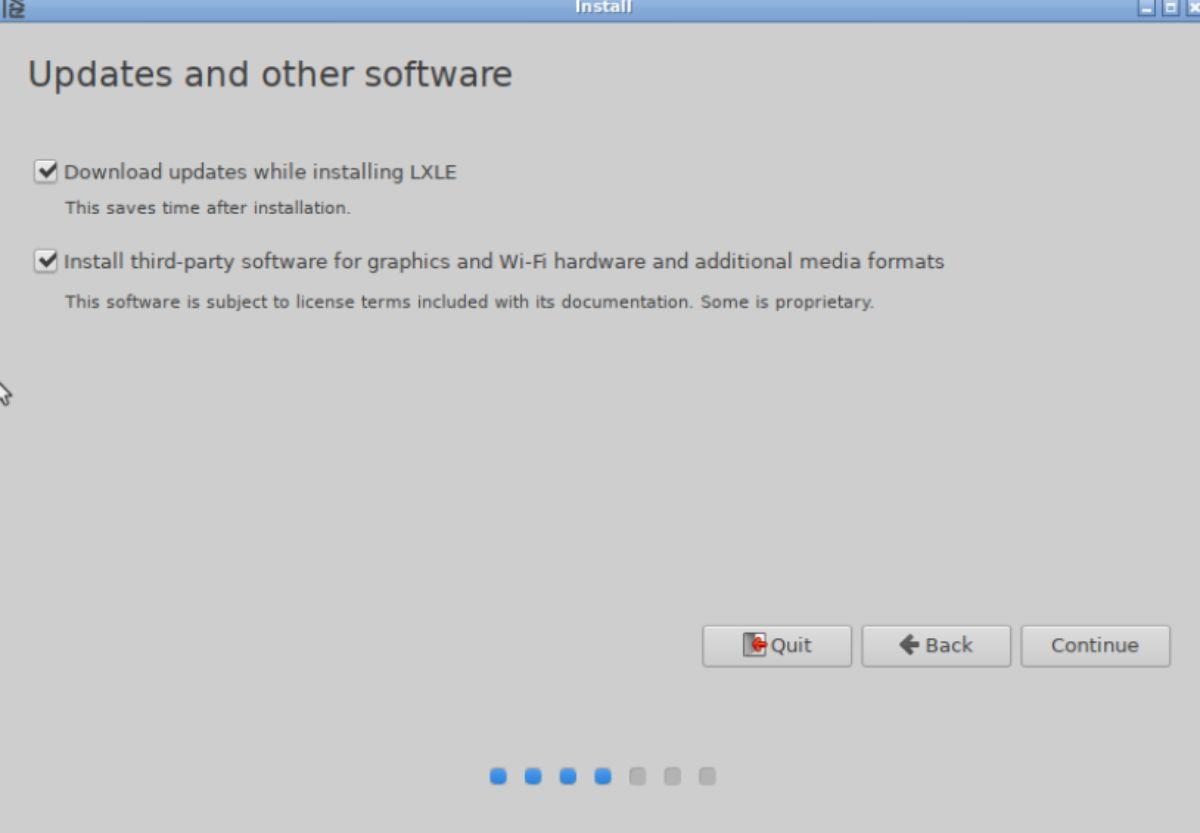
U moet nu kiezen hoe u LXLE op uw computer wilt installeren. Selecteer de optie "Schijf wissen en LXLE installeren" voor het beste resultaat. Of selecteer een andere optie als u een expert bent. Klik op de knop "Nu installeren" om het installatieproces te starten.
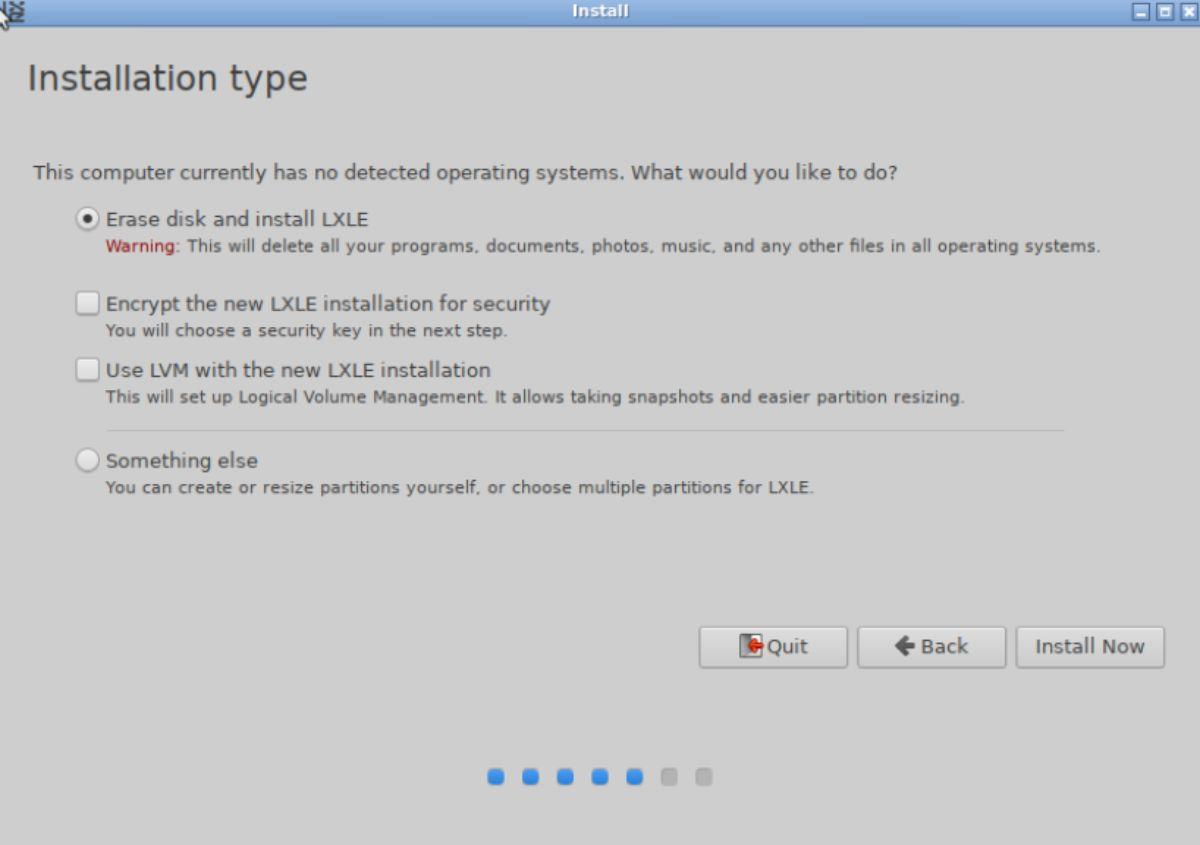
Nadat je een installatieoptie hebt gekozen, selecteer je een tijdzone. U kunt een tijdzone kiezen door een locatie op de geografische kaart te kiezen.
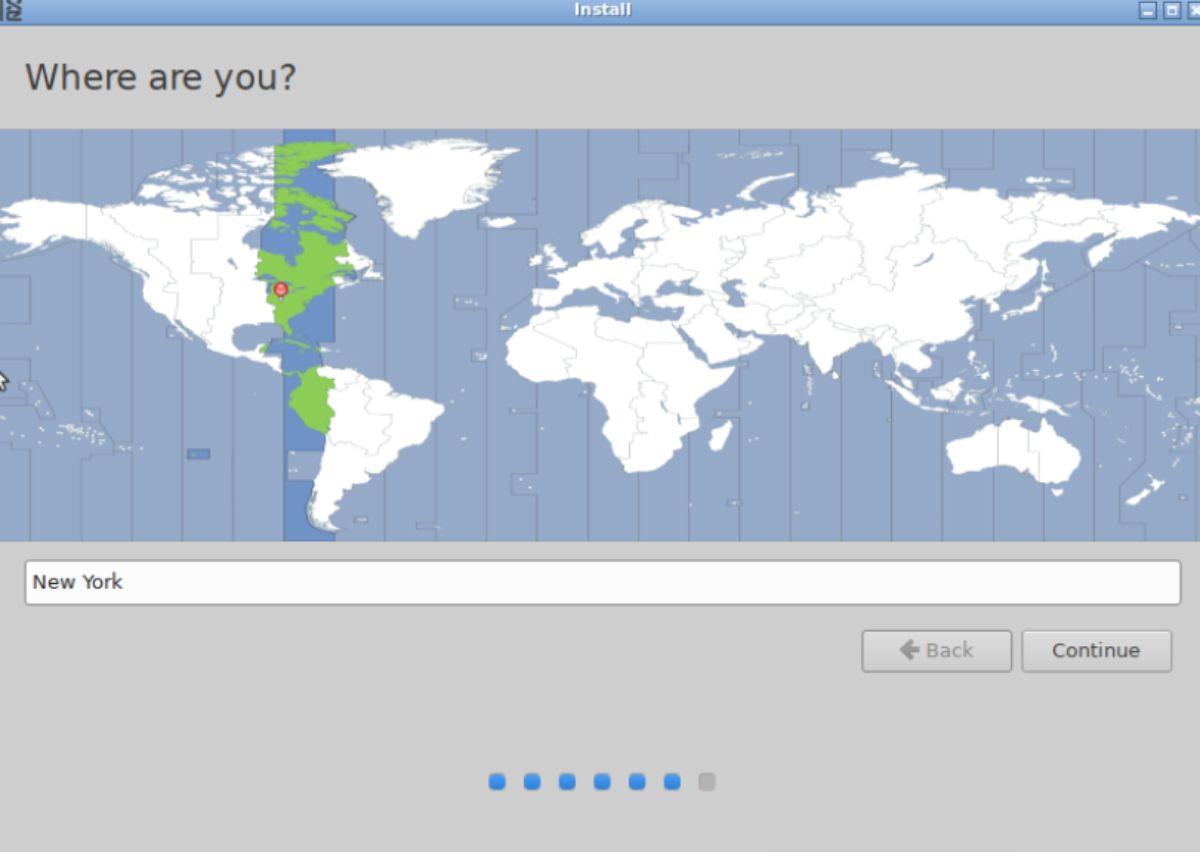
Als je tijdzone is geselecteerd, zie je de "Wie ben jij?" Voer uw gebruikersnaam, wachtwoord en computernaam in. Selecteer na het invoeren van deze informatie de knop "Automatisch inloggen" of de knop "Mijn wachtwoord vereist om in te loggen". Kies "Doorgaan" als u klaar bent.
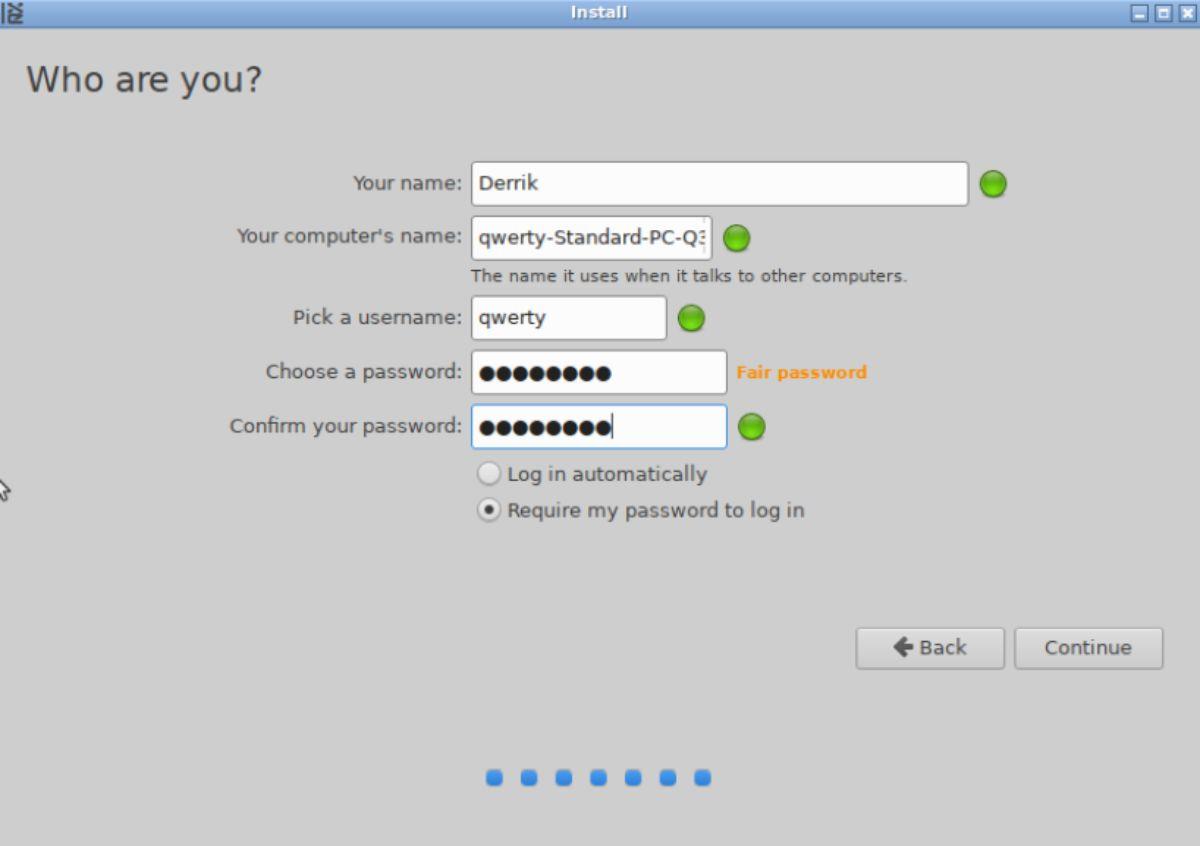
Na het selecteren van de knop "Doorgaan", begint LXLE met installeren op uw computer. Dit proces duurt ongeveer 20 minuten. Wanneer het proces is voltooid, ziet u een melding op uw scherm verschijnen. Deze melding laat u weten dat LXLE is voltooid en dat u opnieuw moet opstarten om te genieten van uw nieuw geïnstalleerde besturingssysteem.
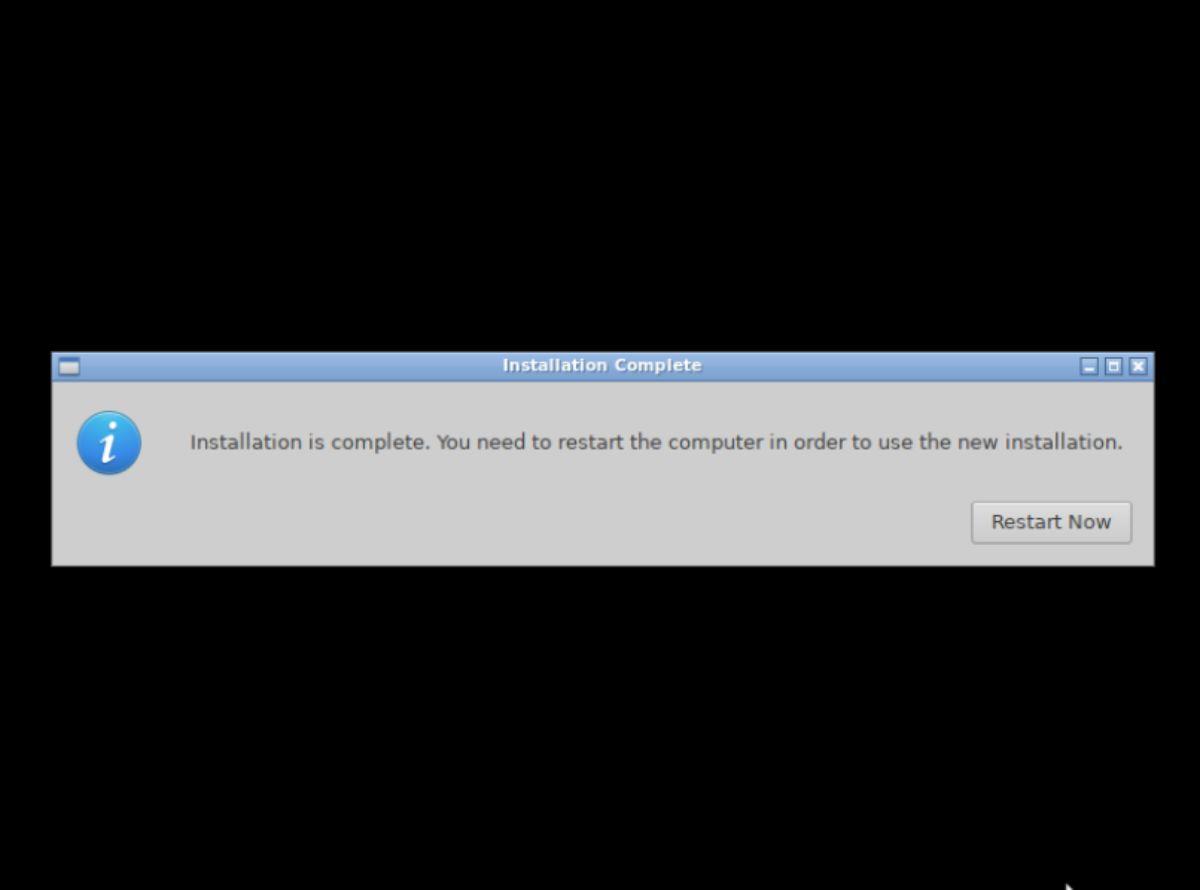
Wilt u bepaalde taken automatisch uitvoeren? In plaats van handmatig meerdere keren op een knop te moeten klikken, zou het niet beter zijn als een applicatie...
iDownloade is een platformonafhankelijke tool waarmee gebruikers DRM-vrije content kunnen downloaden van de iPlayer-service van de BBC. Het kan zowel video's in .mov-formaat downloaden.
We hebben de functies van Outlook 2010 uitgebreid besproken, maar aangezien het pas in juni 2010 uitkomt, is het tijd om Thunderbird 3 te bekijken.
Iedereen heeft wel eens een pauze nodig. Als je een interessant spel wilt spelen, probeer dan Flight Gear eens. Het is een gratis multi-platform opensource-game.
MP3 Diags is de ultieme tool om problemen met je muziekcollectie op te lossen. Het kan je mp3-bestanden correct taggen, ontbrekende albumhoezen toevoegen en VBR repareren.
Net als Google Wave heeft Google Voice wereldwijd voor behoorlijk wat ophef gezorgd. Google wil de manier waarop we communiceren veranderen en omdat het steeds populairder wordt,
Er zijn veel tools waarmee Flickr-gebruikers hun foto's in hoge kwaliteit kunnen downloaden, maar is er een manier om Flickr-favorieten te downloaden? Onlangs kwamen we
Wat is sampling? Volgens Wikipedia is het de handeling om een deel, of sample, van een geluidsopname te nemen en te hergebruiken als instrument of als instrument.
Google Sites is een dienst van Google waarmee gebruikers een website kunnen hosten op de server van Google. Er is echter één probleem: er is geen ingebouwde optie voor back-up.
Google Tasks is niet zo populair als andere Google-diensten zoals Agenda, Wave, Voice, enz., maar wordt nog steeds veel gebruikt en is een integraal onderdeel van de takenlijst van mensen.


![Download FlightGear Flight Simulator gratis [Veel plezier] Download FlightGear Flight Simulator gratis [Veel plezier]](https://tips.webtech360.com/resources8/r252/image-7634-0829093738400.jpg)





