LXQt is een lichtgewicht, slanke desktopomgeving die zeer weinig systeembronnen gebruikt. Als je aan de slag wilt met deze desktop, volg dan deze handleiding. Daarin leggen we uit hoe u LXQt op alle grote Linux-distributies kunt laten werken.
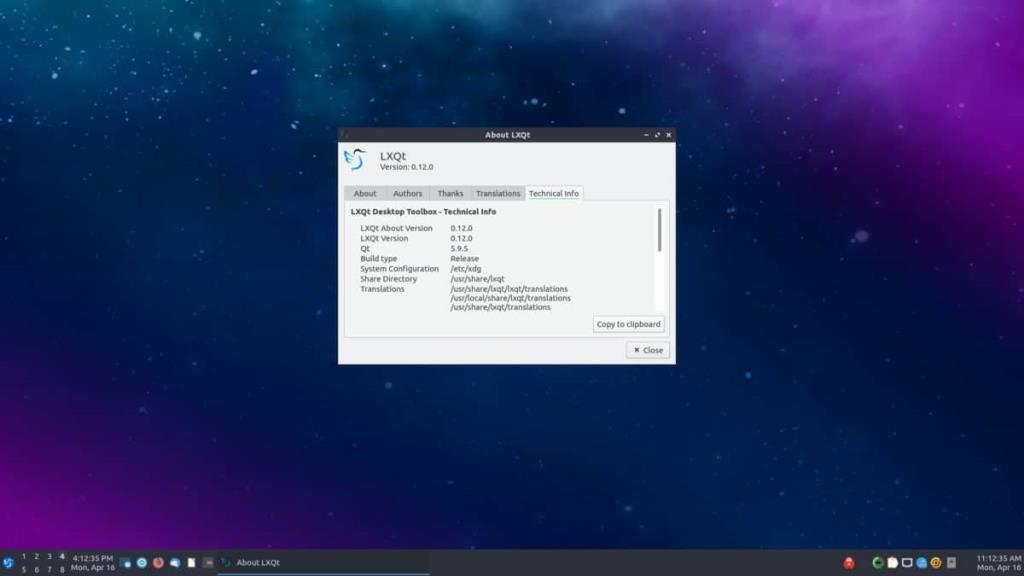
Ubuntu-installatie-instructies
Op Ubuntu kun je de LXQt-desktopomgeving krijgen via Lubuntu, een smaak van Ubuntu die er gebruik van maakt. Om het werkend te krijgen, moet u eerst een terminalvenster op het bureaublad openen. Om een terminal op het bureaublad te openen, drukt u op Ctrl + Alt + T op het toetsenbord of zoekt u naar 'Terminal'.
Zodra het terminalvenster is geopend, gebruikt u de opdracht apt install om het pakket "lubuntu-desktop" te pakken. Dit pakket bevat LXQt en diverse programma's, apps en een inlogsessie zodat je de desktop kunt gebruiken.
sudo apt install lubuntu-desktop
Nadat u het bovenstaande wachtwoord hebt ingevoerd, wordt u gevraagd een wachtwoord in te voeren. U moet een wachtwoord invoeren omdat de opdracht sudo is uitgevoerd, en sudo is een rootopdracht waarvoor toegang op systeemniveau vereist is. Voer uw wachtwoord in en ga verder.
Nadat u uw wachtwoord heeft ingevoerd, verzamelt Ubuntu alle pakketten en installeert ze. Druk vanaf hier op de Y- knop op het toetsenbord en Ubuntu zal de installatie van LXQt voltooien.
Debian installatie-instructies
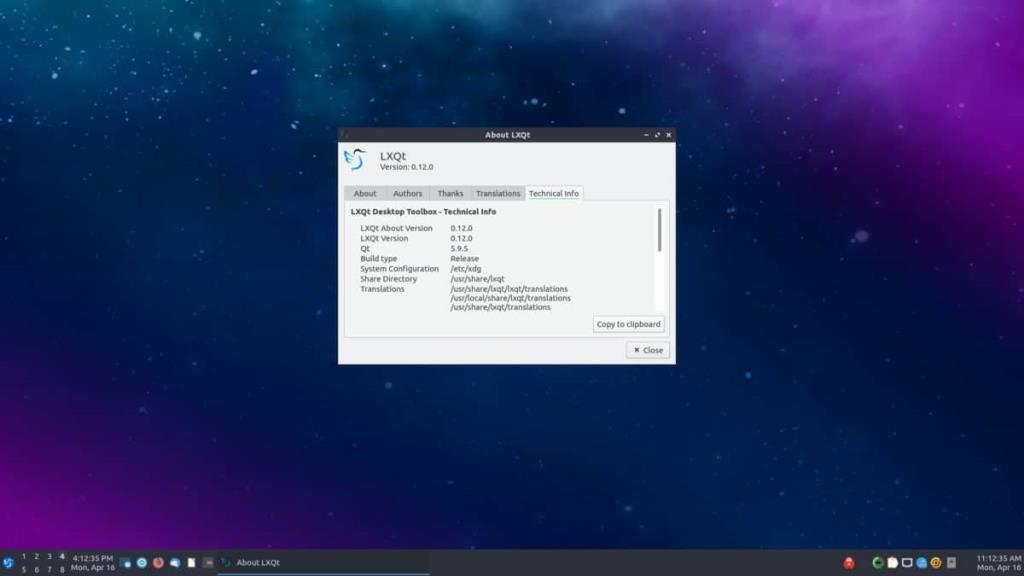
De LXQt-desktopomgeving is beschikbaar voor alle Debian Linux- gebruikers als een van de vele desktopkeuzes tijdens het netwerkconfiguratieproces en in de Debian-softwarebronnen die later kunnen worden geïnstalleerd.
Om de installatie van LXQt op Debian te starten, moet u een geopend terminalvenster hebben. Om een terminalvenster te openen, drukt u op Ctrl + Alt + T op het toetsenbord of zoekt u naar "Terminal" in het app-menu.
Zodra het terminalvenster is geopend, gebruikt u de opdracht apt install om ofwel het pakket "lxqt-core", het pakket "lxqt" of het pakket "task-lxqt-desktop" te installeren. Wat is het verschil tussen deze drie pakketten? Niet veel.
Opmerking: probeer voor de beste resultaten het pakket "lxqt".
sudo apt install lxqt
Of
sudo apt install lxqt-core
Of
sudo apt install task-lxqt-desktop
Bij het invoeren van een van de bovenstaande opdrachten, wordt u gevraagd uw wachtwoord in te voeren in de terminalprompt. Gebruik het toetsenbord om het wachtwoord van uw gebruikersaccount in te voeren.
Nadat u uw wachtwoord heeft ingevoerd, zal Debian alle afhankelijkheden verzamelen , samen met alle LXQt-pakketten, en deze voorbereiden voor installatie. Druk nu op de Y- toets op het toetsenbord en u kunt aan de slag met LXQt op Debian.
Arch Linux installatie-instructies
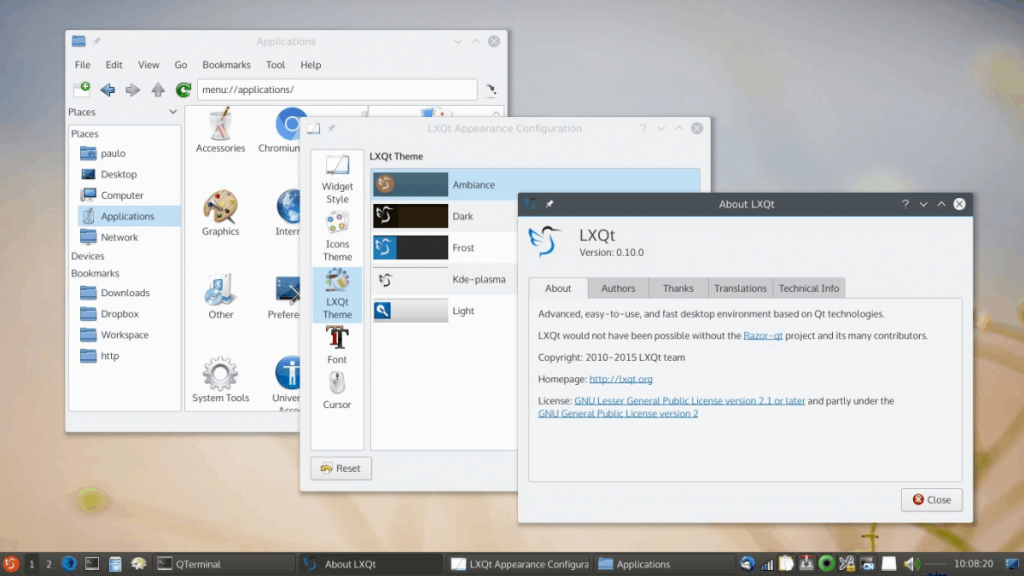
Arch Linux wordt niet geleverd met een desktopomgeving. In plaats daarvan wordt van gebruikers verwacht dat ze het besturingssysteem helemaal opnieuw bouwen via de opdrachtregel en hun eigen bureaublad selecteren. Gelukkig ondersteunt Arch alle reguliere desktopomgevingen, inclusief LXQt.
Om de installatie van LXQt op Arch Linux te starten, moet u een terminalvenster openen. Om dat te doen, drukt u op Ctrl + Alt + T op het toetsenbord of zoekt u naar "Terminal" in het app-menu.
Open het terminalvenster en gebruik de opdracht Pacman -S om het pakket "lxqt" te installeren. Dit pakket is een metapakket en het zal alle LXQt-pakketten uit de Arch-repo halen voor installatie.
sudo pacman -S lxqt
Bij het invoeren van de bovenstaande opdracht wordt u gevraagd uw wachtwoord in te voeren. Gebruik het toetsenbord om het wachtwoord van uw gebruikersaccount in te voeren. Druk daarna op de Enter- toets om door te gaan.
Nadat u op Enter heeft gedrukt, ziet u "Er zijn 21 leden in groep lxqt". Standaard zijn al deze pakketten geselecteerd. Om deze selectie te bevestigen, drukt u op Enter om door te gaan.
Nadat u op Enter hebt gedrukt om te bevestigen, begint Arch LXQt te downloaden en te installeren op uw Arch Linux-pc.
Fedora Linux installatie-instructies
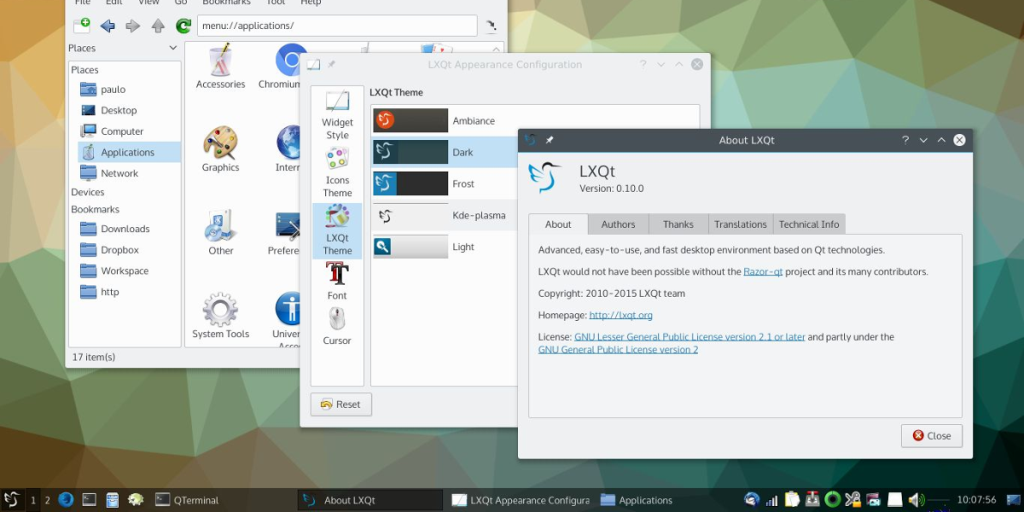
Wil je LXQt gebruiken op Fedora ? Je hebt geluk; LXQt is een van de vele desktopomgevingen die zijn opgenomen in de Fedora-softwarerepository's. Om de installatie te starten, opent u een terminalvenster door op Ctrl + Alt + T te drukken of door te zoeken naar "Terminal" in het app-menu.
Zodra het terminalvenster is geopend, gebruikt u de onderstaande opdracht dnf install om de LXQt-pakketgroep te installeren. Deze groep levert alle pakketten die betrekking hebben op het bureaublad zonder dat de gebruiker dit hoeft op te geven.
sudo dnf install @lxqt
Bij het invoeren van de bovenstaande opdracht wordt u gevraagd uw wachtwoord in te voeren. Voer met het toetsenbord het wachtwoord van uw gebruikersaccount in en druk vervolgens op Enter . Van daaruit zal Fedora alle pakketten voor LXQt verzamelen en ze voorbereiden voor installatie.
Nadat Fedora de pakketten heeft voorbereid, druk je op de Y- knop op het toetsenbord om de installatie van LXQt op Fedora te starten.
OpenSUSE Linux-instructies
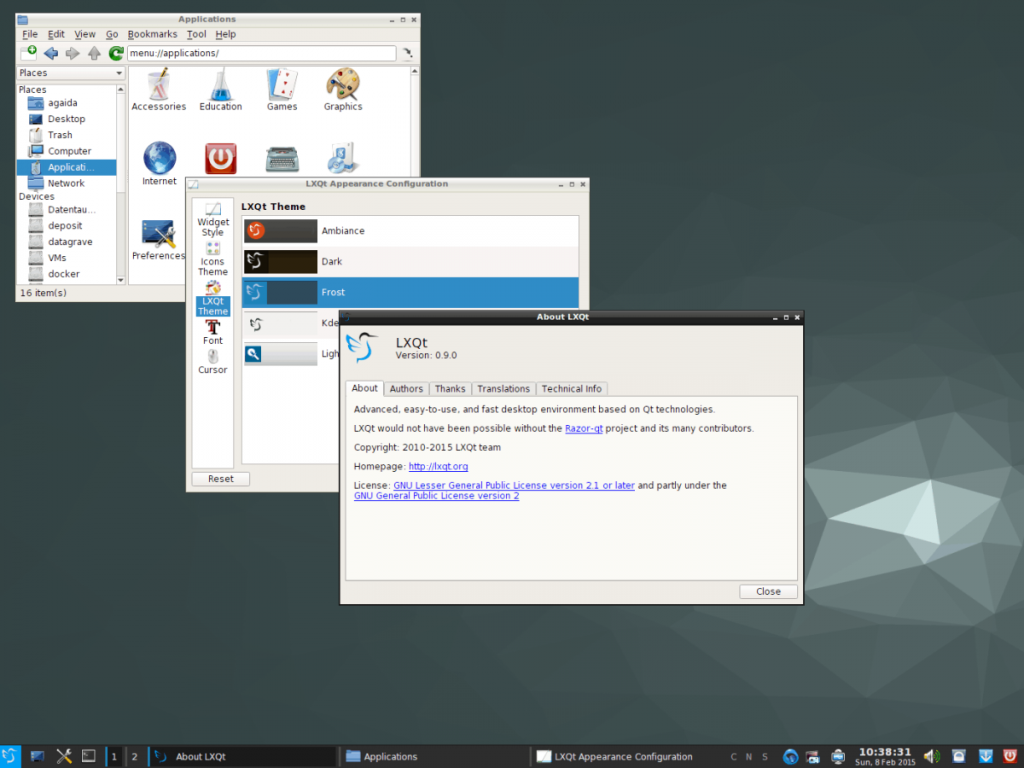
Als je OpenSUSE Linux gebruikt en LXQt in handen wilt krijgen, moet je het als een patroon installeren. Een patroon is vergelijkbaar met pakketgroepen op andere distributies. Om de installatie te starten, opent u een terminalvenster door op Ctrl + Alt + T te drukken of zoekt u naar "Terminal" in het app-menu.
Gebruik het onderstaande terminalvenster met het zypper-installatiecommando om LXQt via het patroon in te stellen. Houd er rekening mee dat een patroon veel pakketten moet installeren, dus dit kan een paar minuten duren.
sudo zypper in -t patroon lxqt
Na het invoeren van de bovenstaande opdracht, wordt u gevraagd uw wachtwoord in te voeren. Voer met behulp van het toetsenbord het wachtwoord van uw gebruikersaccount in. Laat OpenSUSE daarna alle LXQt-pakketten verzamelen voor installatie.
Zodra OpenSUSE klaar is om LXQt te installeren, drukt u op de Y- knop op het toetsenbord om alles te installeren wat nodig is. Als u klaar bent, heeft OpenSUSE LXQt ingesteld.

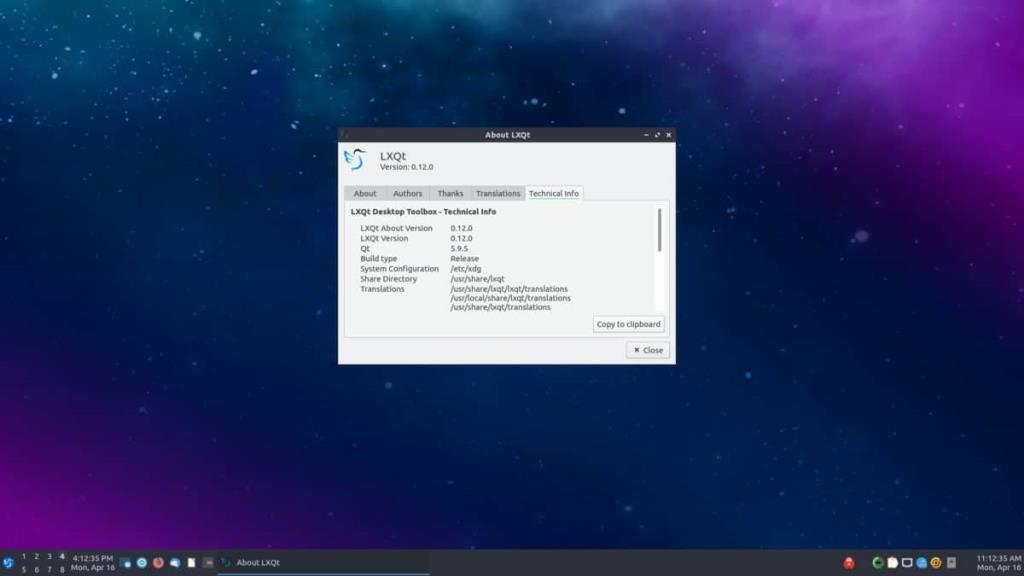
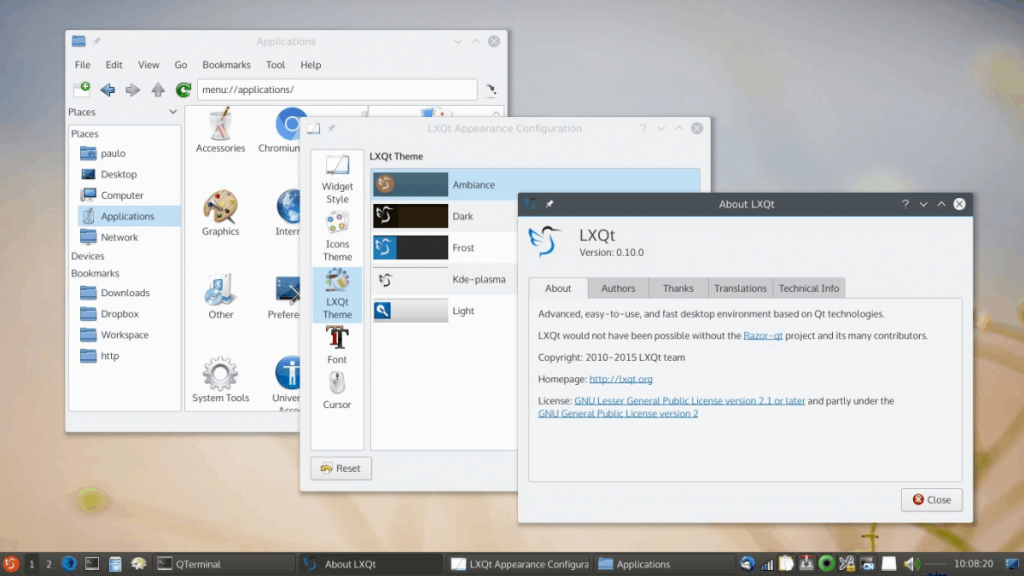
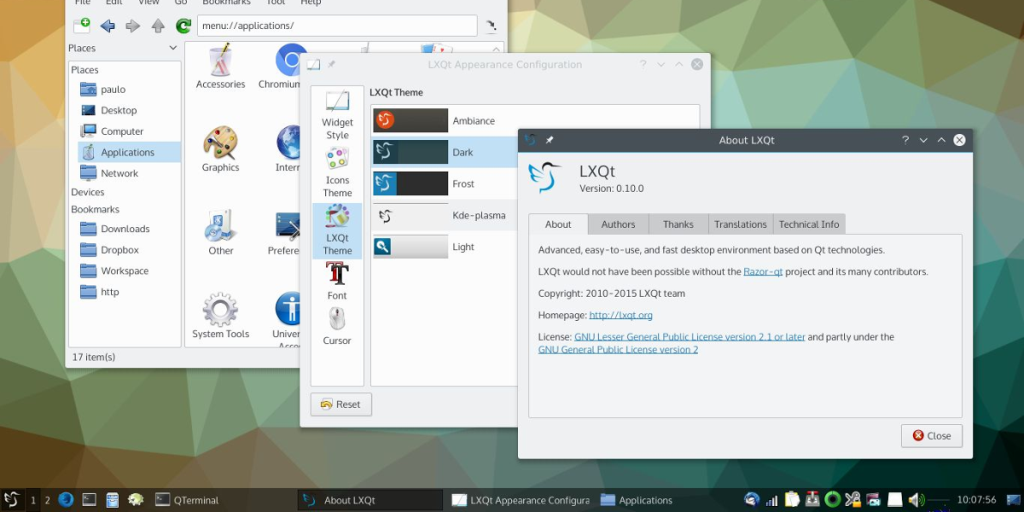
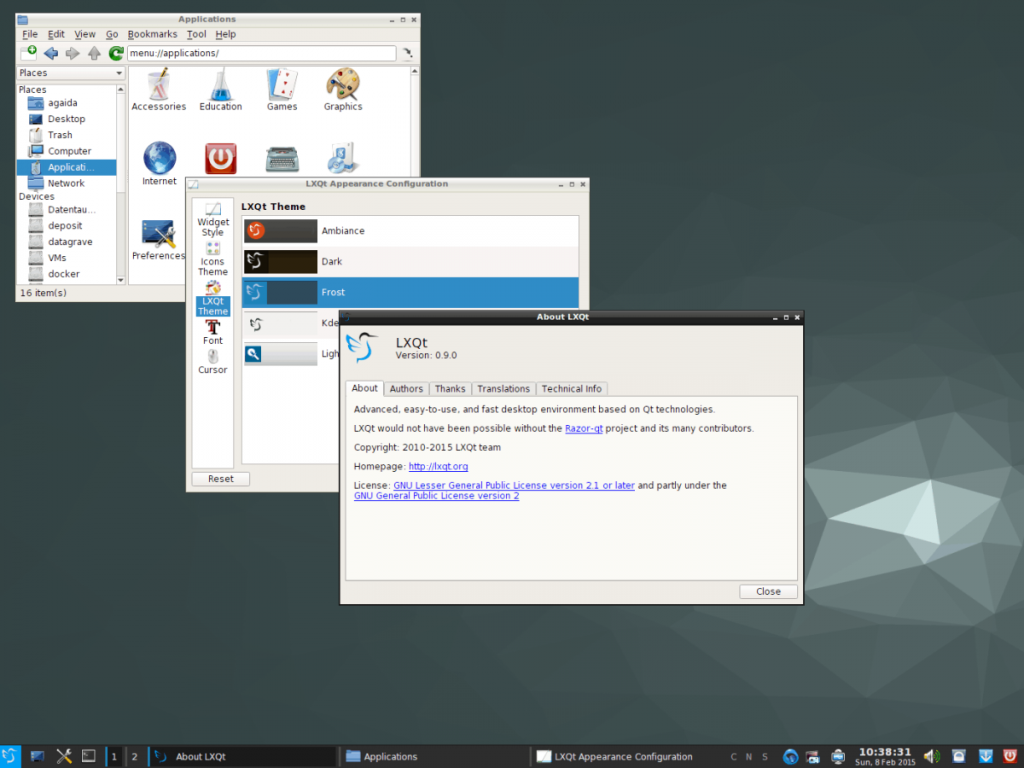





![Hoe verloren partities en harde schijfgegevens te herstellen [Handleiding] Hoe verloren partities en harde schijfgegevens te herstellen [Handleiding]](https://tips.webtech360.com/resources8/r252/image-1895-0829094700141.jpg)

