Emuleer toetsenbord- en muisklikken met Actionaz

Wilt u bepaalde taken automatisch uitvoeren? In plaats van handmatig meerdere keren op een knop te moeten klikken, zou het niet beter zijn als een applicatie...
Wilt u een back-up maken van cd-rom-schijven naar ISO, maar weet u niet hoe u dit moet doen? Dan is deze gids iets voor jou! Volg deze handleiding terwijl we u laten zien hoe u een back-up van cd-roms maakt naar het ISO-formaat op Linux!
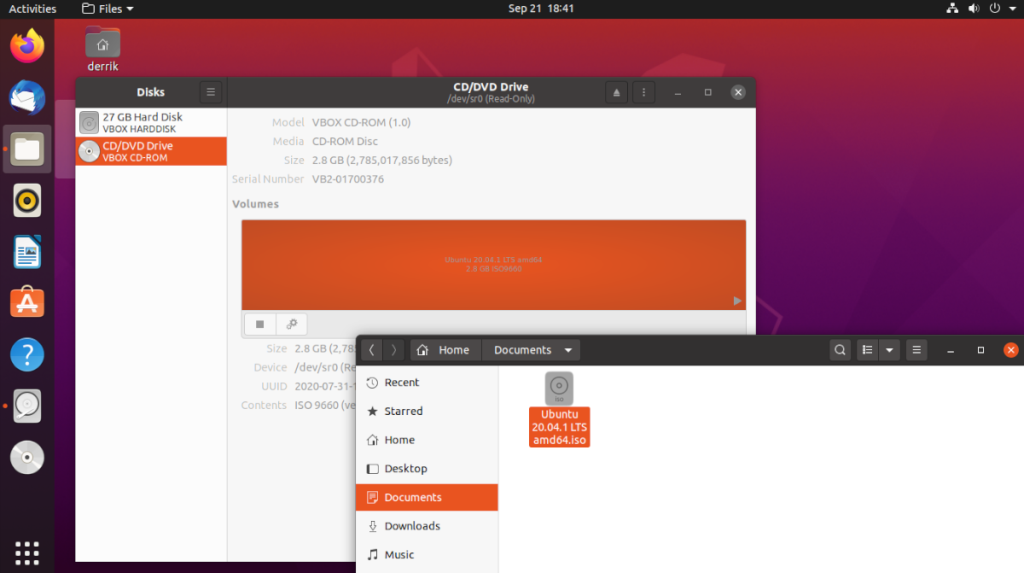 Als Linux nieuw voor u is, is de GUI de juiste keuze voor het maken van back-ups van cd-roms naar het ISO-bestandsformaat. Om het back-upproces te starten, plaatst u de cd-rom waarvan u een back-up wilt maken. Start vervolgens Gnome Disk Utility.
Als Linux nieuw voor u is, is de GUI de juiste keuze voor het maken van back-ups van cd-roms naar het ISO-bestandsformaat. Om het back-upproces te starten, plaatst u de cd-rom waarvan u een back-up wilt maken. Start vervolgens Gnome Disk Utility.
Gnome Disk Utility is de gemakkelijkste manier om een back-up te maken van een cd-rom. Als u dit programma niet op uw computer hebt geïnstalleerd, moet u het installeren. Om het te installeren, start u een terminalvenster door op Ctrl + Alt + T of Ctrl + Shift + T op het toetsenbord te drukken en volgt u de onderstaande instructies om de app te laten werken.
sudo apt install gnome-disk-utility
sudo apt-get install gnome-disk-utility
sudo pacman -S gnome-disk-utility
sudo dnf installeer gnome-disk-utility
sudo zypper installeer gnome-disk-utility
Binnenin de Gnome Disk Utility-app ziet u een line-up van alle opslagapparaten die op uw computer zijn aangesloten. Dingen zoals harde schijven/SSD's, USB-flashopslag, SD-kaarten en cd-station.
Zoek in de linkerzijbalk naar uw cd-station en klik erop met de muis. Als u op de schijf klikt, toont Gnome Disk Utility u een overzicht van de cd-rom die in de schijflade is geplaatst. Het moet worden gemonteerd in /dev/sr0.
Volg de stapsgewijze instructies hieronder om een volledige back-up te maken van de cd-rom-schijf in het schijfstation.
Stap 1: Zoek de menuknop in de Gnome Disk Utility-toepassing en klik erop met de muis om de beschikbare opties weer te geven. Zoek in het menu naar de knop "Schijfkopie maken" en selecteer deze om het proces voor het maken van schijfkopieën te starten.
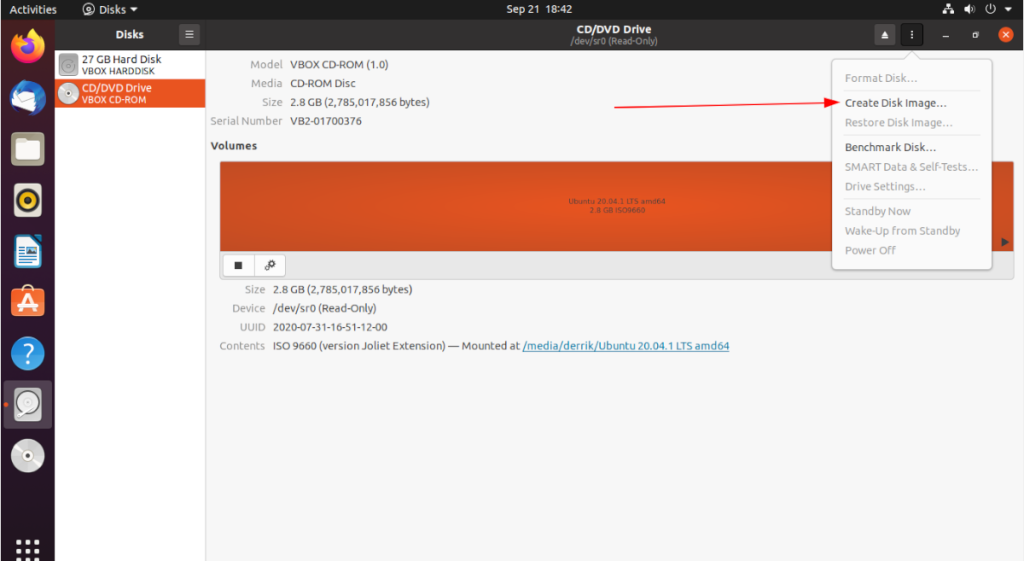
Stap 2: Nadat u de knop "Schijfkopie maken" hebt geselecteerd, verschijnt er een pop-upvenster op het scherm. In dit pop-upvenster wordt u gevraagd om Gnome Disk Utility te vertellen om het afbeeldingsbestand dat u probeert te maken, op te slaan. Gebruik de gebruikersinterface om een plaats te selecteren om het ISO-bestand op te slaan.
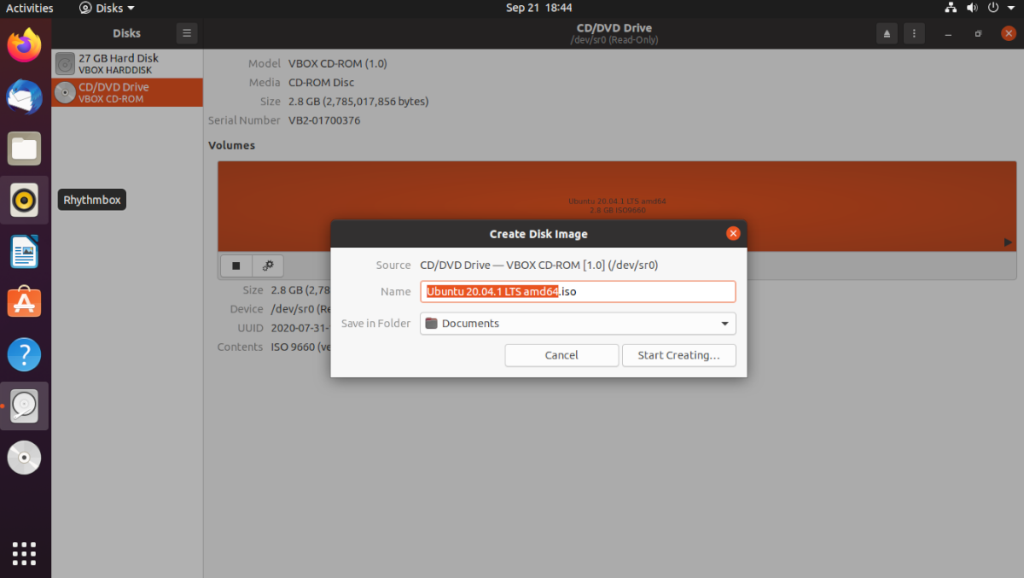
Stap 3: Nadat u de map hebt ingesteld waarin het ISO-bestand moet worden opgeslagen, zoekt u de knop "Start maken" en klikt u erop met de muis. Door deze knop te selecteren, begint het back-upproces. Wees geduldig, want het kan even duren voordat het klaar is.
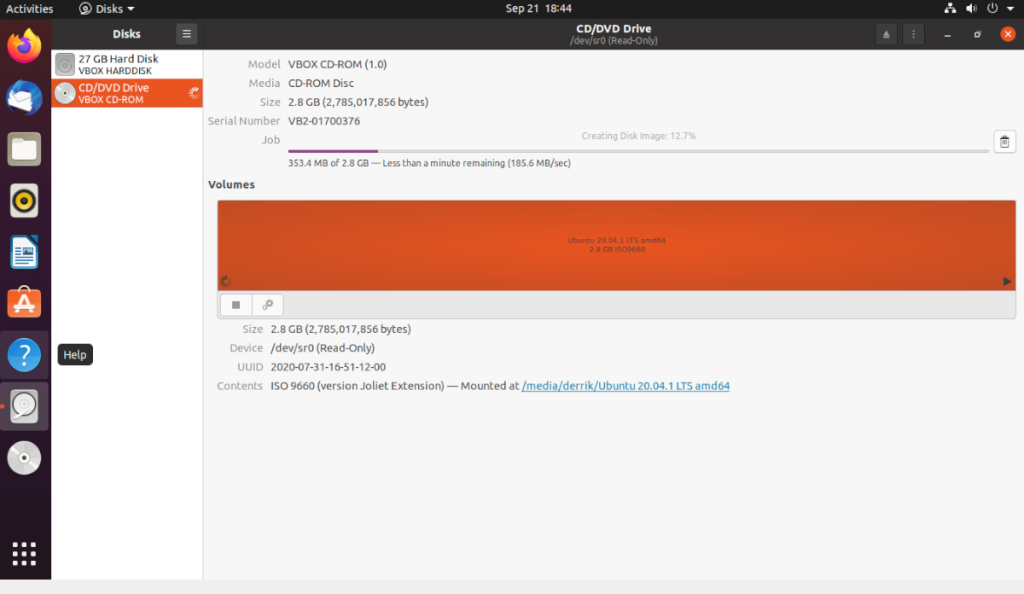
Stap 4: De Gnome Disk Utility-toepassing zou wat tijd nodig hebben om uw ISO-image te maken. Wanneer het proces is voltooid, start u de Linux-bestandsbeheerder en bladert u naar de map waarin u Gnome Disk Utility hebt verteld om het ISO-bestand op te slaan.
Neem het ISO-bestand en zet het op een USB-flashstation, externe USB-harde schijf, Dropbox of een andere opslagoplossing voor bewaring. Herhaal dit proces zo vaak als nodig is om back-ups te maken van al uw cd-roms.
Hoewel de GUI een geweldige manier is om een back-up te maken van cd-roms in het ISO-formaat, is het niet de enige manier waarop u dit kunt doen. Het is ook mogelijk om een back-up te maken met behulp van de Linux-terminal. Om het proces te starten, opent u een terminalvenster door op Ctrl + Alt + T of Ctrl + Shift + T te drukken .
Zodra het terminalvenster is geopend, plaatst u de schijf in de schijf en voert u de opdracht lsblk uit. Nadat de opdracht lsblk is uitgevoerd, ziet u een uitvoer van alle opslagapparaten op uw systeem, inclusief het optische station.
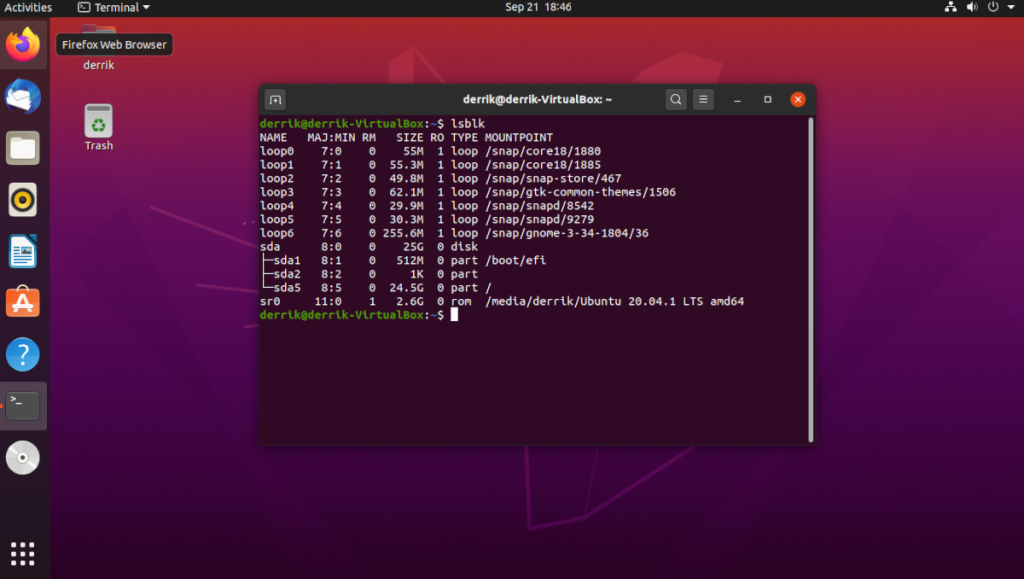
lsblk
Kijk door de lsblk- uitvoer en zoek /dev/sr0. Zorg ervoor dat het ISO-bestand is aangekoppeld waarvan u een back-up wilt maken. Als het niet is gemount, verwijder dan de schijf en plaats deze opnieuw.
Opmerking: als uw systeem niet toont /dev/sr0, en in plaats daarvan aangeeft dat de schijf is gemount op /dev/cdrom, vervang dan /dev/sr0door /dev/cdromin het onderstaande opdrachtvoorbeeld.
Met de schijf geplaatst, is het tijd om een back-up van de afbeelding te maken. In deze zelfstudie gebruiken we de dd-tool. Het is een ongelooflijk eenvoudig maar handig hulpmiddel dat perfect is voor het maken van back-ups van cd-roms.
Maak met het onderstaande dd- commando een volledige back-up van de cd-rom die op uw Linux-pc is geïnstalleerd. Houd er rekening mee dat u file.iso moet wijzigen in de bestandsnaam van uw voorkeur.
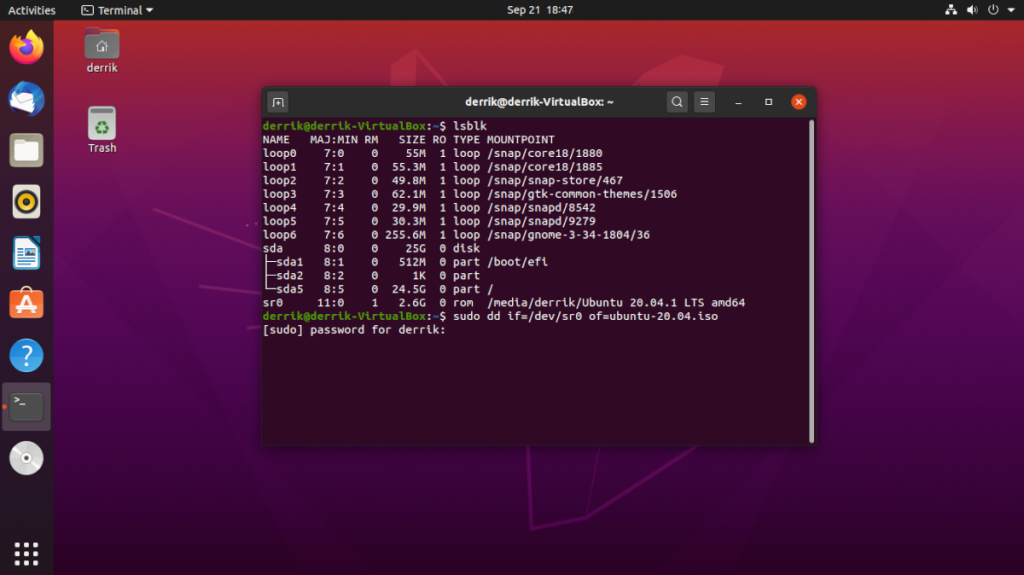
sudo dd if=/dev/sr0 of=file.iso
Laat de dd-tool het ISO-bestand maken. Het zal enige tijd duren. Wanneer het proces is voltooid, verschijnt de ISO-bestandsback-up van uw cd-rom in de homedirectory.
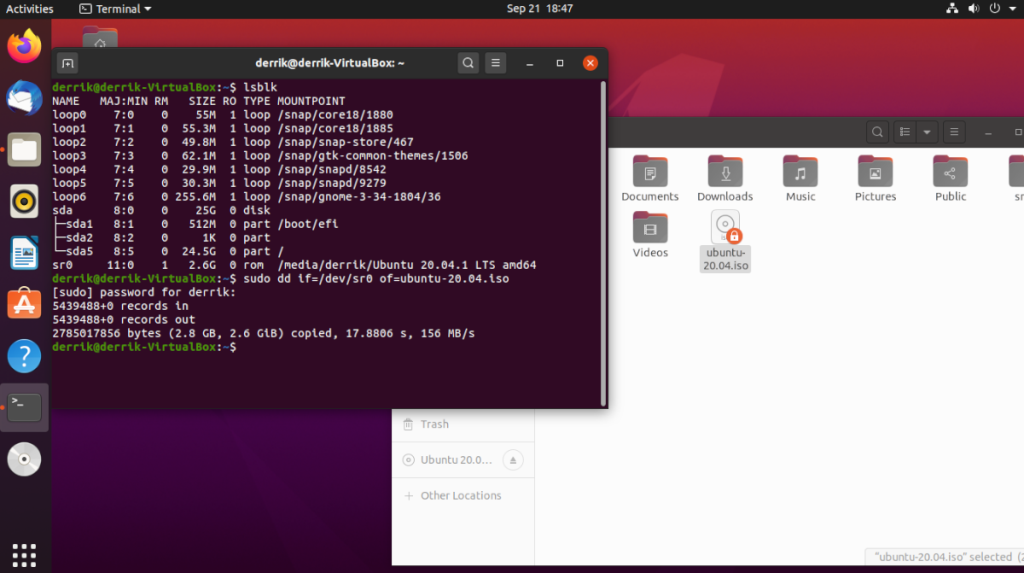
Wilt u bepaalde taken automatisch uitvoeren? In plaats van handmatig meerdere keren op een knop te moeten klikken, zou het niet beter zijn als een applicatie...
iDownloade is een platformonafhankelijke tool waarmee gebruikers DRM-vrije content kunnen downloaden van de iPlayer-service van de BBC. Het kan zowel video's in .mov-formaat downloaden.
We hebben de functies van Outlook 2010 uitgebreid besproken, maar aangezien het pas in juni 2010 uitkomt, is het tijd om Thunderbird 3 te bekijken.
Iedereen heeft wel eens een pauze nodig. Als je een interessant spel wilt spelen, probeer dan Flight Gear eens. Het is een gratis multi-platform opensource-game.
MP3 Diags is de ultieme tool om problemen met je muziekcollectie op te lossen. Het kan je mp3-bestanden correct taggen, ontbrekende albumhoezen toevoegen en VBR repareren.
Net als Google Wave heeft Google Voice wereldwijd voor behoorlijk wat ophef gezorgd. Google wil de manier waarop we communiceren veranderen en omdat het steeds populairder wordt,
Er zijn veel tools waarmee Flickr-gebruikers hun foto's in hoge kwaliteit kunnen downloaden, maar is er een manier om Flickr-favorieten te downloaden? Onlangs kwamen we
Wat is sampling? Volgens Wikipedia is het de handeling om een deel, of sample, van een geluidsopname te nemen en te hergebruiken als instrument of als instrument.
Google Sites is een dienst van Google waarmee gebruikers een website kunnen hosten op de server van Google. Er is echter één probleem: er is geen ingebouwde optie voor back-up.
Google Tasks is niet zo populair als andere Google-diensten zoals Agenda, Wave, Voice, enz., maar wordt nog steeds veel gebruikt en is een integraal onderdeel van de takenlijst van mensen.


![Download FlightGear Flight Simulator gratis [Veel plezier] Download FlightGear Flight Simulator gratis [Veel plezier]](https://tips.webtech360.com/resources8/r252/image-7634-0829093738400.jpg)





