Ubuntu: map verwijderen uit Terminal of Bestandsbeheer

Probeert u een map op uw Linux-pc te verwijderen? Volg deze uitgebreide gids voor tips en trucs!
Als je een heleboel videobestanden op je Linux-pc hebt die je niet wilt verliezen, is het een goed idee om er een back-up van te maken. Er zijn veel verschillende manieren om back-ups te maken voor videobestanden op Linux. In deze handleiding bespreken we de twee beste manieren om dit te doen.
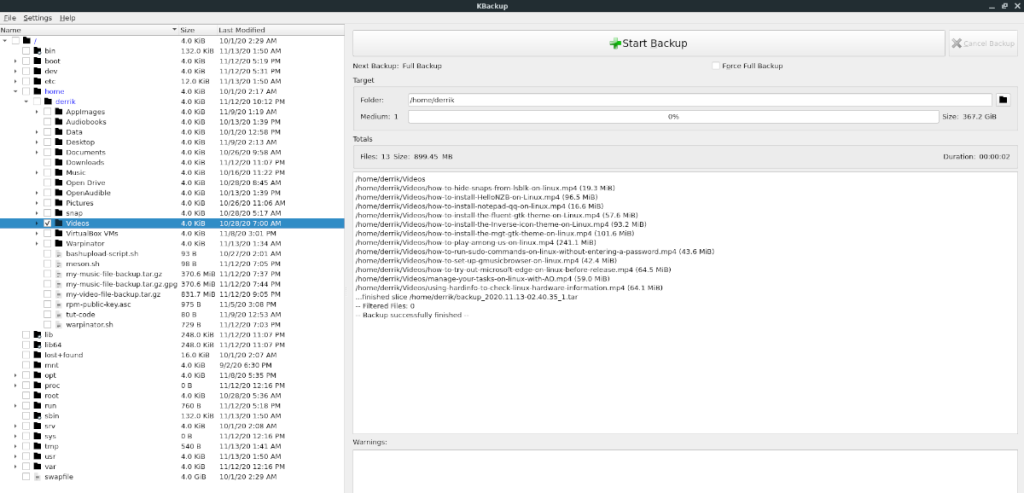 Als je een snelle back-up van je videobestanden op Linux wilt maken, is een geweldige manier om te gaan met de Tar-tool. Het is een programma dat standaard wordt meegeleverd met alle Linux-besturingssystemen en waarmee gebruikers snel en eenvoudig gecomprimeerde archieven van bestanden en mappen kunnen maken.
Als je een snelle back-up van je videobestanden op Linux wilt maken, is een geweldige manier om te gaan met de Tar-tool. Het is een programma dat standaard wordt meegeleverd met alle Linux-besturingssystemen en waarmee gebruikers snel en eenvoudig gecomprimeerde archieven van bestanden en mappen kunnen maken.
Om het back-upproces van uw videobestanden te starten met de Tar-opdracht op Linux, opent u een terminalvenster en volgt u de stapsgewijze instructies die hieronder worden beschreven.
Stap 1: Start de Linux-bestandsbeheerder op uw bureaublad. Zodra de bestandsbeheerder is geopend, gebruikt u deze om alle videobestanden waarvan u een back-up wilt maken in de map "Video's" in uw thuismap (~) te plaatsen.
Door alle videobestanden in de map "Video's" te plaatsen, kunt u tijd besparen door de noodzaak om een videoback-upmap te maken om uw bestanden in te plaatsen, over te slaan.
Stap 2: Nadat u alle videobestanden naar de map "Video" hebt verplaatst, controleert u of u deze bestanden in de terminal kunt zien door de onderstaande ls- opdracht uit te voeren.
ls ~/Video's
Stap 3: Nadat u bij de terminal heeft geverifieerd dat de videobestanden aanwezig zijn, kan de back-up beginnen. Met behulp van de tar czvf opdracht, maakt u een nieuwe back-up van uw map “Video's”. Houd er rekening mee dat deze back-up behoorlijk lang duurt, vooral als je filmbestanden, tv-afleveringen of grote HD-videobestanden van een DSLR- of HD-camcordercamera hebt.
tar czzf mijn-video-bestand-backup.tar.gz Videos/
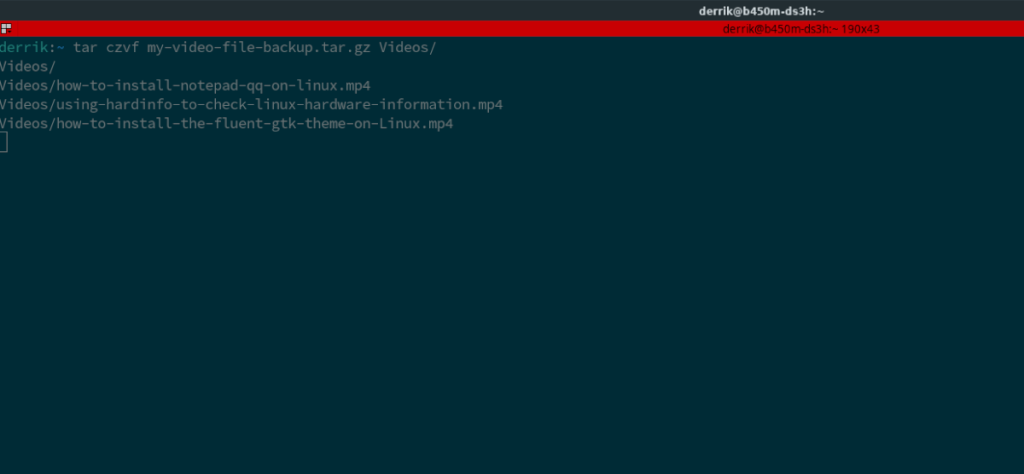
Stap 4: Wanneer het compressieproces is voltooid, wordt uw back-up gemaakt en ziet u een bestand met de naam my-video-file-backup.tar.gz in de basismap verschijnen.
Vanaf hier kun je my-video-file-backup.tar.gz nemen en uploaden naar Dropbox, Google Drive, Microsoft OneDrive, Home Server of een extern USB-opslagapparaat.
Als je een back-up van je videobestanden hebt gemaakt met Tar, wil je deze misschien ook versleutelen. Versleuteling kan uw back-up beschermen tegen nieuwsgierige blikken, en hoewel het niet vereist is, is het een geweldig idee als u een back-up maakt van zeer persoonlijke videobestanden.
Om uw back-up te coderen, begint u met het uitvoeren van de gpg –help- opdracht. Wanneer de opdracht is voltooid en u hebt bevestigd dat deze is geïnstalleerd, voert u de onderstaande gpg- opdracht uit om uw back-up te coderen.
gpg -c mijn-video-bestand-backup.tar.gz
Als u het bestand moet decoderen, voert u het volgende uit:
gpg mijn-videobestand-backup.tar.gz
Zodra het coderingsproces is voltooid, kunt u de niet-gecodeerde back-up verwijderen met de onderstaande rm- opdracht.
rm mijn-videobestand-backup.tar.gz
Neem vanaf hier my-video-file-backup.tar.gz.gpg en upload het naar Dropbox, Google Drive, Microsoft OneDrive, Home Server of een extern USB-opslagapparaat voor bewaring.
Om uw Tar-back-up te herstellen, decodeert u deze met de Gpg-tool. Nadat het is gedecodeerd, plaatst u het bestand "my-video-file-backup.tar.gz" in de thuismap (~) met behulp van de Linux-bestandsbeheerder en voert u de onderstaande opdracht uit.
tar xvf mijn-video-bestand-backup.tar.gz
Een andere manier om een back-up van videobestanden op Linux te maken, is met de Kbackup-tool . Het is een geweldige manier om een back-up van bestanden te maken, omdat het niet veel configuratie vereist en voor de meeste gebruikers gemakkelijk te begrijpen is.
Voordat we echter kunnen ingaan op het maken van een back-up van uw videobestanden met Kbackup, moeten we demonstreren hoe u het kunt installeren. Om de installatie te starten, opent u een terminalvenster op het Linux-bureaublad. Volg daarna de onderstaande opdrachtregelinstructies.
sudo apt install kbackup
sudo apt-get install kbackup
sudo pacman -S kbackup
sudo dnf kbackup installeren
sudo zypper install kbackup
Met de Kbackup-tool geïnstalleerd op uw Linux-pc, start u deze door ernaar te zoeken in het app-menu. Zodra het programma is geopend, zoekt u de linkerzijbalk en klikt u op de pijl naast de map "home".
Nadat u op het pijltje naast de map "home" hebt geklikt, ziet u een map met uw gebruikersnaam. Klik op de pijl ernaast om de inhoud ervan weer te geven. Zoek in uw gebruikersnaammap de map "Video's" en vink het vakje ernaast aan om het te selecteren voor back-up met Kbackup.
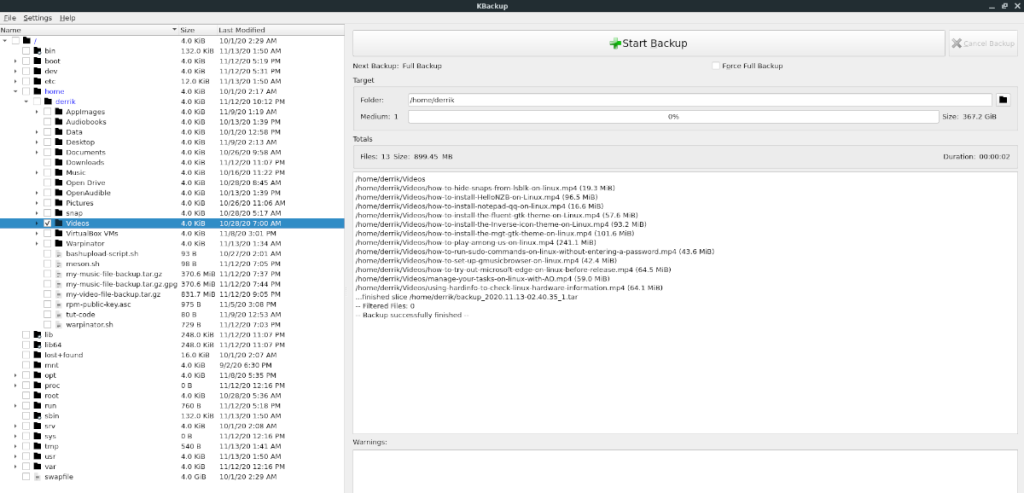
Ga vervolgens naar het gedeelte "Doel" van Kbackup en klik op het mappictogram naast het tekstvak "Map" om het pop-upvenster te openen. Gebruik vervolgens het pop-upvenster om Kbackup te vertellen waar uw back-up moet worden opgeslagen.
Nadat u het doel voor uw back-up hebt geconfigureerd, zoekt u de knop "Back-up starten" en klikt u erop om het back-upproces te starten. Als het klaar is, kun je je back-up uploaden naar Dropbox, OpenDrive of een ander opslagmedium om het veilig te bewaren.
Probeert u een map op uw Linux-pc te verwijderen? Volg deze uitgebreide gids voor tips en trucs!
Laten we eerlijk zijn, het standaard Gnome Shell-klembord is niet erg goed. Installeer Pano om uw klembordervaring te verbeteren!
Heb je een geweldige niet-lineaire video-editor nodig voor je Linux-box? Laat Davinci Resolve 17 werken met deze gids!
Wallpaper Downloader is een gelikte Linux wallpaper-downloader en -manager. Het ondersteunt de meeste Linux-desktopomgevingen en is zeer eenvoudig te gebruiken. Deze gids
Wilt u Tuxedo OS testen door Tuxedo-computers? Leer hoe u de nieuwste versie van Tuxedo OS op uw pc kunt laten werken.
Wat is een DEB-bestand? Wat doe je ermee? Leer de vele manieren waarop u DEB-bestanden op uw Linux-pc kunt installeren.
Dying Light is een survival-horror-videogame uit 2015, ontwikkeld door Techland en uitgegeven door Warner Bros Interactive Entertainment. Het spel draait om
Neptune gebruikt de KDE Plasma 5-desktopomgeving en streeft ernaar een elegant besturingssysteem te leveren. Hier leest u hoe u Neptune Linux op uw computer installeert.
Wilt u Ubuntu's nieuwe op snap-pakketten gebaseerde desktopbesturingssysteem uitproberen? Leer hoe u het op een virtuele machine implementeert met deze handleiding.
Undertale is een 2D indie-RPG uit 2015, ontwikkeld en uitgegeven door game-ontwikkelaar Toby Fox. Deze gids behandelt het downloaden en installeren van Undertale op uw



