Ubuntu: map verwijderen uit Terminal of Bestandsbeheer

Probeert u een map op uw Linux-pc te verwijderen? Volg deze uitgebreide gids voor tips en trucs!
De snelste manier om een back-up te maken van de Opera-browserinstellingen op de Linux-desktop is via de terminal, met behulp van de Tar-archiveringstool. De reden? Tar kan al je browsergegevens snel comprimeren en veel gemakkelijker comprimeren dan met welke Linux-bestandsbeheerder dan ook .
Maak een back-up van de Opera-browserinstellingen
Om het back-upproces te starten, sluit u alle geopende exemplaren van de Opera-browser op uw Linux-bureaublad. De browser moet worden gesloten tijdens het back-upproces, omdat Opera tijdens gebruik de neiging heeft om bestanden in het Linux-bestandssysteem te maken. Start vervolgens, na het sluiten van Opera, een terminalvenster door op Ctrl + Alt + T of Ctrl + Shift + T op het toetsenbord te drukken .
Gebruik na het starten van een terminalvenster de opdracht CD en verplaats de terminalsessie van de (~) homedirectory naar de ~/.configdirectory. Deze map bevat alle Opera-configuratiebestanden.
~/.configVoer in de map de opdracht ls uit en zoek de map "opera" om te bevestigen dat uw Linux-pc Opera-configuratiebestanden heeft in de map ~/.config.
ls
Kunt u de map "opera" niet vinden met de opdracht ls ? Te veel mappen om te doorzoeken? Probeer de opdracht ls uit te voeren in combinatie met grep om de onnodige mappen en bestanden eruit te filteren.
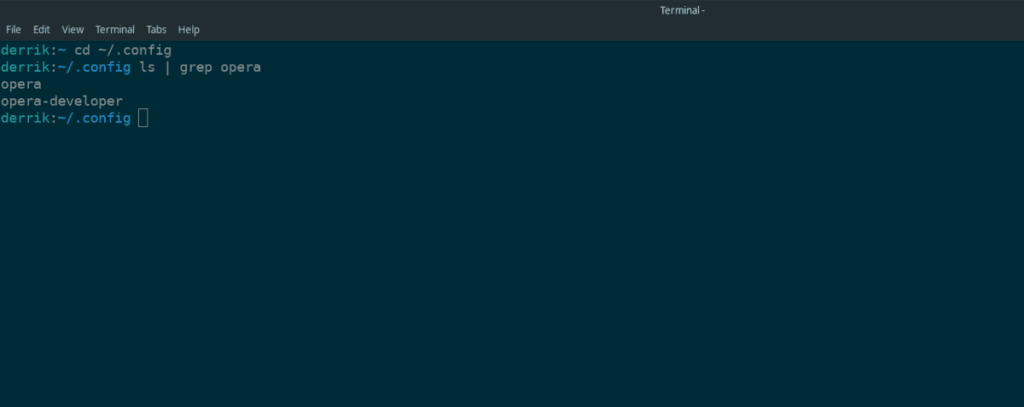
ls | grep opera
Bevestig dat de opdracht ls "opera" toont. Als "opera" inderdaad verschijnt, gaat u verder met het gedeelte "compressie" van deze handleiding. Er wordt uitgelegd hoe u een Tar-archief van uw browserinstellingen kunt maken.
Als de opdracht "opera" niet toont, staan de configuratiebestanden van uw Opera-browser niet op uw Linux-pc en moet u zich aanmelden bij Opera voordat u probeert een back-up te maken.
Opera-browserbestanden comprimeren met Tar
De gegevens van de Opera-browser moeten worden gecomprimeerd als ze naar een back-upservice (zoals een persoonlijke server of cloudprovider) moeten worden geüpload, omdat losse bestanden vaak per ongeluk worden verwijderd. Bovendien zijn gecomprimeerde bestanden gemakkelijker te versleutelen.
Om het compressieproces van uw Opera-browserbestanden te starten, gebruikt u de opdracht CD om naar de ~/.configmap te gaan die u eerder hebt doorzocht met de opdracht ls . Het is essentieel om de terminal naar de ~/.configmap te verplaatsen zodat de Tar-tool correct kan worden gecomprimeerd.
cd ~/.config
~/.configVoer in de map het tar- commando uit met de czwf- vlaggen om een nieuw gecomprimeerd TarGZ-archief van uw Opera-browserinstellingen te maken.
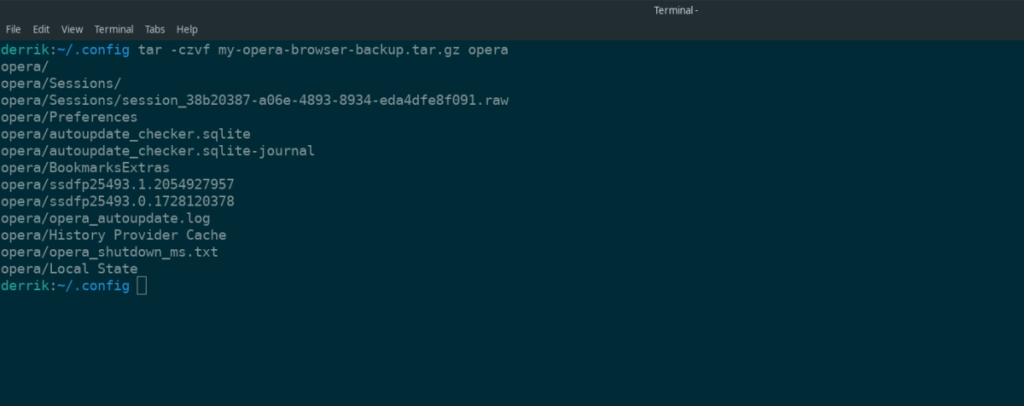
tar -czzf mijn-opera-browser-backup.tar.gz opera
Wanneer de Tar-tool het compressieproces voltooit, zal het een TarGZ-bestand in de ~/.configmap uitvoeren met de naam my-opera-browser-backup.tar.gz. Gebruik vanaf hier de opdracht mv om het bestand van ~/.confignaar de basismap te verplaatsen voor gemakkelijke toegang.
mv mijn-opera-browser-backup.tar.gz ~/
Zodra het my-opera-browser-backup.tar.gz-bestand in uw thuismap is geplaatst, is de back-up klaar om te worden geüpload naar verschillende cloudopslagsites (Dropbox, Google Drive, iCloud, enz.), verplaatst naar een externe harde schijf schijf of verplaatst naar een thuisserver voor bewaring. Houd er echter rekening mee dat deze back-up niet gecodeerd is, dus iedereen kan deze decomprimeren en toegang krijgen tot uw privé Opera-browsergegevens!
De back-up versleutelen
Het my-opera-browser-backup.tar.gzbestand is niet-versleuteld, wat betekent dat uw browserinstellingen toegankelijk zijn voor kwaadwillenden. Om uw back-up te beveiligen, moet u deze coderen met het GPG-commando.
Om het coderingsproces te starten, opent u een terminalvenster en volgt u de stapsgewijze instructies hieronder.
Let op: je moet de GPG app geïnstalleerd hebben. Ga naar pkgs.org als je hulp nodig hebt om het werkend te krijgen.
Stap 1: Zorg ervoor dat GPG is geïnstalleerd door de opdracht gpg –help uit te voeren.
gpg --help
Stap 2: Verplaats de terminal van ~/.confignaar de homedirectory (~) met behulp van de CD- opdracht.
cd ~/
Stap 3: Versleutel my-opera-browser-backup.tar.gzmet het gpg -c commando. Zorg ervoor dat u een veilig wachtwoord invoert.
gpg -c mijn-opera-browser-backup.tar.gz
De uitvoer zal zijn my-opera-browser-backup.tar.gz.gpg.
Stap 4: Verwijder de niet-versleutelde back-up, omdat deze niet langer hoeft te worden bewaard.
rm mijn-opera-browser-backup.tar.gz
Herstel de back-up
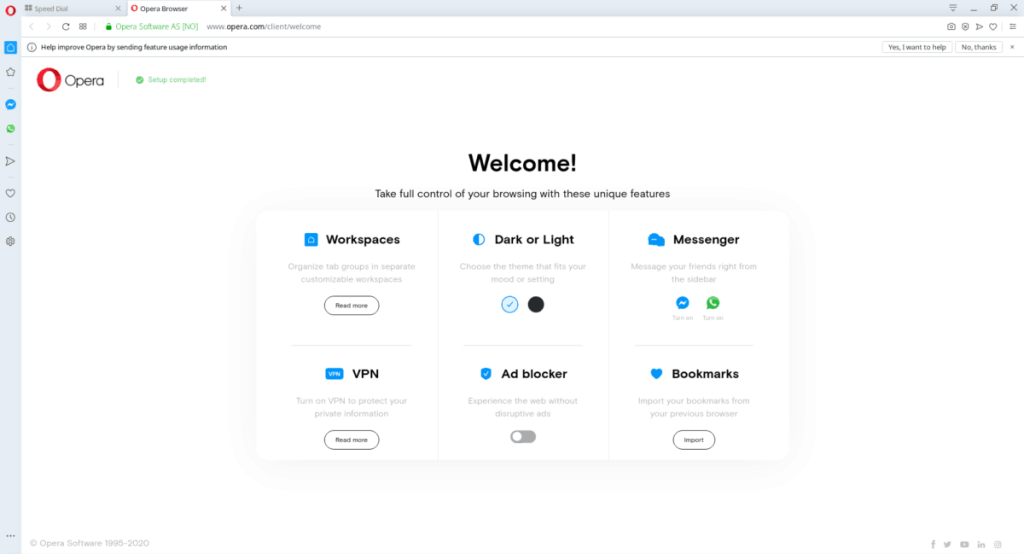
Om uw Opera Browser-back-up te herstellen, doet u het volgende in een terminalvenster. Houd er rekening mee dat als u ervoor kiest om uw back-up niet te versleutelen, u stap 1 en 2 moet overslaan omdat ze niet op u van toepassing zijn.
Stap 1: Plaats het versleutelde my-opera-browser-backup.tar.gz.gpgbestand in de homedirectory (~) met behulp van uw Linux-bestandsbeheerder.
Stap 2: Open een terminalvenster en gebruik de gpg- opdracht om het my-opera-browser-backup.tar.gz.gpgbestand te decoderen .
gpg mijn-opera-browser-backup.tar.gz.gpg
Stap 3: Decomprimeer de gedecodeerde TarGZ Opera-back-up in uw thuismap met behulp van de tar xvf- opdrachten.
tar xvf mijn-opera-browser-backup.tar.gz
Zodra de tar- opdracht uw back-up decomprimeert, verschijnt er een map met de naam "opera" in uw thuismap. Deze map bevat alle Opera-browsergegevens.
Stap 4: Gebruik de opdracht mv om de map "opera" in de ~/.configmap te plaatsen. Als u de bestanden hier plaatst, worden uw Opera-profielinstellingen hersteld.
mv opera/ ~/.config
Nadat je de map "opera" in de ~/.configmap hebt geplaatst, kun je de Opera-browser openen en heb je toegang tot je bladwijzers, wachtwoorden en andere browserinstellingen.
Probeert u een map op uw Linux-pc te verwijderen? Volg deze uitgebreide gids voor tips en trucs!
Laten we eerlijk zijn, het standaard Gnome Shell-klembord is niet erg goed. Installeer Pano om uw klembordervaring te verbeteren!
Heb je een geweldige niet-lineaire video-editor nodig voor je Linux-box? Laat Davinci Resolve 17 werken met deze gids!
Wallpaper Downloader is een gelikte Linux wallpaper-downloader en -manager. Het ondersteunt de meeste Linux-desktopomgevingen en is zeer eenvoudig te gebruiken. Deze gids
Wilt u Tuxedo OS testen door Tuxedo-computers? Leer hoe u de nieuwste versie van Tuxedo OS op uw pc kunt laten werken.
Wat is een DEB-bestand? Wat doe je ermee? Leer de vele manieren waarop u DEB-bestanden op uw Linux-pc kunt installeren.
Dying Light is een survival-horror-videogame uit 2015, ontwikkeld door Techland en uitgegeven door Warner Bros Interactive Entertainment. Het spel draait om
Neptune gebruikt de KDE Plasma 5-desktopomgeving en streeft ernaar een elegant besturingssysteem te leveren. Hier leest u hoe u Neptune Linux op uw computer installeert.
Wilt u Ubuntu's nieuwe op snap-pakketten gebaseerde desktopbesturingssysteem uitproberen? Leer hoe u het op een virtuele machine implementeert met deze handleiding.
Undertale is een 2D indie-RPG uit 2015, ontwikkeld en uitgegeven door game-ontwikkelaar Toby Fox. Deze gids behandelt het downloaden en installeren van Undertale op uw



