Ubuntu: map verwijderen uit Terminal of Bestandsbeheer

Probeert u een map op uw Linux-pc te verwijderen? Volg deze uitgebreide gids voor tips en trucs!
Wil je je saaie Linux-systeempictogrammen aanpassen aan de nieuwe, aankomende Apple macOS Catalina? Dan is deze gids iets voor jou! Volg mee terwijl we bespreken hoe u het macOS Catalina-pictogramthema op Linux installeert en instelt!
De macOS Catalina-pictogrammen kunnen worden gedownload voor Linux-gebruikers op de Gnome-look-website, in het gedeelte "Pictogrammen". Ga hier naar deze pagina en zoek vervolgens naar de knop "Bestanden" in het menu.
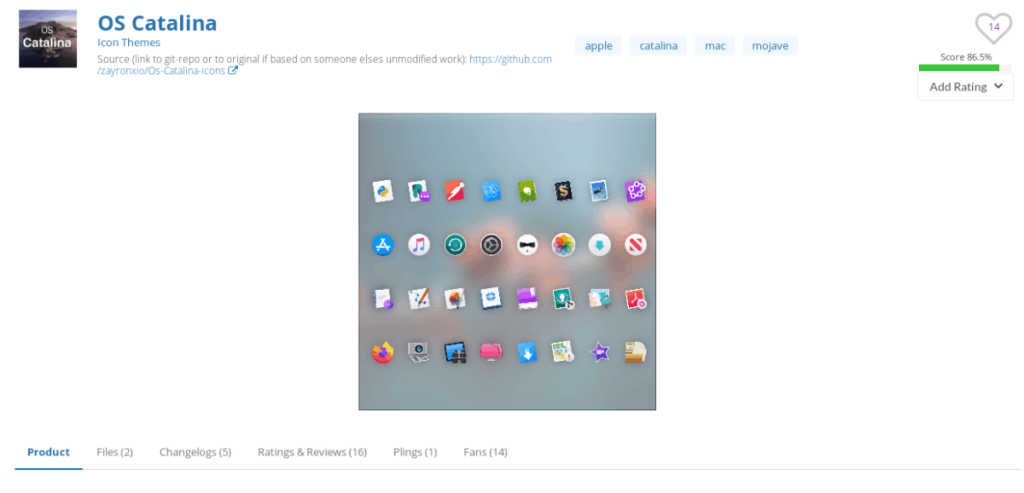
In het menu "Bestanden" op de macOS Catalina-pagina zijn twee afzonderlijke bestandsarchieven beschikbaar om te downloaden. Het eerste archief dat kan worden gedownload, is "Os-Catalina-icons.tar.xz", de standaardpictogramset. Het tweede beschikbare archief is "Os-Catalina-Night.tar.xz", dat pictogrammen in donkere stijl biedt.
Om het klassieke, lichte thema te downloaden, zoekt u de downloadknop naast 'Catalina-icons.tar.xz' en klikt u erop. Als u de downloadknop selecteert, verschijnt er een pop-upvenster waarin staat dat de download gereed is. Selecteer daar de blauwe knop "Downloaden" om de pictogrammen op uw Linux-pc op te slaan.
Wil je in plaats daarvan het donkere thema in handen krijgen? Klik op de downloadknop naast "Os-Catalina-Night.tar.xz" en selecteer de blauwe knop "Download" in het pop-upvenster dat verschijnt om het op uw Linux-pc op te slaan.
De archieven van het macOS Catalina-pictogrampakket worden gedownload en opgeslagen op uw Linux-pc. De volgende stap is om de archiefbestanden te decomprimeren zodat we met de bestanden erin kunnen werken en ze op het systeem te installeren voor gebruik.
Het uitpakken van TarXZ-bestanden op Linux kan het beste worden gedaan in het terminalvenster. De reden dat de terminal de beste is, is dat hij snel is en in een fractie van de tijd kan worden gedaan die een bestandsbeheerder nodig zou hebben. Open dus om te beginnen een terminalvenster. Een terminal kan op Linux worden geopend door op Ctrl + Alt + T of Ctrl + Shift + T op het toetsenbord te drukken .
Open het terminalvenster en gebruik de opdracht CD om de werkdirectory van de shell van de homedirectory (~) naar de map "Downloads" te verplaatsen.
cd ~/Downloads
Gebruik in de map "Downloads" de opdracht tar om het archief met lichte pictogrammen uit te pakken (als je ervoor hebt gekozen om het te downloaden).
tar xvf Os-Catalina-icons.tar.xz
Het tar- commando zal, wanneer het uitpakken is voltooid, een submap maken in de map "Downloads" met het label "Os-Catalina-icons".
Noodzaak om de nachtpictogrammen voor OS Catalina op uw Linux-pc uit te pakken. Voer de volgende tar-opdracht uit.
tar xvf Os-Catalina-Night.tar.xz
Zodra de tar- extractieopdracht is uitgevoerd op "Os-Catalina-Night.tar.xz", verschijnt een map met de naam "Os-Catalina-Night" in de map "Downloads".
De macOS Catalina-pictogrammen kunnen op twee manieren op een Linux-systeem worden geïnstalleerd. De eerste manier is door het als een enkele gebruiker te installeren, waardoor slechts één gebruiker het macOS Catalina-pictogramthema kan gebruiken en openen. De tweede manier om het te installeren is systeembreed, waardoor elke gebruiker op het systeem toegang heeft tot het pictogramthema.
In deze handleiding bespreken we hoe u het op beide manieren kunt installeren. Om de installatie te starten, opent u een terminalvenster en volgt u de onderstaande instructies.
Installeren voor een enkele gebruiker
Om de macOS Catalina-pictogrammen op een Linux-pc in de modus voor één gebruiker te installeren, begint u met de opdracht CD om van de basismap (~) naar de map "Downloads" te gaan.
cd ~/Downloads
Voer in "Downloads" de opdracht mkdir uit om een nieuwe map met de naam ".icons" te maken.
mkdir -p ~/.icons
Nadat de nieuwe map ".icons" is gemaakt, gebruikt u de opdracht mv om de macOS Catalina-map(pen) erin te plaatsen.
mv Os-Catalina-icons ~/.icons mv Os-Catalina-Night ~/.icons
Wanneer de opdracht mv is voltooid, voert u de opdracht ls uit om de map ".icons" te bekijken, zodat u kunt bevestigen dat mv succesvol is uitgevoerd.
ls ~/.icons | grep 'Catalina'
Systeembreed installeren
Om het macOS Catalina-pictogramthema in systeembrede modus in te stellen, moet u de pictogrambestanden in de map "/usr/share/icons/" plaatsen. Om dat te doen, CD in "Downloads" en voer de mv- opdracht uit om de macOS Catalina-pictogrammap (pen) op de juiste plaats te plaatsen.
cd ~/Downloads sudo mv Os-Catalina-icons /usr/share/icons/ sudo mv Os-Catalina-Night /usr/share/icons/
Zodra het mv- commando is voltooid, voert u het ls- commando uit op "/usr/share/icons/" om te bevestigen dat de mappen naar de juiste plaats zijn gegaan.
ls /usr/share/icons/ | grep 'Catalina'

Voordat u kunt genieten van de nieuwe Mac OS Catalina-pictogrammen op uw Linux-pc, moet deze worden ingesteld als het standaardpictogramthema. Om het als standaard in te stellen, opent u "Systeeminstellingen", zoekt u vervolgens "pictogrammen" en wijzigt u dit in het standaardpictogramthema.
Kunt u er niet achter komen hoe u het standaardpictogramthema op uw Linux-systeem kunt wijzigen? Wij kunnen helpen! Bekijk de onderstaande lijst met bureaubladomgevingen en kies degene die u gebruikt om alles te leren over het wijzigen van pictogramthema's!
Probeert u een map op uw Linux-pc te verwijderen? Volg deze uitgebreide gids voor tips en trucs!
Laten we eerlijk zijn, het standaard Gnome Shell-klembord is niet erg goed. Installeer Pano om uw klembordervaring te verbeteren!
Heb je een geweldige niet-lineaire video-editor nodig voor je Linux-box? Laat Davinci Resolve 17 werken met deze gids!
Wallpaper Downloader is een gelikte Linux wallpaper-downloader en -manager. Het ondersteunt de meeste Linux-desktopomgevingen en is zeer eenvoudig te gebruiken. Deze gids
Wilt u Tuxedo OS testen door Tuxedo-computers? Leer hoe u de nieuwste versie van Tuxedo OS op uw pc kunt laten werken.
Wat is een DEB-bestand? Wat doe je ermee? Leer de vele manieren waarop u DEB-bestanden op uw Linux-pc kunt installeren.
Dying Light is een survival-horror-videogame uit 2015, ontwikkeld door Techland en uitgegeven door Warner Bros Interactive Entertainment. Het spel draait om
Neptune gebruikt de KDE Plasma 5-desktopomgeving en streeft ernaar een elegant besturingssysteem te leveren. Hier leest u hoe u Neptune Linux op uw computer installeert.
Wilt u Ubuntu's nieuwe op snap-pakketten gebaseerde desktopbesturingssysteem uitproberen? Leer hoe u het op een virtuele machine implementeert met deze handleiding.
Undertale is een 2D indie-RPG uit 2015, ontwikkeld en uitgegeven door game-ontwikkelaar Toby Fox. Deze gids behandelt het downloaden en installeren van Undertale op uw



