Ubuntu: map verwijderen uit Terminal of Bestandsbeheer

Probeert u een map op uw Linux-pc te verwijderen? Volg deze uitgebreide gids voor tips en trucs!
Mad Max is een actiespel uit 2015, gebaseerd op de actiefilmfranchise Mad Max. De game is oorspronkelijk uitgebracht op Microsoft Windows en consoles. Met enkele aanpassingen kun je de game echter op Linux laten werken.

Mad Max aan het werk krijgen op Linux
Mad Max is als platina beoordeeld op ProtonDB , dus het werkt goed op Linux. Desondanks is het een native Windows-game. Omdat het native is, moet je de officiële Linux Steam-client installeren en Steam Play inschakelen om van het spel te genieten.
Om de Steam-app op Linux in te stellen, moet je een terminalvenster openen . U kunt een terminalvenster op het Linux-bureaublad starten door op Ctrl + Alt + T op het toetsenbord te drukken. Of zoek naar "Terminal" in het app-menu en start het op die manier.
Met het terminalvenster open en klaar voor gebruik, is Steam klaar om te worden geïnstalleerd. Gebruik de onderstaande installatie-instructies om Steam in te stellen op je Linux-pc.
Ubuntu
Als je Steam op Ubuntu wilt installeren , moet je de onderstaande apt install- opdracht uitvoeren.
sudo apt stoom installeren
Debian
Degenen die Debian Linux gebruiken, kunnen Steam installeren, maar de Steam-app moet worden geïnstalleerd via een downloadbaar DEB-pakket. Gebruik de volgende wget- downloadopdracht hieronder om het Steam DEB-pakket te bemachtigen .
wget https://steamcdn-a.akamaihd.net/client/installer/steam.deb
Met het Steam DEB-pakket gedownload naar uw Debian Linux-systeem, kan de installatie beginnen. Gebruik de opdracht dpkg om Steam op Debian in te stellen.
sudo dpkg -i stoom.deb
Na de installatie van Steam op Debian moet u de opdracht apt-get install -f uitvoeren om eventuele afhankelijkheidsproblemen op te lossen die tijdens het installatieproces zijn opgetreden.
Boog Linux
Op Arch Linux kan Steam worden geïnstalleerd via de officiële "multilib" softwarerepository. U moet deze softwarerepository echter inschakelen. Om het in te schakelen, opent u het /etc/pacman.confbestand in een teksteditor (als root).
Zodra het bestand is geopend, zoekt u de regel "multilib" en verwijdert u het #-symbool ervoor. Verwijder ook de #-symbolen uit de regels er direct onder. Als u klaar bent, slaat u de bewerkingen op en voert u de opdracht pacman -Syy uit om Arch opnieuw te synchroniseren met de officiële servers.
sudo pacman -Syy
Eindelijk, na het instellen van de "multilib" -softwarerepository, kunt u de Steam-app instellen. Installeer de nieuwste versie van Steam op uw Arch Linux-systeem met behulp van de opdracht pacman -S .
sudo pacman -S stoom
Fedora/OpenSUSE
Degenen op Fedora en OpenSUSE Linux kunnen de Steam-toepassing installeren via softwarebronnen die standaard zijn meegeleverd. Dat gezegd hebbende, de Flatpak-release van Steam werkt beter op deze besturingssystemen, dus we raden aan om in plaats daarvan die instructies te volgen.
Platte pak
Om de Steam-app in te stellen als een Flatpak op je Linux-computer, begin je met het instellen van de Flatpak-runtime op je computer . Nadat je de runtime hebt ingesteld, installeer je Steam op je computer met de twee onderstaande opdrachten.
flatpak remote-add --if-not-exists flathub https://flathub.org/repo/flathub.flatpakrepo
flatpak installeert flathub com.valvesoftware.Steam
Start de Steam-app op uw computer en log in op uw account met uw wachtwoord en gebruikersaccount. Als je bent ingelogd, volg je de stapsgewijze instructies hieronder om Mad Max op je Linux-systeem te laten werken.
Stap 1: Open het menu "Steam" in de Steam-app. Klik in het Steam-menu op de knop "Instellingen" om toegang te krijgen tot de Steam-instellingen. Zoek vervolgens het gedeelte "Steam Play" en klik erop om toegang te krijgen tot het Steam Play-gebied.
Vink in het Steam Play-gebied beide vakjes op de pagina aan om Proton-ondersteuning voor Steam in te schakelen. Klik op de knop "OK" om uw instellingen te bevestigen.
Stap 2: Zoek de knop "Opslaan" en selecteer deze om toegang te krijgen tot de Steam-winkel. Klik in de Steam-winkel op het zoekvak, typ "Mad Max" en druk op Enter om de zoekresultaten te bekijken.
Bekijk de zoekresultaten voor 'Mad Max'. Wanneer je het hebt gevonden, selecteer je het om toegang te krijgen tot de Steam-winkelpagina van het spel.
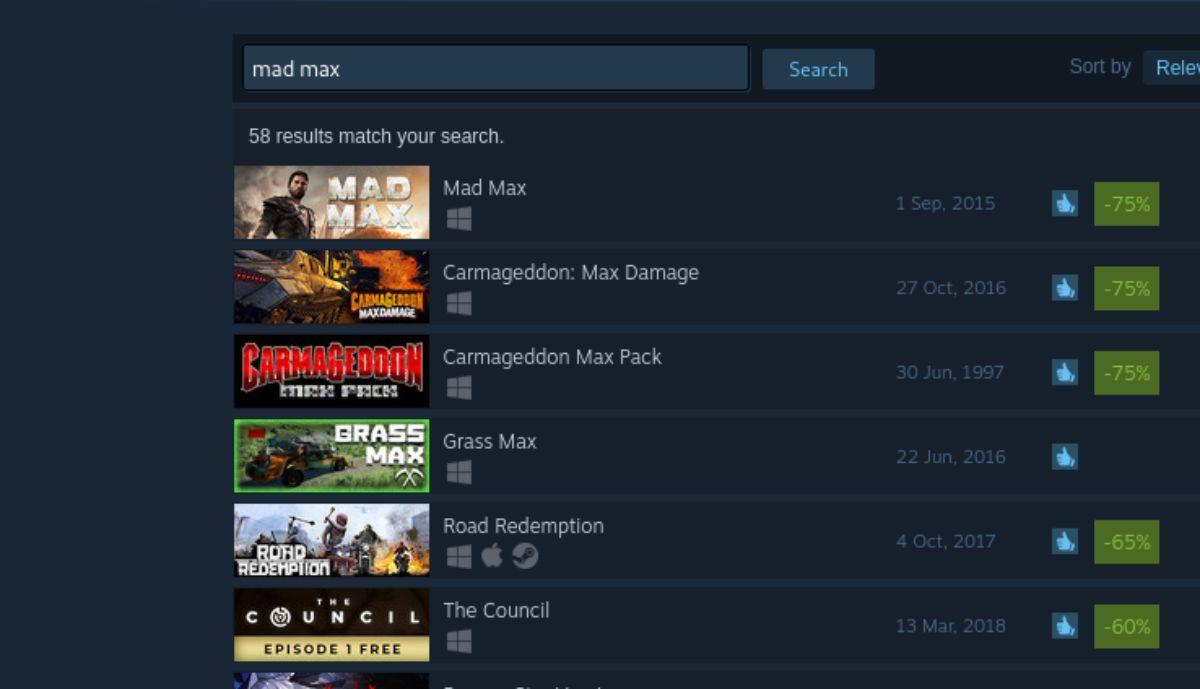
Stap 3: Zoek op de Mad Max Steam-winkelpagina de groene knop "Toevoegen aan winkelwagentje" en selecteer deze met de muis om deze toe te voegen aan uw Steam-winkelwagentje. Nadat je het aan de winkelwagen hebt toegevoegd, klik je op het winkelwagenpictogram om de game op je account te kopen.
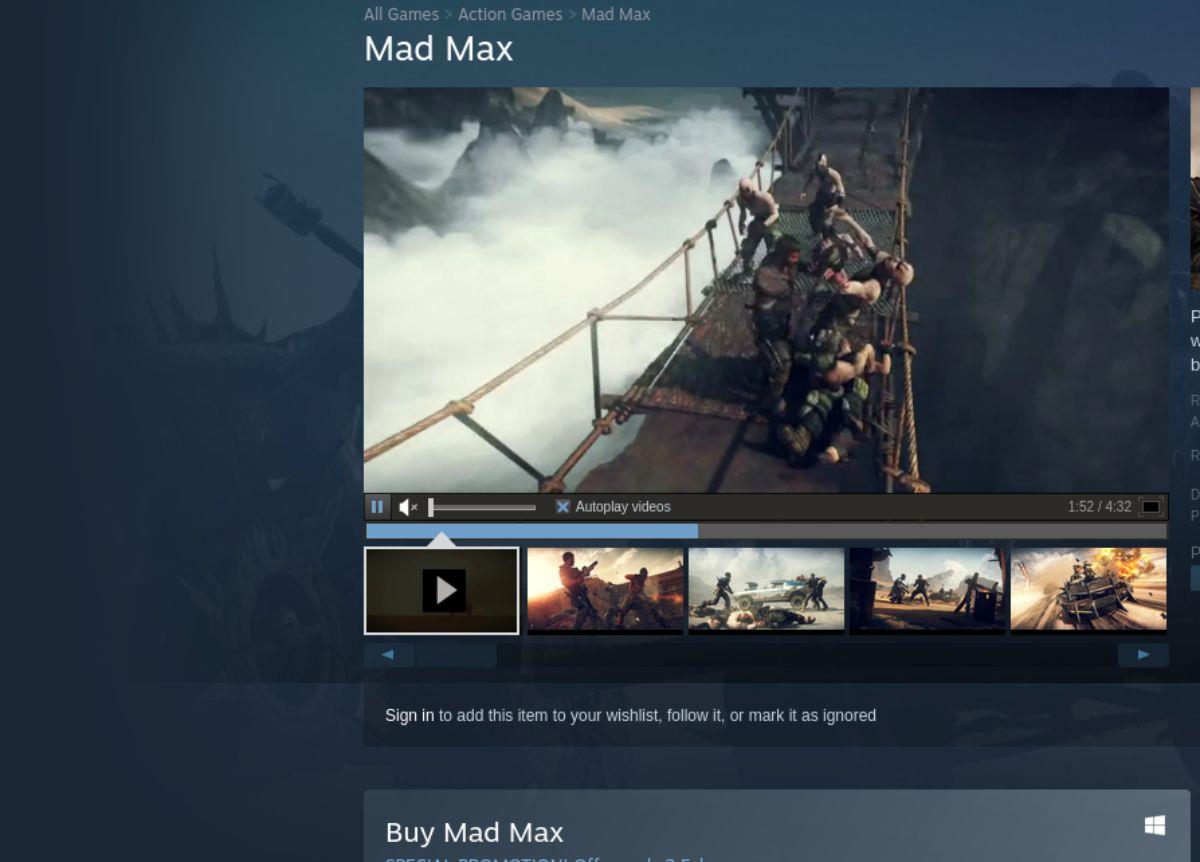
Stap 4: Selecteer de knop "Bibliotheek" om toegang te krijgen tot de Steam-spellenbibliotheek. Zoek vervolgens naar "Mad Max" in de spellenbibliotheek en klik erop met de muis. Klik met de rechtermuisknop op "Mad Max" en selecteer "Eigenschappen. Selecteer vervolgens Compatibiliteit, gevolgd door "Forceer het gebruik van een specifieke compatibiliteitstool". Kies het nieuwste Proton.
Wanneer Proton is ingesteld, klik je op de blauwe knop "INSTALLEREN" om het spel te downloaden en op je computer te installeren.

Stap 5: Wanneer Mad Max klaar is met downloaden en installeren op je computer, is het klaar om te spelen. Selecteer de groene "PLAY"-knop in de Steam-app om Mad Max op te starten.
Probeert u een map op uw Linux-pc te verwijderen? Volg deze uitgebreide gids voor tips en trucs!
Laten we eerlijk zijn, het standaard Gnome Shell-klembord is niet erg goed. Installeer Pano om uw klembordervaring te verbeteren!
Heb je een geweldige niet-lineaire video-editor nodig voor je Linux-box? Laat Davinci Resolve 17 werken met deze gids!
Wallpaper Downloader is een gelikte Linux wallpaper-downloader en -manager. Het ondersteunt de meeste Linux-desktopomgevingen en is zeer eenvoudig te gebruiken. Deze gids
Wilt u Tuxedo OS testen door Tuxedo-computers? Leer hoe u de nieuwste versie van Tuxedo OS op uw pc kunt laten werken.
Wat is een DEB-bestand? Wat doe je ermee? Leer de vele manieren waarop u DEB-bestanden op uw Linux-pc kunt installeren.
Dying Light is een survival-horror-videogame uit 2015, ontwikkeld door Techland en uitgegeven door Warner Bros Interactive Entertainment. Het spel draait om
Neptune gebruikt de KDE Plasma 5-desktopomgeving en streeft ernaar een elegant besturingssysteem te leveren. Hier leest u hoe u Neptune Linux op uw computer installeert.
Wilt u Ubuntu's nieuwe op snap-pakketten gebaseerde desktopbesturingssysteem uitproberen? Leer hoe u het op een virtuele machine implementeert met deze handleiding.
Undertale is een 2D indie-RPG uit 2015, ontwikkeld en uitgegeven door game-ontwikkelaar Toby Fox. Deze gids behandelt het downloaden en installeren van Undertale op uw



