Mageia is een op RPM gebaseerd Linux-besturingssysteem dat is afgeleid van de beroemde Franse Linux-distributie Mandriva. Het is een open-source besturingssysteem en is een uitstekende optie om Linux op de RPM-manier te gebruiken. In deze handleiding laten we u zien hoe u het besturingssysteem op uw computer installeert.

Mageia downloaden
Het Mageia Linux-besturingssysteem wordt gedistribueerd via een downloadbaar ISO-imagebestand. Om het besturingssysteem te installeren, moet u het ISO-bestand naar uw pc downloaden. Hier leest u hoe u kunt downloaden.
Installatietype:
Ga eerst naar de downloadpagina op Mageia.org . Eenmaal op de downloadpagina ziet u drie downloadopties. Deze opties zijn "Klassieke installatie", "Live Media" en "Netwerkinstallatie". Selecteer de knop "Live Media".
Bureaubladselectie
Nadat u op de knop "Live Media" hebt geklikt, verschijnt een submenu "Desktop" met drie keuzes. Deze keuzes vertegenwoordigen de drie desktopomgevingen die beschikbaar zijn voor Mageia. Kies uit KDE Plasma 5 , Gnome Shell of XFCE .
Systeem Architectuur
Nadat u uw desktopomgeving hebt gekozen, verschijnt een menu "Ondersteunde architectuur". Selecteer 32-bit of 64-bit in het menu om de downloadpagina te vertellen welk type CPU je hebt.
Downloadtype
Met de gekozen architectuur verschijnt het menu "Downloadmethode". Vanaf hier kunt u ervoor kiezen om uw Mageia ISO-bestand te downloaden via "BitTorrent" of "Direct Link" (HTTPS via browser). We raden de optie "Directe koppeling" aan.
Wanneer u uw downloadmethode hebt gekozen, begint het ISO-bestand te downloaden. Wanneer het downloadproces is voltooid, gaat u verder met de volgende stap in het proces.
Een opstartbaar USB-installatieprogramma maken
Voor het installeren van Mageia Linux op een computer is een opstartbaar USB-installatieprogramma vereist. Er zijn verschillende manieren om een opstartbaar USB-installatieprogramma te maken met behulp van de Mageia ISO. In deze handleiding zullen we ons echter concentreren op de Etcher USB/SD Card imaging-toepassing.
Om het proces te starten, ga je naar Etcher.io en download je de app voor je computer. Nadat de app is gedownload, installeert u deze en opent u deze. Volg daarna de stapsgewijze instructies hieronder om een opstartbaar Mageia USB-installatieprogramma te maken.
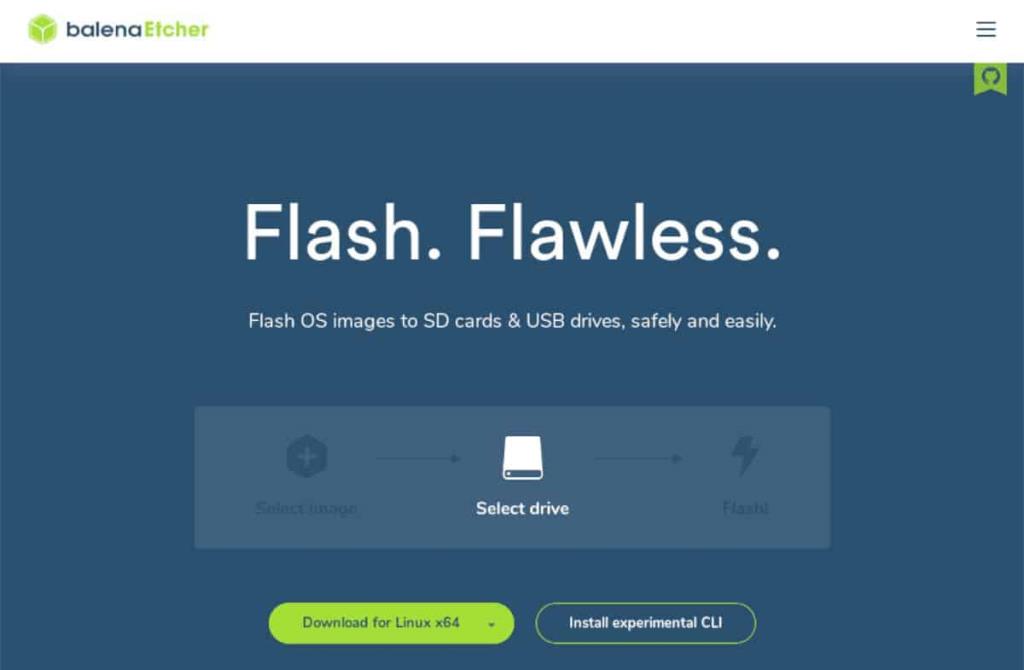
Stap 1: Zoek de knop "Flash van bestand" en selecteer deze met de muis. Na het selecteren van de knop "Flash van bestand" verschijnt er een pop-upvenster op het scherm. Zoek met behulp van dit pop-upvenster het Mageia ISO-bestand op uw computer en selecteer het met de muis om het aan Etcher toe te voegen.
Stap 2: Zoek de knop "Doel selecteren" in de Etcher-app en selecteer deze met de muis. Sluit vervolgens uw USB-flashstation aan. Gebruik het menu "Selecteer doel" en klik op uw USB-flashstation om het als het knipperende apparaat te gebruiken.
Stap 3: Zoek de "Flash!" knop in de Etcher-app en klik erop met de muis. Als u op deze knop klikt, begint Etcher Mageia naar uw USB-flashstation te flashen. Wees geduldig, want dit kan even duren!
Wanneer het proces is voltooid, start u uw computer opnieuw op met de USB-flashdrive er nog in. Laad het BIOS en configureer uw pc om op te starten vanaf USB om toegang te krijgen tot het Mageia-installatieprogramma.
Mageia installeren
Om Mageia op uw computer te installeren, start u deze op, selecteert u "Boot Mageia live" in het opstartmenu en volgt u de onderstaande stapsgewijze instructies.
Stap 1: In het eerste deel van het installatieprogramma moet u uw taal kiezen. Kijk door de lijst met talen en selecteer degene die je spreekt (als het Mageia-installatieprogramma het niet automatisch detecteert.)
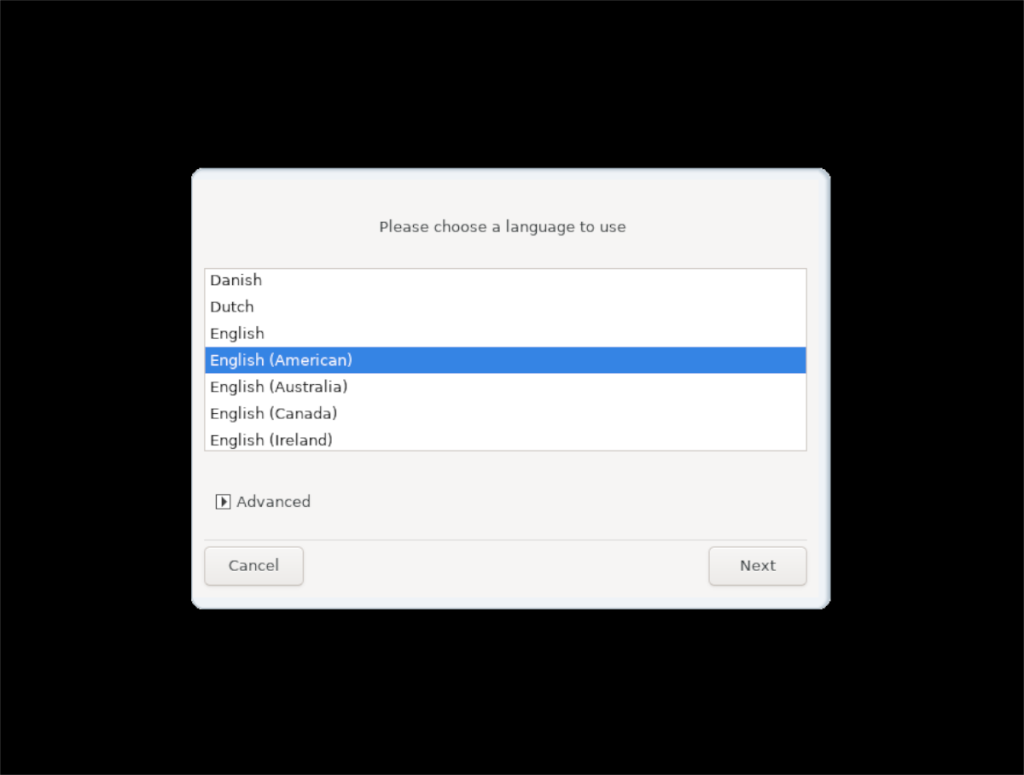
Stap 2: Vervolgens moet u akkoord gaan met de gebruikerslicentie. Kijk er doorheen en lees het door te scrollen met je muiswiel of de pijltjestoetsen. Als je het eenmaal hebt gelezen, selecteer je "Accepteren" en klik je op "OK" om naar de volgende pagina in het installatieprogramma te gaan.
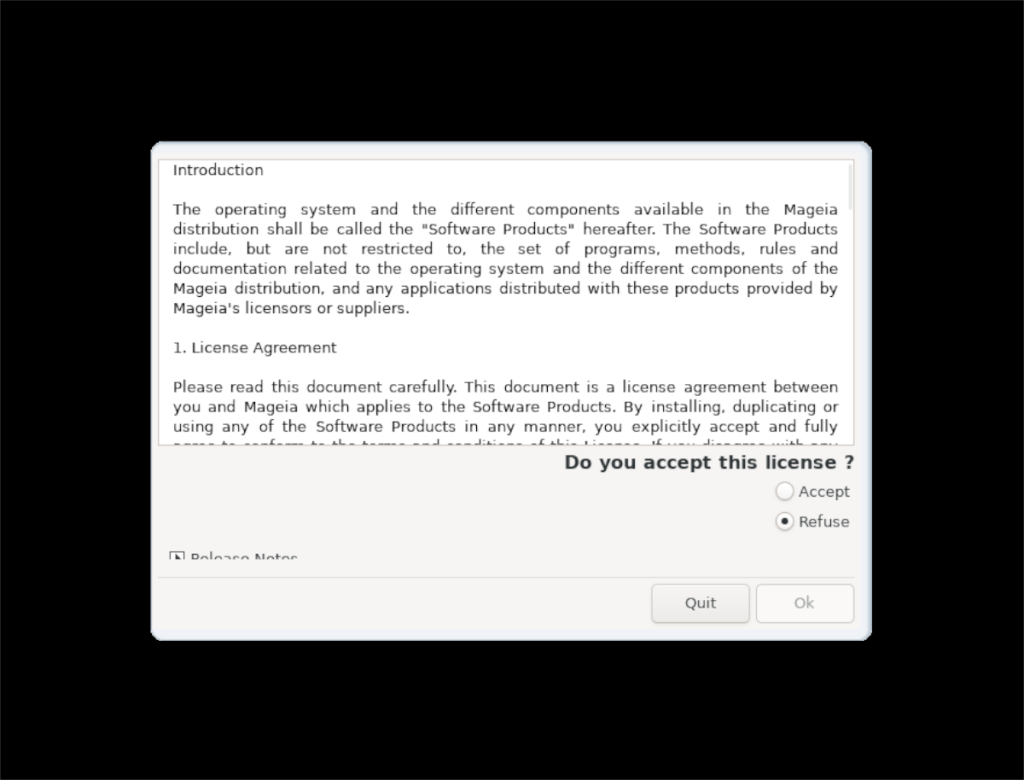
Stap 3: U moet uw tijdzone selecteren. Bekijk de lijst met beschikbare tijdzones voor de tijdzone die geschikt is voor u (als het installatieprogramma deze niet automatisch heeft gedetecteerd). Selecteer de knop "Volgende" om naar de volgende pagina in het installatieprogramma te gaan.
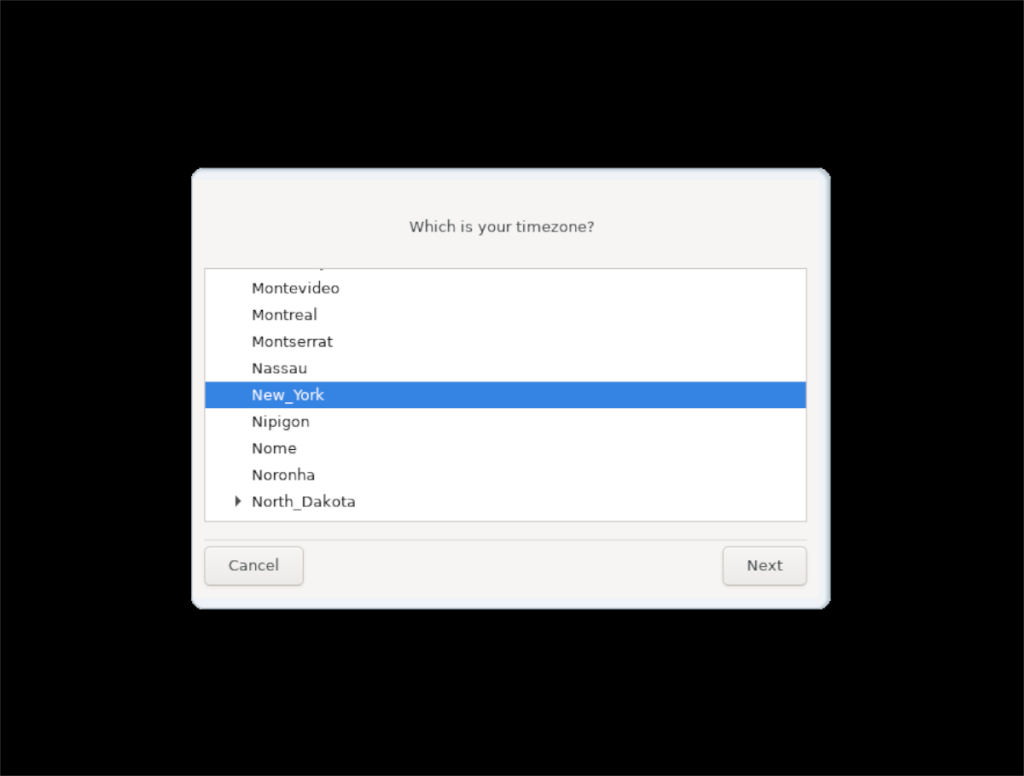
Stap 4: U moet het installatieprogramma vertellen of u wilt dat Mageia de lokale tijd of UTC gebruikt. Nadat u een keuze heeft gemaakt, selecteert u de optie "Volgende" om naar de volgende pagina in het installatieprogramma te gaan.
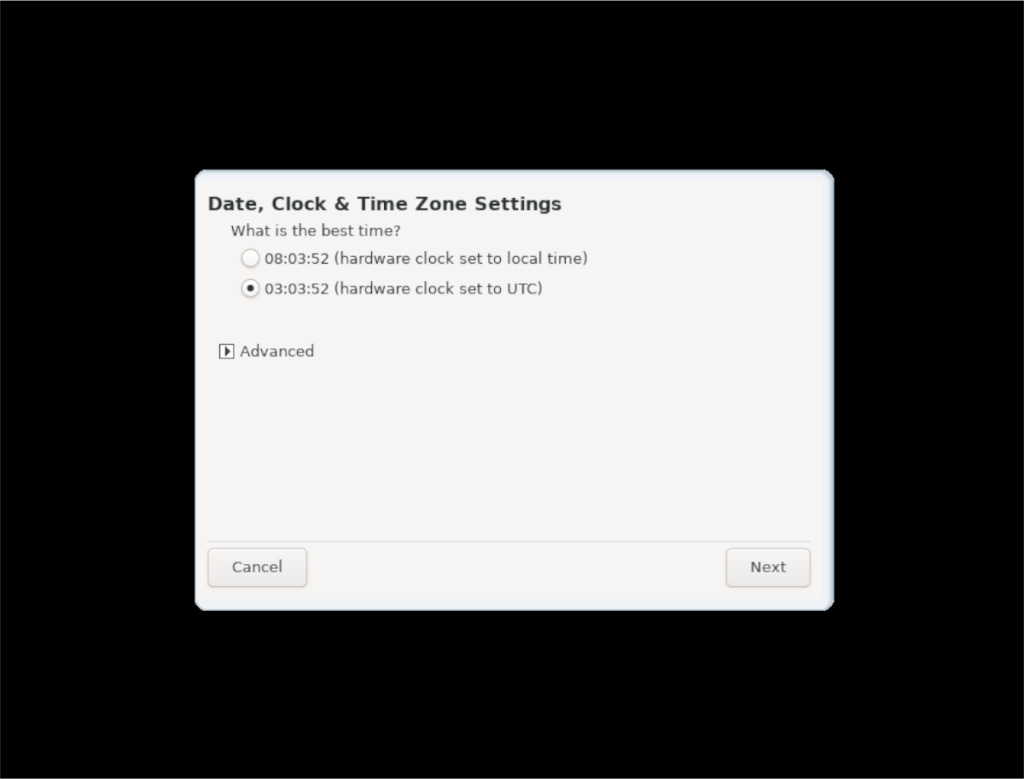
Stap 5: Vervolgens moet u een toetsenbordindeling selecteren. Voor de meeste gebruikers zal het installatieprogramma uw toetsenbordindeling automatisch detecteren. Als dit echter niet het geval is, bladert u door de lijst met toetsenbordindelingen en kiest u er een. Selecteer "Volgende" wanneer u klaar bent om naar de volgende pagina te gaan.
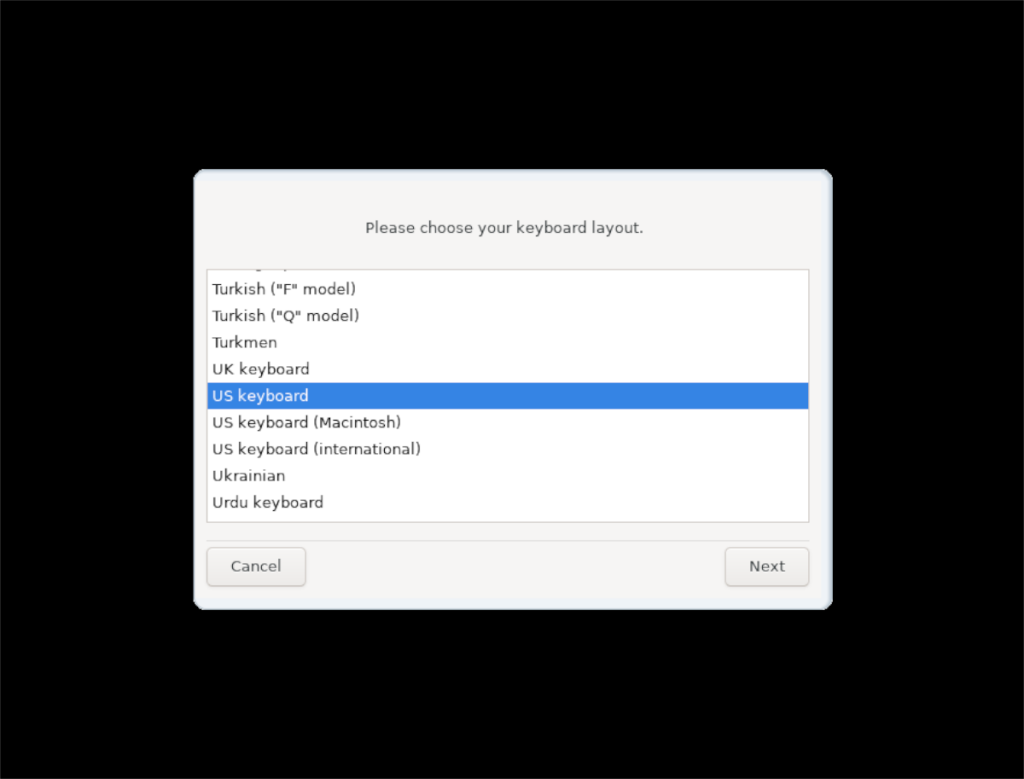
Stap 6: Nadat u uw keuzes hebt gemaakt, start de live-schijf een bureaublad op. Eenmaal op het bureaublad drukt u op Alt + F2 op het toetsenbord om het snelstartprogramma van het bureaublad te openen.
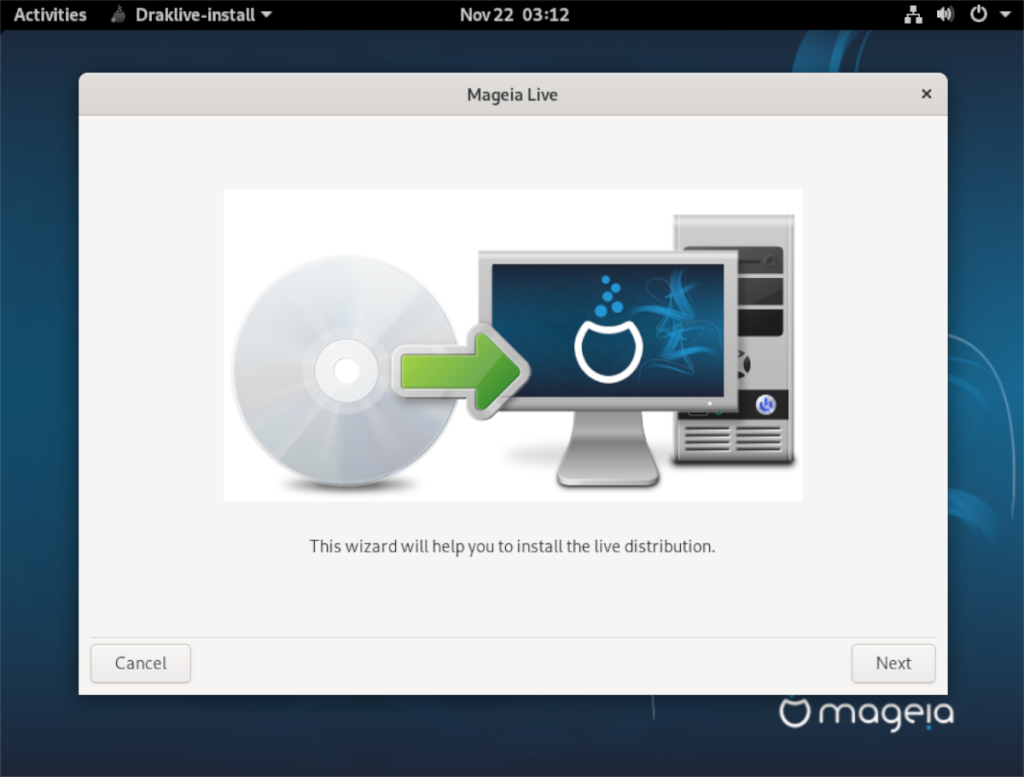
Schrijf in de snelstarter de onderstaande opdracht om Draklive Install te openen, het programma dat uw systeem formatteert om Magei aan het werk te krijgen.
draklive-installatie
Stap 7: In het Draklive Install-programma ziet u een bericht met de tekst: "Deze wizard helpt u bij het installeren van de live-distributie." Selecteer "Volgende" om door te gaan.
Stap 8: Selecteer de harde schijf waarop u Mageia wilt installeren in het menu naast "Hier is de inhoud van uw schijf". Selecteer vervolgens de optie "Wis en gebruik volledige schijf" in het opmaakmenu. Wees gewaarschuwd dat hierdoor je hele harde schijf wordt verwijderd!
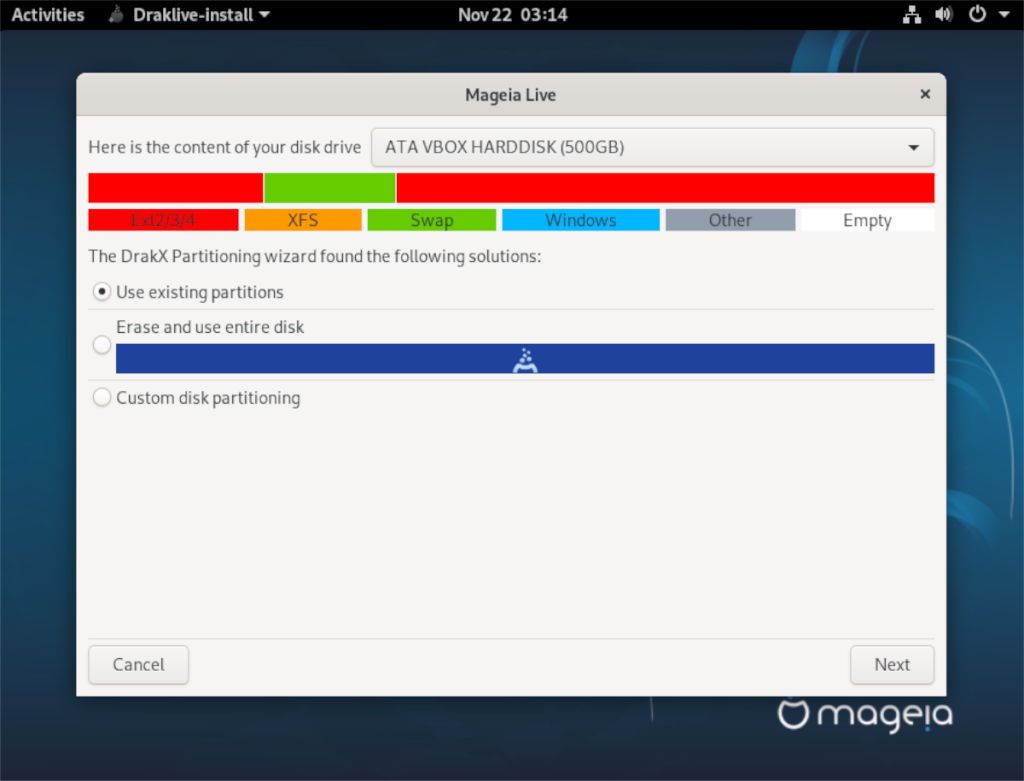
Als u een complexere partitionering wilt uitvoeren, selecteert u de optie "Aangepaste schijfpartitionering". Doe dit alleen als je een Linux-expert bent!
Selecteer "Volgende" om door te gaan.
Stap 9: Het Mageia-installatieprogramma begint het besturingssysteem op uw computer te installeren. Wees geduldig, want dit installatieproces kan even duren.
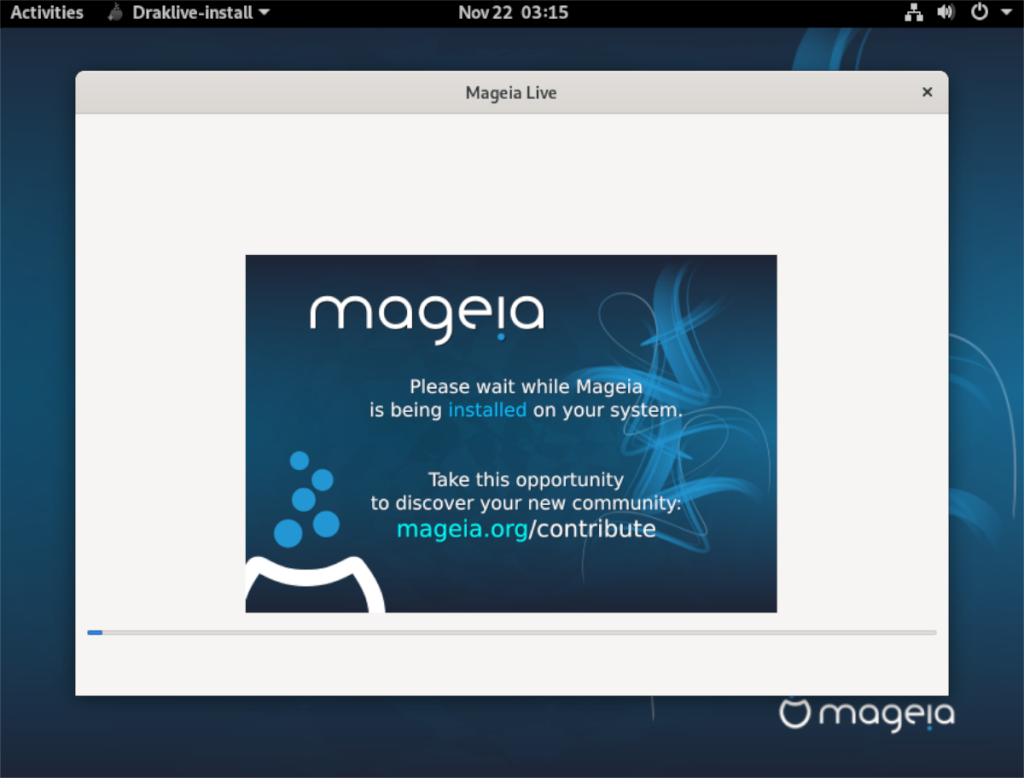
Stap 10: Wanneer het installatieprogramma is voltooid, ziet u het scherm "Bootloader". U kunt deze opties laten zoals ze zijn en op "Volgende" klikken. Wijzig deze instellingen alleen als u weet wat ze doen.
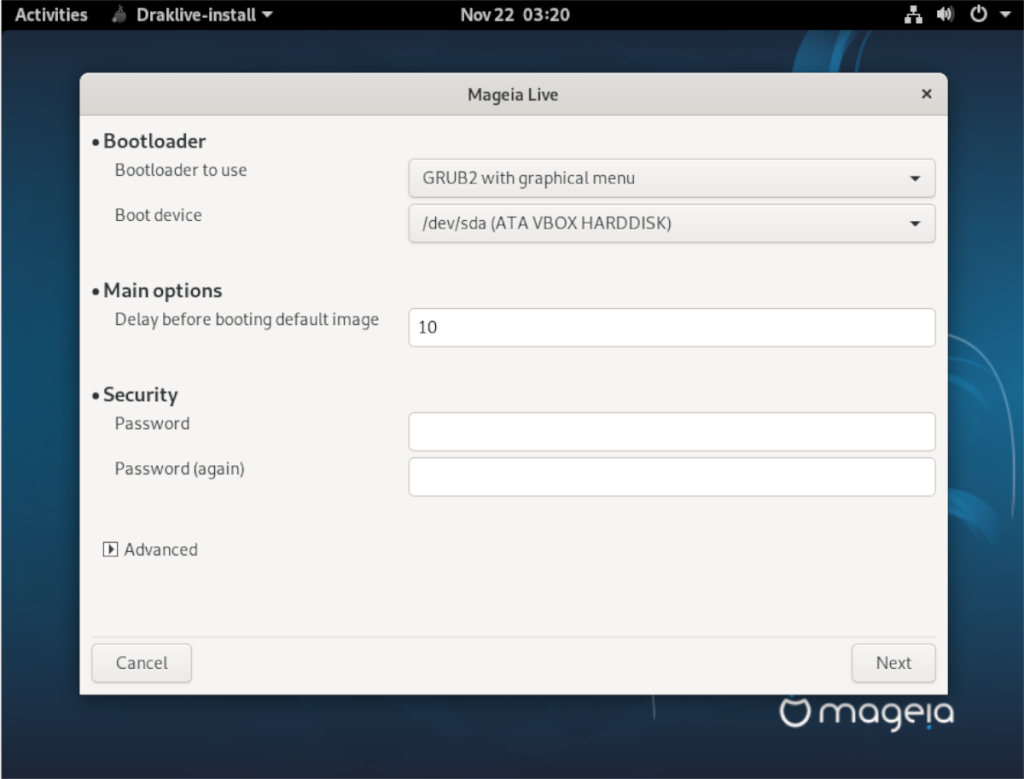
Stap 11: Nadat u de bootloader-opties hebt doorlopen, ziet u een ander scherm dat laat zien dat Mageia de standaard opstartoptie is. Laat alles zoals het is en selecteer de knop "Voltooien".
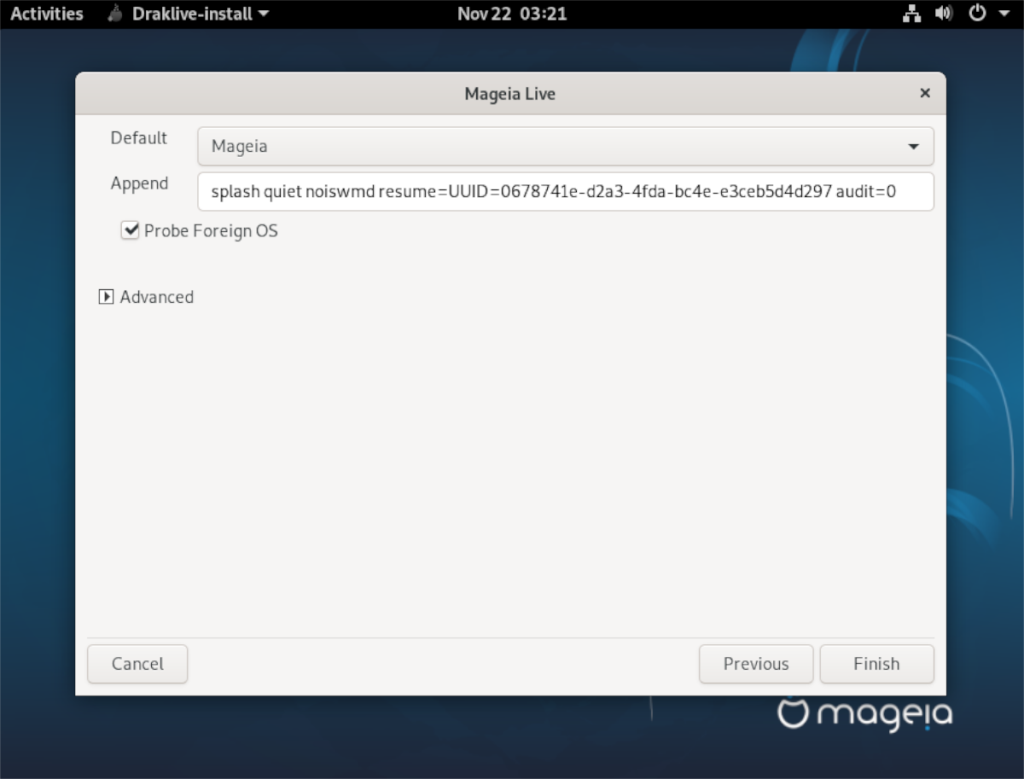
Nadat de knop "Voltooien" is geselecteerd, wordt u gevraagd de live-USB te verwijderen en opnieuw op te starten. Selecteer nogmaals "Voltooien" en doe dit.
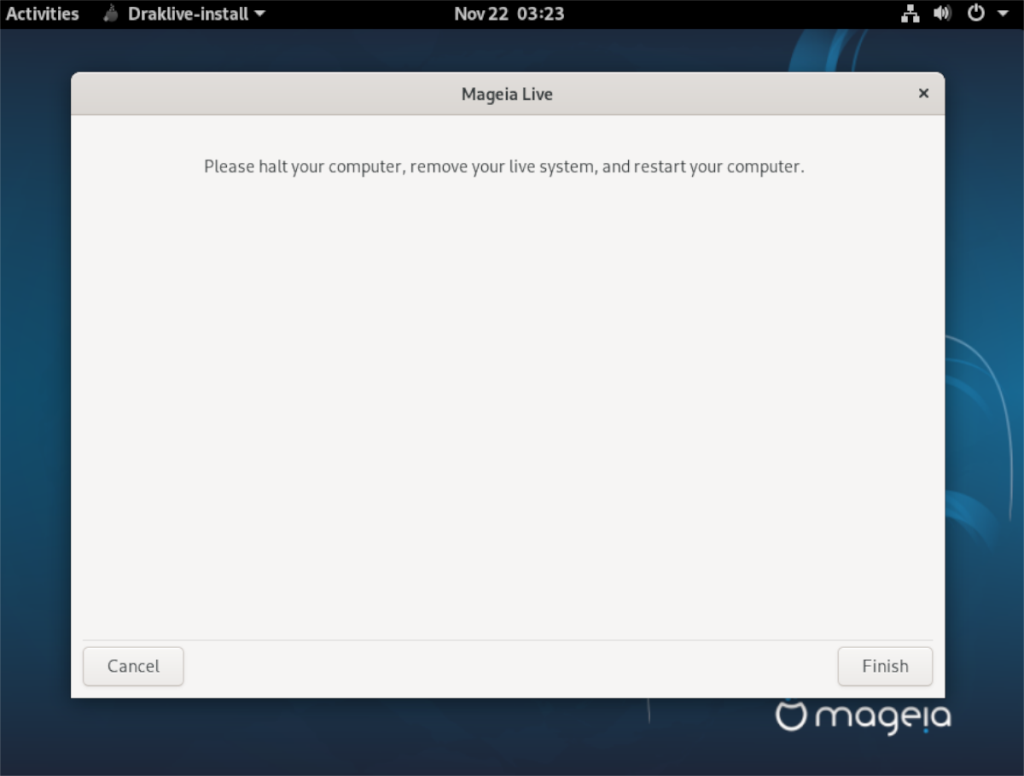
Na het verwijderen van uw live USB, gebruikt u Mageia Linux!



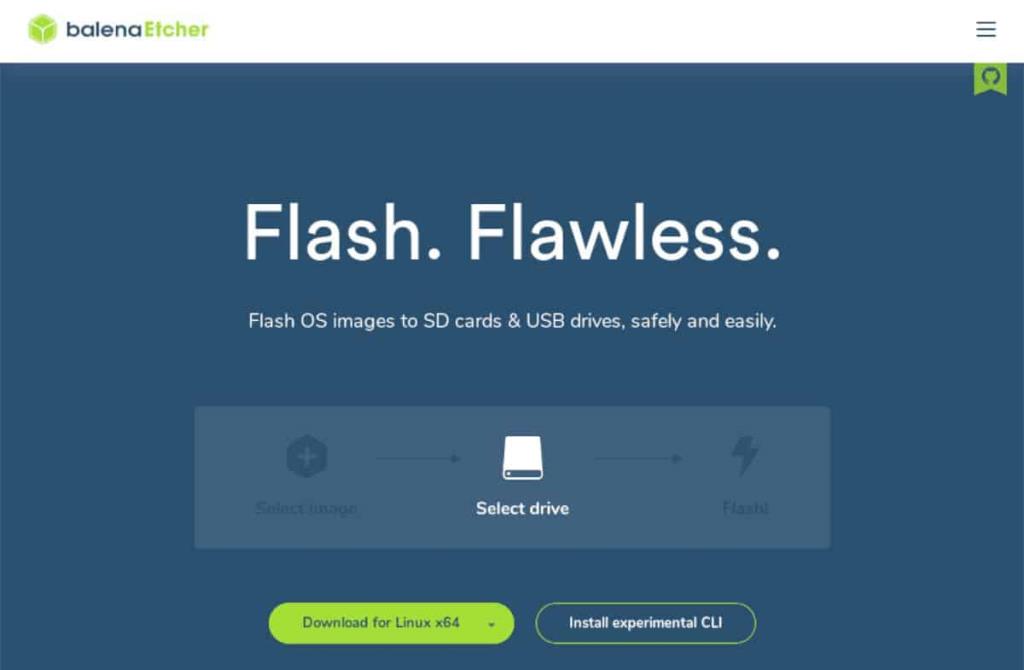
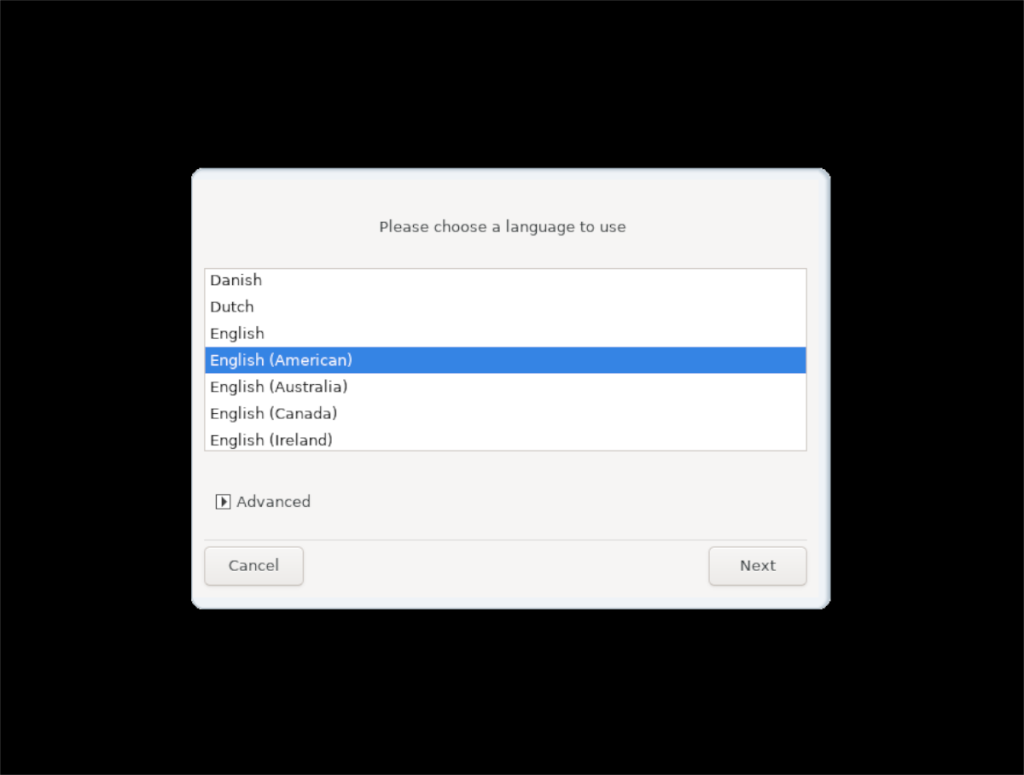
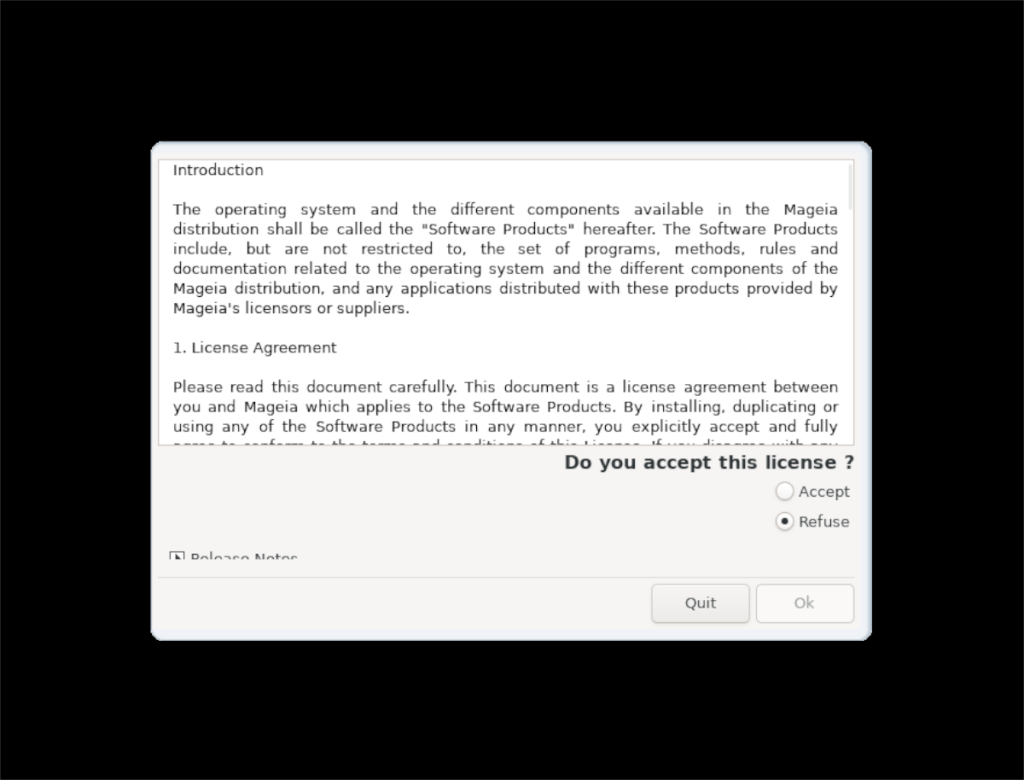
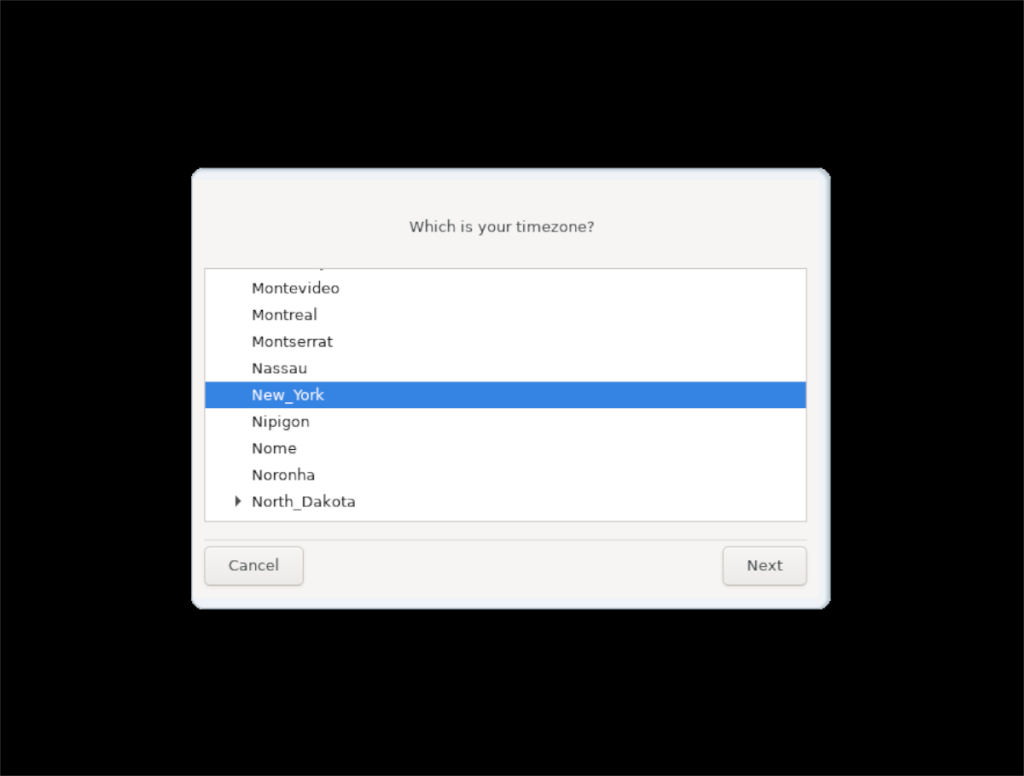
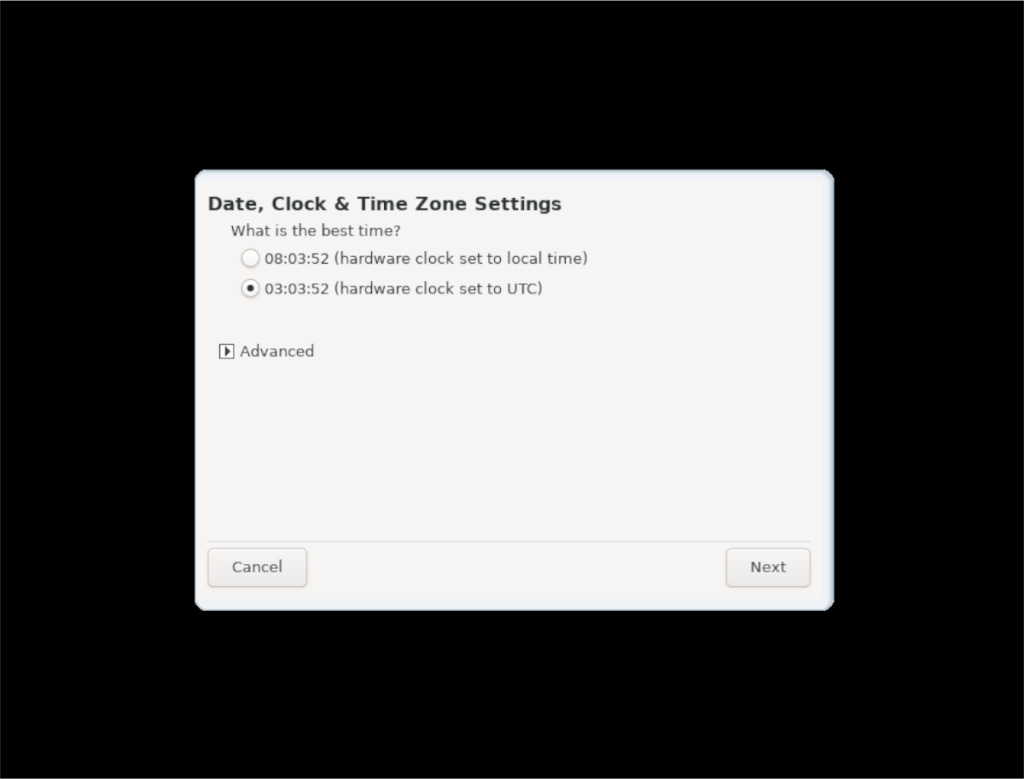
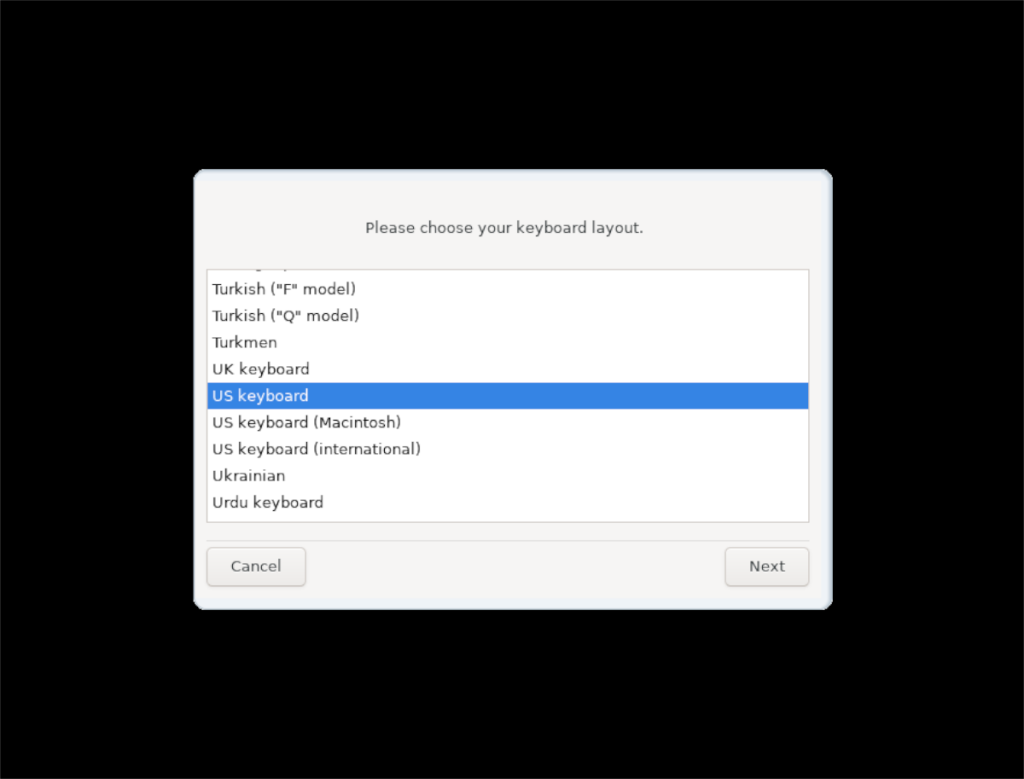
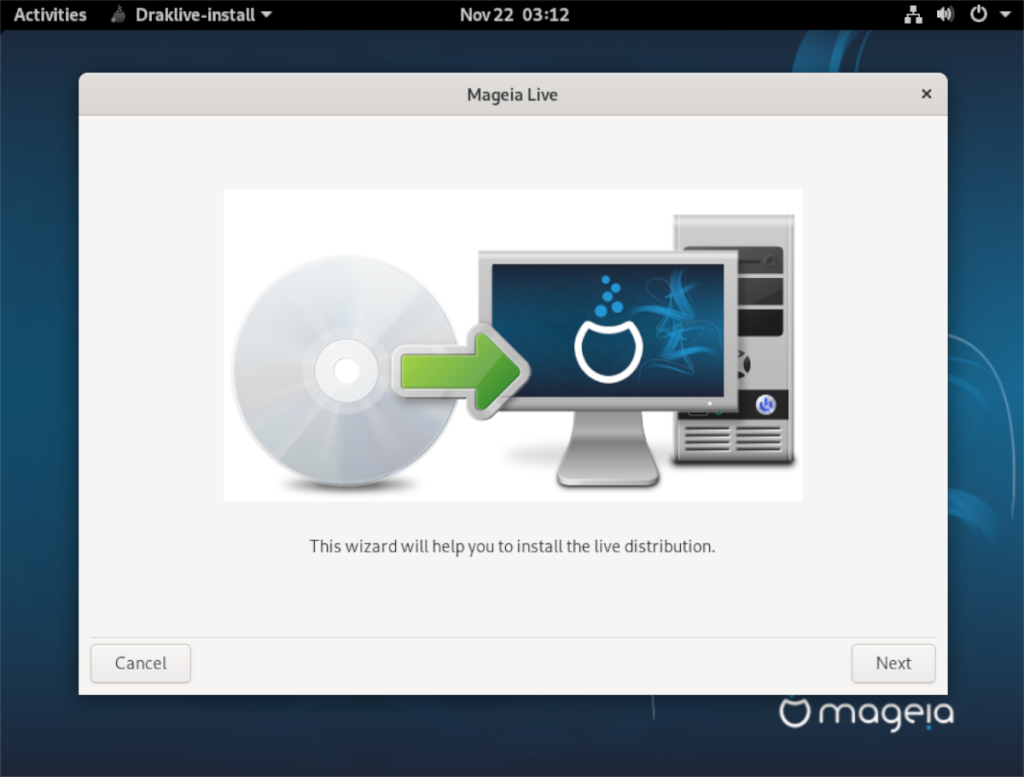
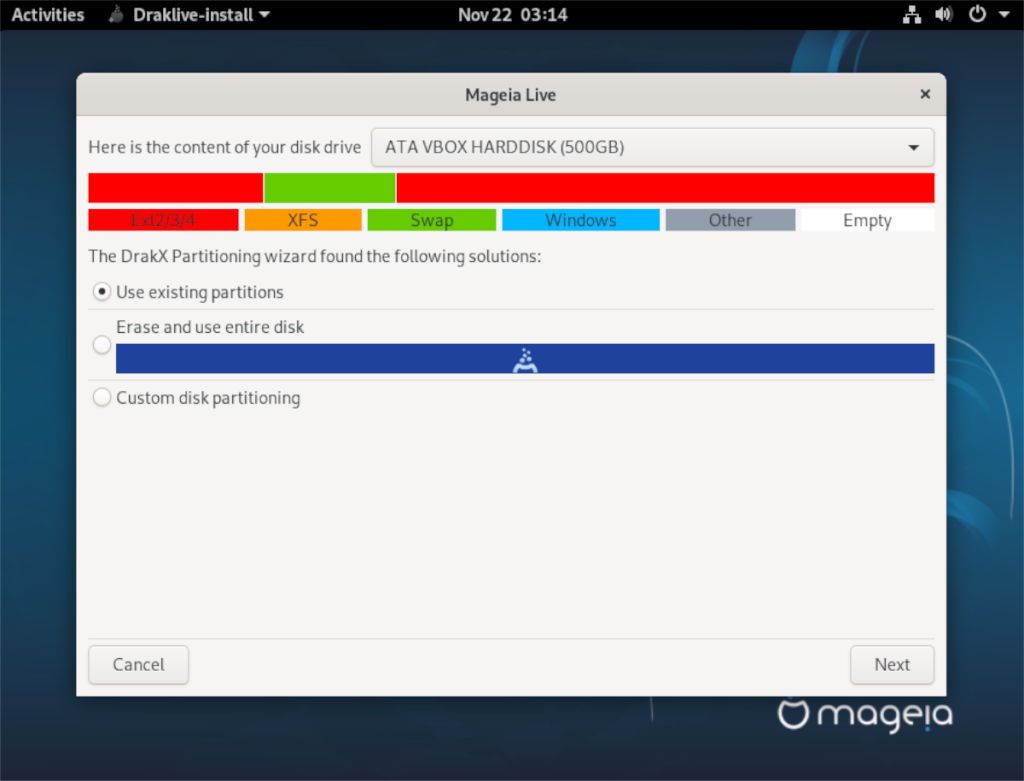
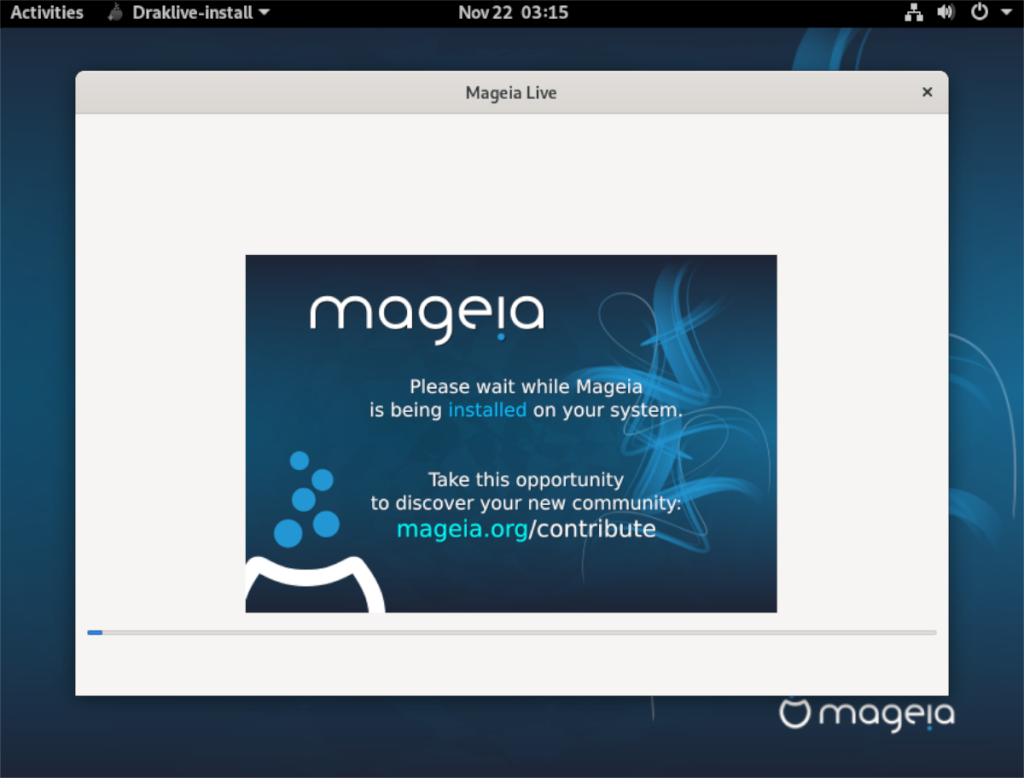
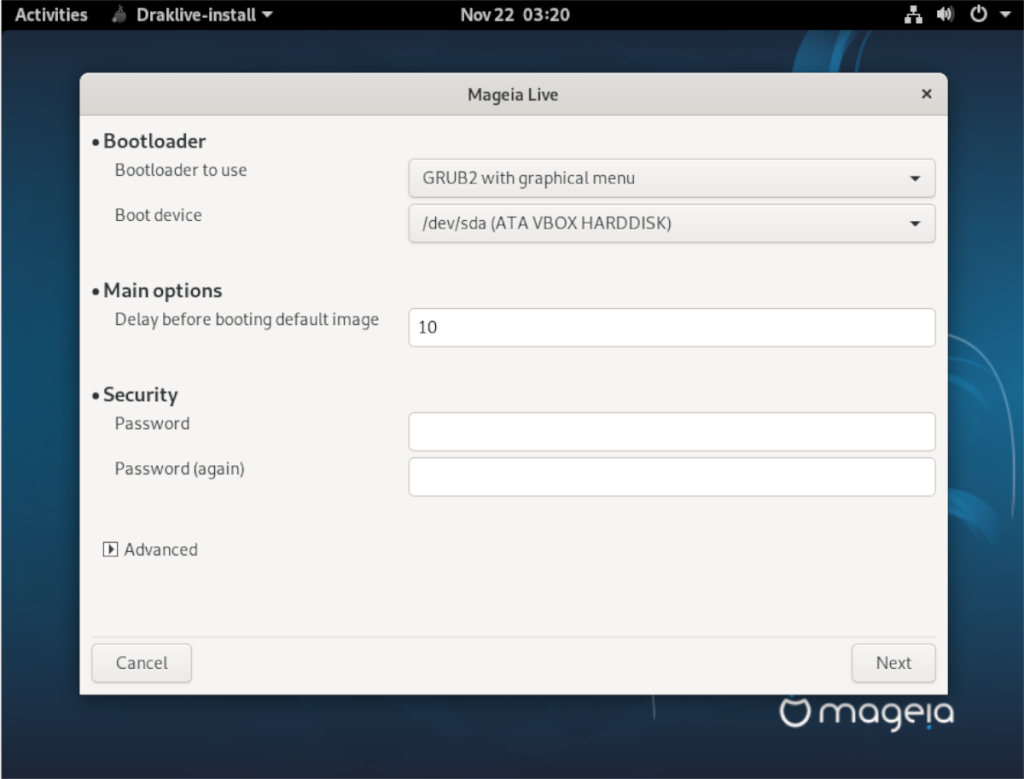
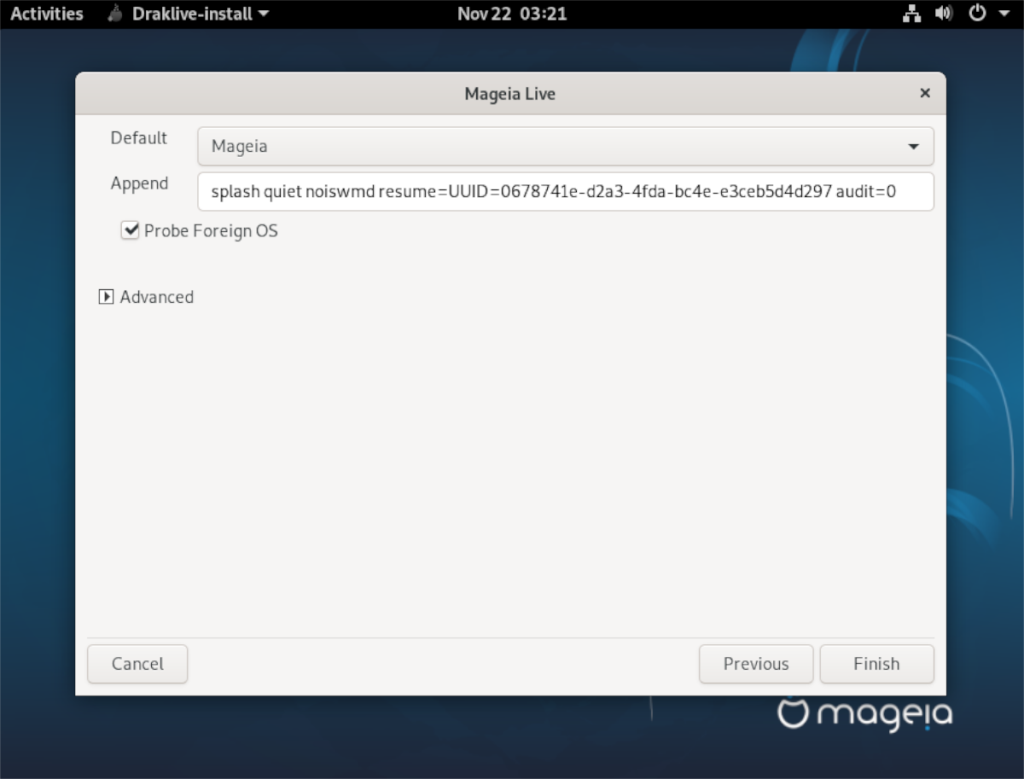
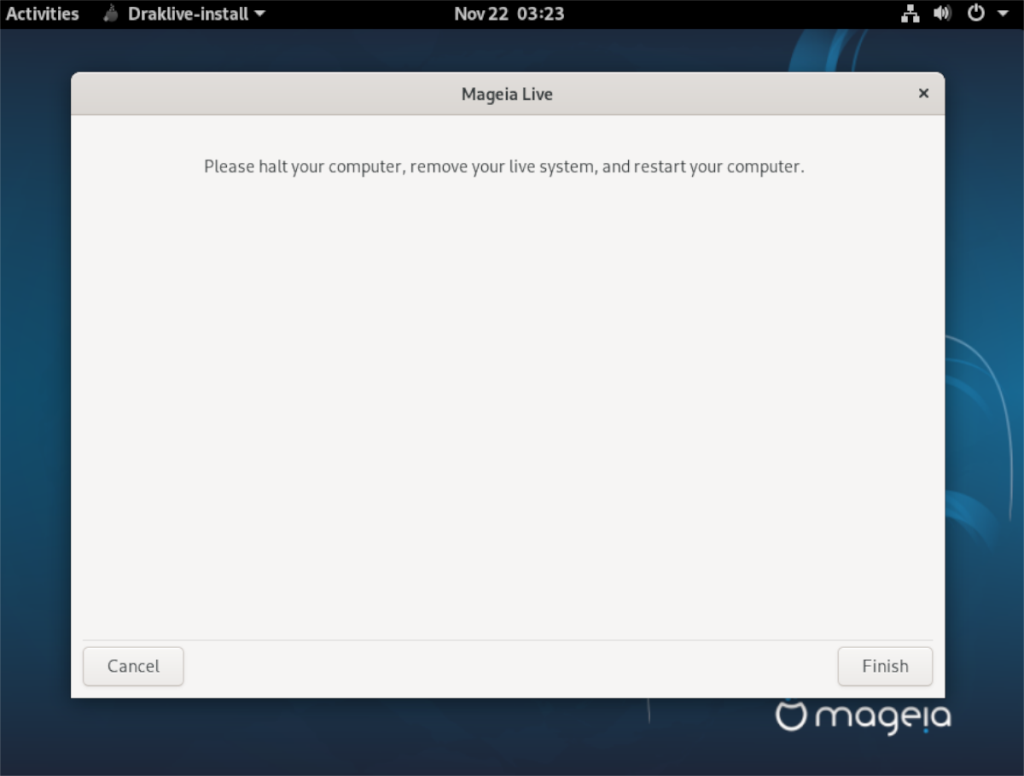





![Hoe verloren partities en harde schijfgegevens te herstellen [Handleiding] Hoe verloren partities en harde schijfgegevens te herstellen [Handleiding]](https://tips.webtech360.com/resources8/r252/image-1895-0829094700141.jpg)

