Material Shell is een moderne desktop-interface voor de Gnome Desktop-omgeving . Het is ontworpen om orde te scheppen in uw Linux-desktop door automatische tiling en superieur programmabeheer te introduceren. In deze handleiding laten we u zien hoe u Material Shell installeert en ook gebruikt.
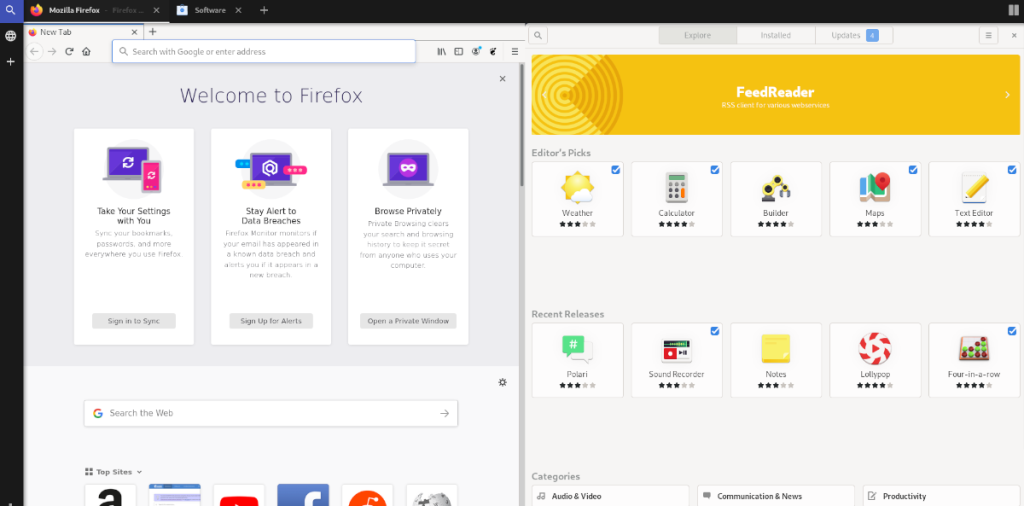
Materiaalschaal installeren
Material Shell is een revisie voor Gnome. U kunt het echter niet gebruiken zonder het eerst te installeren. Er zijn veel verschillende manieren om Material Shell op Linux te installeren.
In dit gedeelte van de handleiding bespreken we de vele manieren om Material Shell op uw Linux-pc te installeren. Om het installatieproces te starten, opent u een terminalvenster en volgt u de stapsgewijze instructies die overeenkomen met het Linux-besturingssysteem dat u momenteel gebruikt.
Fedora
Op Fedora Linux bevindt de Material Shell Gnome-extensie zich in de officiële Fedora Linux-softwarerepository's. Als je Material Shell op deze manier wilt installeren, open dan een terminalvenster en gebruik de volgende dnf install- opdracht hieronder.
sudo dnf install gnome-shell-extension-material-shell
Als je problemen hebt met het instellen van Material Shell via de Fedora-softwarebronnen, houd er dan rekening mee dat het ook mogelijk is om het via de broncode of de Gnome Extension Store te installeren.
Arch Linux
Arch Linux-gebruikers kunnen de Material Shell-extensie op hun computer installeren via de Arch Linux User-repository. Om Material Shell op deze manier te installeren, opent u een terminalvenster en voert u achtereenvolgens de volgende opdrachten uit.
sudo pacman -S git base-devel git clone https://aur.archlinux.org/trizen.git cd trizen makepkg -sri
trizen -S gnome-shell-extensie-materiaal-shell-git
Houd er rekening mee dat als de installatie van Material Shell op je Arch Linux-pc via de AUR niet goed gaat, er andere manieren zijn om het te installeren, zoals de broncodemethode of de Gnome Extension Store.
Gnome Extension Store
De meeste Gnome Shell-gebruikers zullen toegang krijgen tot Material Shell door het te installeren via de Gnome Extension Store. De reden? Het is compatibel met elke Linux-distributie waarop Gnome draait.
Om de installatie van Material Shell te starten, moet u het "chrome-gnome-shell" -pakket installeren, evenals de Gnome-browserextensie. Door deze twee dingen in te stellen, kunt u communiceren met de extensiewebsite. Volg deze handleiding hier voor meer informatie .
Na het instellen van het "chrome-gnome-shell" -pakket en de Gnome Browser-extensie, is het tijd om de Material Shell-browserextensie te installeren. Klik op deze link hier om over het hoofd naar de Material Shell extensie pagina.
Zoek op de Material Shell-extensiepagina de AAN/UIT-schuifregelaar en klik erop met de muis. Wanneer op de schuifregelaar wordt geklikt, verschijnt een pop-upvenster. Selecteer in dit pop-upvenster "INSTALLEREN" om Material Shell op uw Linux-pc te installeren.
Broncode
Een andere manier om de Material Shell te installeren is via de broncode. Om de installatie te starten, moet u ervoor zorgen dat het "git" -pakket is geïnstalleerd. Voer vervolgens de onderstaande opdracht uit.
git clone https://github.com/material-shell/material-shell.git ~/.local/share/gnome-shell/extensions/material-shell@papyelgringo
Gebruik materiaal schaal
Material Shell is heel anders dan andere gebruikersinterfaces op het Linux-platform. Als gevolg hiervan is het niet erg gemakkelijk te begrijpen als je het nog nooit eerder hebt gebruikt. Volg hieronder om alles te leren over het gebruik van Material Shell op Linux.
Apps openen/sluiten
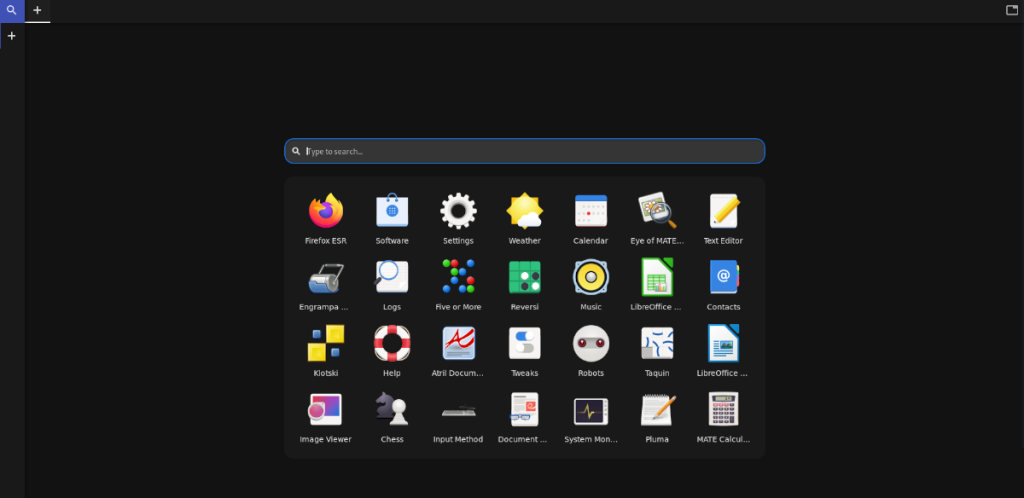
App-beheer in Material Shell is fascinerend en uniek. In plaats van gebruikers een app-snelkoppeling op het bureaublad of een menu te geven om door te bladeren, krijgen ze een zoekfunctie te zien die ze kunnen gebruiken om elke app te openen die op hun pc is geïnstalleerd.
Ga als volgt te werk om een app in Material Shell op uw pc te openen. Zoek eerst het "+"-teken in het bovenste paneel en klik erop. Als u op het "+"-teken klikt, verschijnt er een zoekvak. Gebruik dit vak om te bladeren naar de app die u wilt starten en klik erop.
Om een geopende app in Material Shell te sluiten, zoekt u de X-knop op de naam van de app in het paneel en klikt u erop om deze te sluiten.
Van tegelweergave wisselen
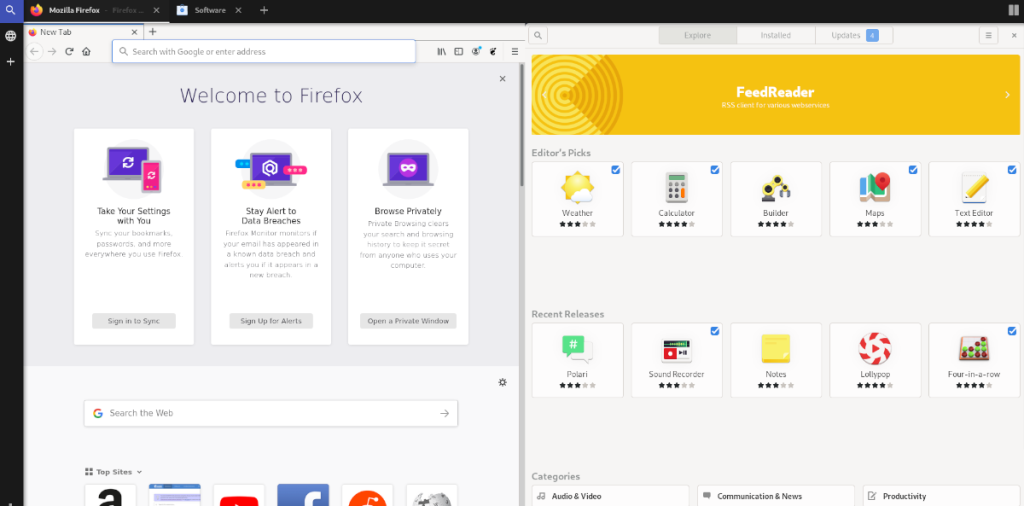
Het hart van Material Shell is tegelraambeheer. Hier leest u hoe u het kunt gebruiken. Open eerst een of meer apps in de Material Shell door op het "+"-teken in het bovenste paneel te klikken. Zodra alle apps zijn geopend, klikt u op het tegelpictogram aan het einde van het bovenpaneel.
Door het tegelpictogram in het paneel te selecteren, past Material Shell automatisch de tegellay-out van uw apps aan. Om de lay-out te wijzigen, blijft u op het pictogram klikken.
Toegang tot meldingen
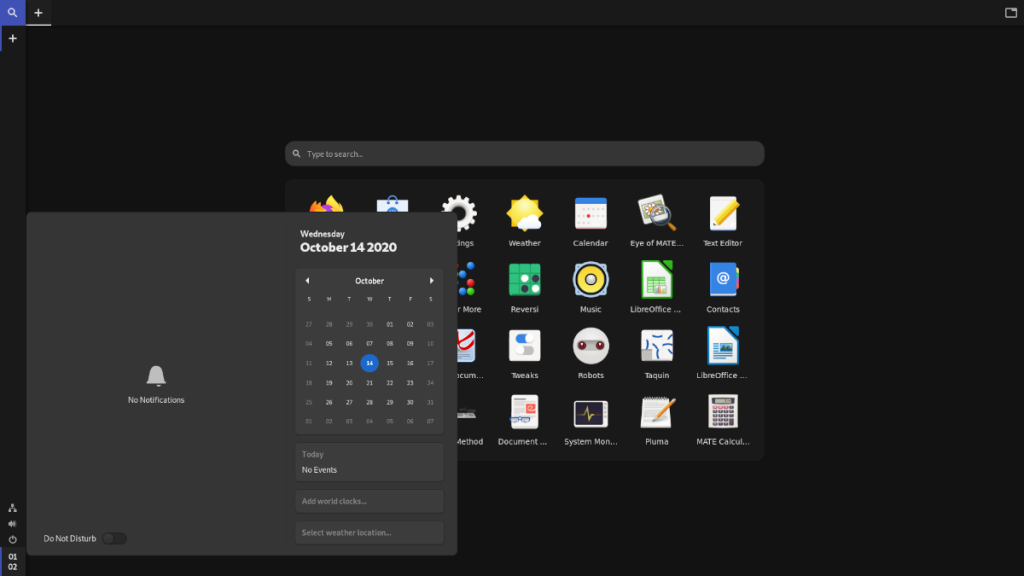
Material Shell herwerkt de manier waarop Gnome meldingen weergeeft. Uw systeemvak bevindt zich niet langer in het midden van het bovenste paneel. In plaats daarvan staat het linksonder.
Om toegang te krijgen tot uw meldingen in Material Shell, klikt u op de klok in het paneel linksonder. Als u op de klok klikt, verschijnen uw meldingen.
Van venster wisselen
Het wisselen van vensters in Material Shell gebeurt met het bovenpaneel. Om door een willekeurig venster te bladeren, klikt u op de app-naam in het bovenste paneel.
Bediening
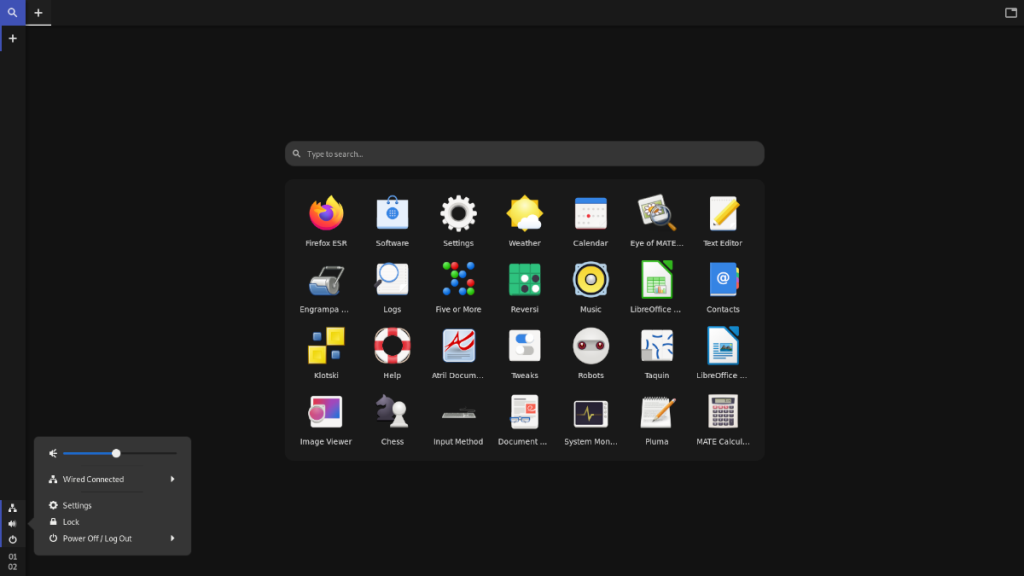
Material Shell beweegt waar de bedieningsknoppen zich in Gnome bevinden. Om toegang te krijgen tot volumeregeling, netwerken, enz., selecteert u het volumepictogram in het paneel linksonder. Zodra u dit doet, verschijnen de bedieningsknoppen voor het bureaublad.

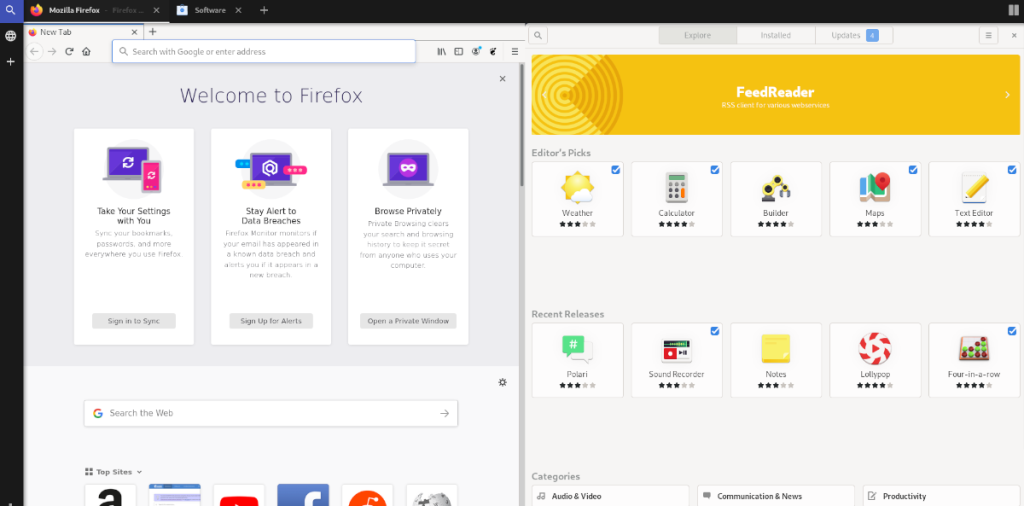
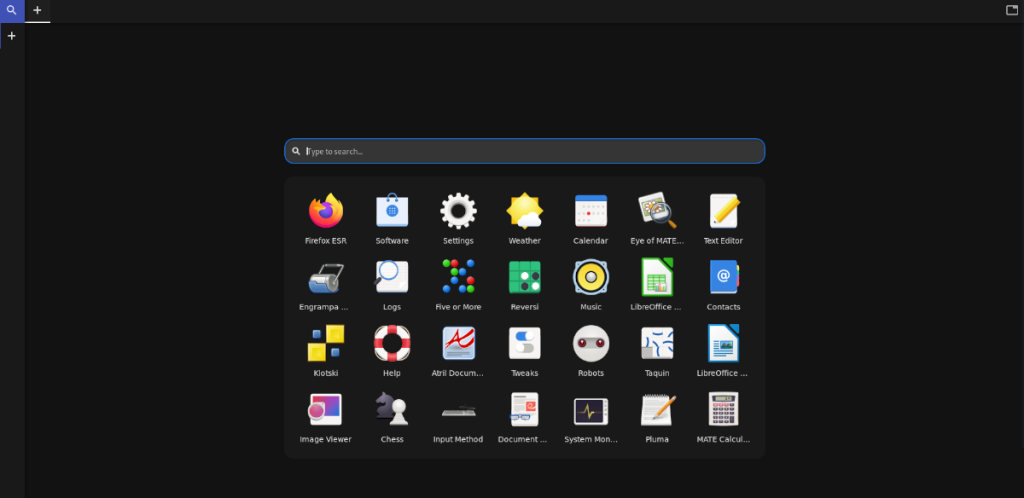
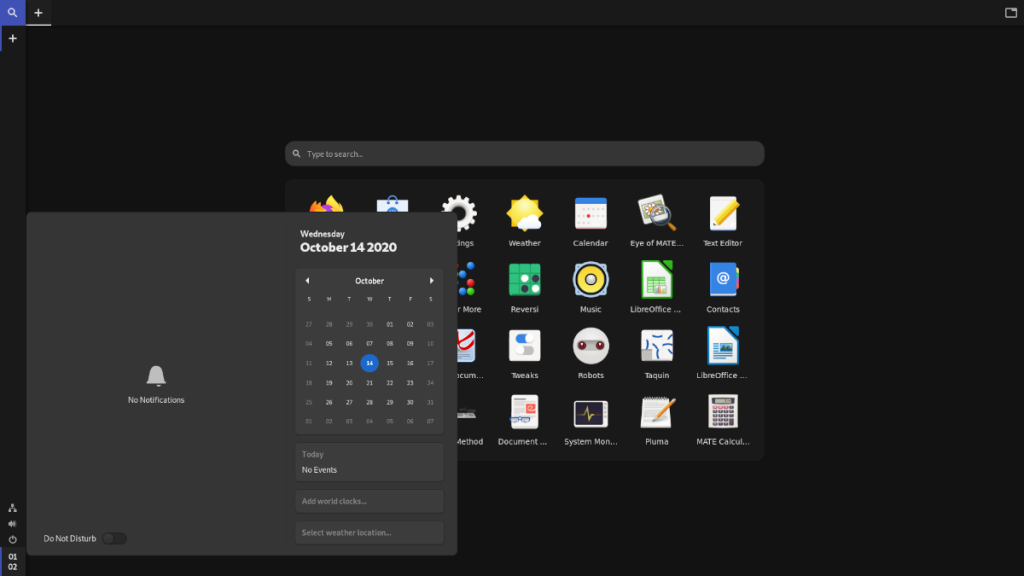
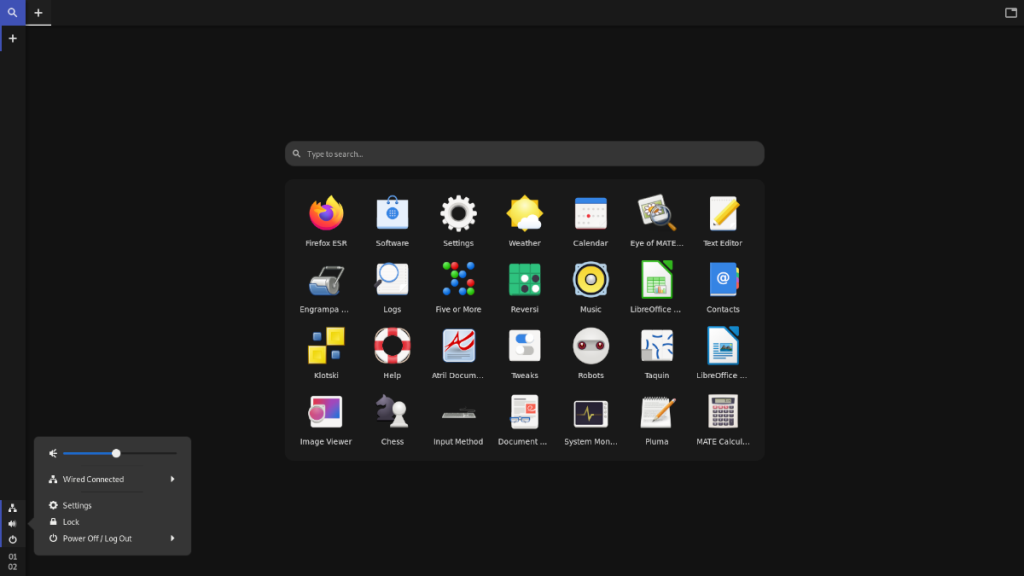





![Hoe verloren partities en harde schijfgegevens te herstellen [Handleiding] Hoe verloren partities en harde schijfgegevens te herstellen [Handleiding]](https://tips.webtech360.com/resources8/r252/image-1895-0829094700141.jpg)

