14 nieuwe functies in Thunderbird 3 waar u blij van zult worden

We hebben de functies van Outlook 2010 uitgebreid besproken, maar aangezien het pas in juni 2010 uitkomt, is het tijd om Thunderbird 3 te bekijken.
Het heeft een jaar geduurd , maar de Edge-browser van Microsoft is nu stabiel op Linux. Dus als je ernaar uitkijkt om de nieuwste versie van Microsoft Edge op je Linux-systeem uit te proberen, of als je op zoek bent naar een alternatief voor Firefox en Chrome, kun je dit als volgt laten werken.
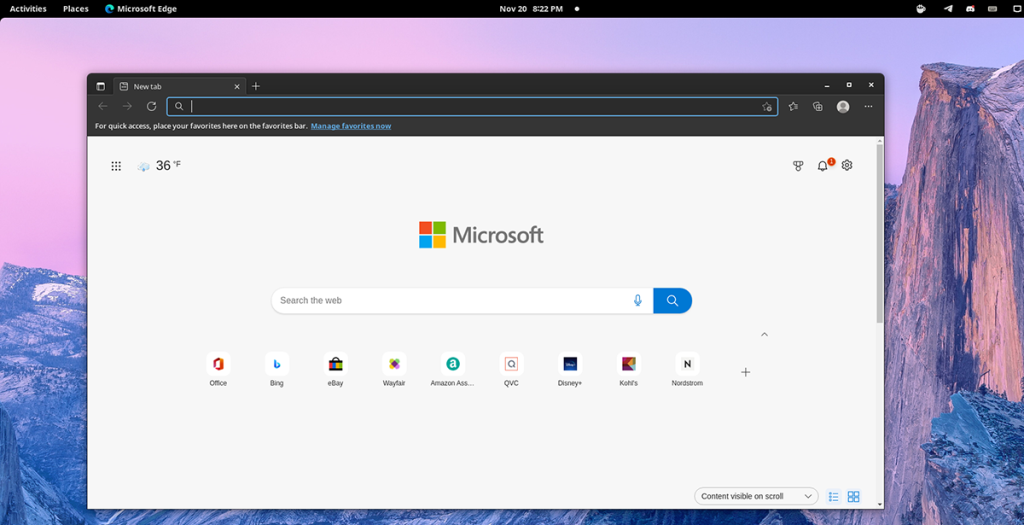
Ubuntu-installatie-instructies
Als u de stabiele release van Microsoft Edge op uw Ubuntu-systeem wilt laten werken, moet u het zelfstandige DEB-pakket downloaden dat beschikbaar is op de Microsoft Edge-downloadpagina.
Ga naar de officiële Microsoft Edge-downloadpagina. Zoek daar de blauwe knop "Download" en klik op de pijl naast "Download". Na het selecteren van de pijlknop, ziet u keuzes verschijnen. Selecteer "Linux (.deb)".
Nadat u de optie "Linux (.deb)" hebt geselecteerd, wordt het Microsoft Edge DEB-pakket naar uw computer gedownload. Als het klaar is, opent u een terminal door op Ctrl + Alt + T op het toetsenbord te drukken en gebruikt u de onderstaande opdracht om de map "Downloads" te openen.
cd ~/Downloads/
Gebruik in de map "Downloads" de opdracht apt install om de stabiele release van Microsoft Edge op Ubuntu te laten werken.
sudo apt install ./microsoft-edge-stable_*_amd64.deb
Debian installatie-instructies
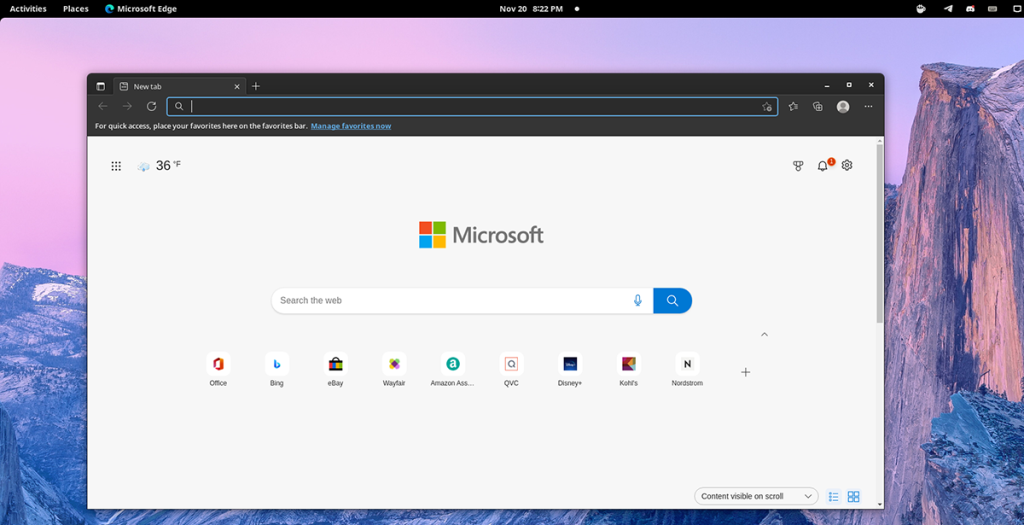
Microsoft Edge werkt op Debian omdat Microsoft een DEB-pakket beschikbaar heeft op de officiële downloadpagina. Ga naar de officiële Edge-downloadpagina om het in handen te krijgen.
Zoek op de Edge-downloadpagina de blauwe knop "Downloaden" en klik op de pijl-omlaag ernaast. Na het selecteren van dit menu verschijnt een vervolgkeuzemenu. Selecteer de optie "Linux (.deb)" om het nieuwste Microsoft Edge DEB-pakket te downloaden.
Wanneer de download is voltooid, opent u een terminalvenster op het Linux-bureaublad. U kunt een terminalvenster openen door op Ctrl + Alt + T op het toetsenbord te drukken of door te zoeken naar "Terminal" in het app-menu en het op die manier te starten.
Met het terminalvenster geopend, is het pakket klaar om te installeren. Verplaats met behulp van de CD- opdracht het terminalvenster naar de map "Downloads". Gebruik vervolgens de opdracht dpkg om Edge op Debian te installeren.
cd ~/Downloads/ sudo dpkg -i microsoft-edge-stable_*_amd64.deb
Corrigeer tot slot eventuele afhankelijkheidsproblemen die zich hebben voorgedaan tijdens de installatie van het DEB-pakket door de onderstaande opdracht apt-get install -f uit te voeren.
sudo apt-get install -f
Arch Linux installatie-instructies
Microsoft Edge is in stabiele vorm beschikbaar op Arch Linux . De officiële website heeft echter geen Arch-pakket dat kan worden gedownload. Om het werkend te krijgen, moeten gebruikers het in plaats daarvan installeren via de AUR .
Om de installatie van Edge on Arch te starten, opent u een terminalvenster. U kunt een terminalvenster openen door op Ctrl + Alt + T op het toetsenbord te drukken . Of zoek naar "Terminal" in het app-menu en start het op die manier.
Gebruik het pacman- commando met het terminalvenster open om de pakketten "git" en "base-devel" te installeren. Gebruik vervolgens het git clone- commando om het Trizen AUR- helperpakket te downloaden .
sudo pacman -S base-devel git git clone https://aur.archlinux.org/trizen.git
Installeer de Trizen AUR-helper op uw computer met behulp van de onderstaande opdrachten.
cd trizen/ makepkg -sri
Installeer ten slotte de nieuwste versie van Microsoft Edge to Arch Linux met de opdracht trizen -S .
trizen -S microsoft-edge-stable-bin
Fedora installatie-instructies
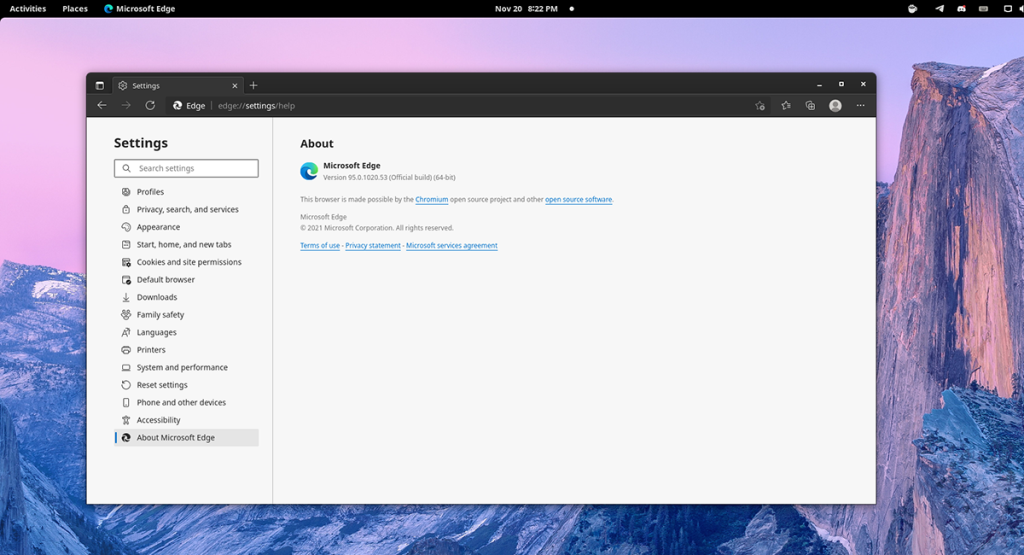
Om Microsoft Edge op Fedora Linux te laten werken, moet je de nieuwste RPM-pakketversie downloaden van de Edge-website. Ga naar de officiële Microsoft Edge-pagina en klik op de pijl-omlaag naast 'Downloaden'.
Zoek in het menu "Linux (.rpm)" en selecteer het om de download te starten. Wanneer het downloadproces is voltooid, moet u een terminalvenster openen. Om een terminalvenster op het Fedora-bureaublad te openen, drukt u op Ctrl + Alt + T of zoekt u naar "Terminal" in het app-menu.
Voer de CD- opdracht uit en ga naar de map "Downloads" met het terminalvenster open en klaar voor gebruik.
cd ~/Downloads
Nu u zich in de map "Downloads" bevindt, kan de installatie beginnen. Gebruik de Fedora-pakketbeheerder om het Microsoft Edge RPM-pakket op uw computer te laden.
sudo dnf install microsoft-edge-stable-*.x86_64.rpm
OpenSUSE installatie-instructies
Microsoft ondersteunt officieel OpenSUSE om de Edge-browser uit te voeren. Dus als je enthousiast bent om de nieuwe edge van je Suse-installatie te bekijken, dan kan dat. Ga om te beginnen naar de officiële downloadpagina van Microsoft Edge.
Zoek op de downloadpagina de blauwe knop "Downloaden" en klik op de pijl om het vervolgkeuzemenu weer te geven. Selecteer vervolgens de optie "Linux (.rpm)" om het nieuwste RPM-pakketbestand voor Edge te downloaden.
Wanneer de download is voltooid, moet u een terminalvenster openen. Om een terminalvenster op het OpenSUSE-bureaublad te openen, drukt u op Ctrl + Alt + T op het toetsenbord of zoekt u naar "Terminal" in het app-menu en start u het op die manier.
Open het terminalvenster en gebruik de opdracht CD en ga naar de map "Downloads".
cd ~/Downloads/
Eenmaal in de map "Downloads" gebruikt u de OpenSUSE-pakketbeheerder om Microsoft Edge op uw computer te installeren.
sudo zypper install microsoft-edge-stable-*.x86_64.rpm
We hebben de functies van Outlook 2010 uitgebreid besproken, maar aangezien het pas in juni 2010 uitkomt, is het tijd om Thunderbird 3 te bekijken.
Iedereen heeft wel eens een pauze nodig. Als je een interessant spel wilt spelen, probeer dan Flight Gear eens. Het is een gratis multi-platform opensource-game.
MP3 Diags is de ultieme tool om problemen met je muziekcollectie op te lossen. Het kan je mp3-bestanden correct taggen, ontbrekende albumhoezen toevoegen en VBR repareren.
Net als Google Wave heeft Google Voice wereldwijd voor behoorlijk wat ophef gezorgd. Google wil de manier waarop we communiceren veranderen en omdat het steeds populairder wordt,
Er zijn veel tools waarmee Flickr-gebruikers hun foto's in hoge kwaliteit kunnen downloaden, maar is er een manier om Flickr-favorieten te downloaden? Onlangs kwamen we
Wat is sampling? Volgens Wikipedia is het de handeling om een deel, of sample, van een geluidsopname te nemen en te hergebruiken als instrument of als instrument.
Google Sites is een dienst van Google waarmee gebruikers een website kunnen hosten op de server van Google. Er is echter één probleem: er is geen ingebouwde optie voor back-up.
Google Tasks is niet zo populair als andere Google-diensten zoals Agenda, Wave, Voice, enz., maar wordt nog steeds veel gebruikt en is een integraal onderdeel van de takenlijst van mensen.
In onze vorige handleiding over het veilig wissen van de harde schijf en verwisselbare media via Ubuntu Live en DBAN boot-cd, hebben we besproken dat Windows-gebaseerde schijven
Probeert u een map op uw Linux-pc te verwijderen? Volg deze uitgebreide gids voor tips en trucs!
![Download FlightGear Flight Simulator gratis [Veel plezier] Download FlightGear Flight Simulator gratis [Veel plezier]](https://tips.webtech360.com/resources8/r252/image-7634-0829093738400.jpg)






![Hoe verloren partities en harde schijfgegevens te herstellen [Handleiding] Hoe verloren partities en harde schijfgegevens te herstellen [Handleiding]](https://tips.webtech360.com/resources8/r252/image-1895-0829094700141.jpg)
