Microsoft Flight Simulator is een vliegtuigsimulator-videogame voor zowel Xbox als Microsoft Windows. Het is een van de langstlopende vliegsimulators voor thuisgebruik tot nu toe.

De nieuwste release van Microsoft Flight Simulator was in 2020, en hoewel het op Windows is uitgebracht, heeft Microsoft nooit plannen gemaakt om het op Linux uit te brengen. Met enkele aanpassingen kan het echter op Linux worden uitgevoerd.
Microsoft Flight Simulator op Linux
Microsoft Flight Simulator kan op Linux werken, maar alleen met de technologie die is ingebouwd in Steam voor Linux, ook wel bekend als Steam Play. Vanwege dit feit moet je Steam op je Linux-pc installeren om het spel te spelen.
Steam installeren
De Steam-app op Linux laten werken is relatief eenvoudig. Om het proces te starten, opent u een terminalvenster op het Linux-bureaublad. Om een terminalvenster te openen, drukt u op Ctrl + Alt + T op het toetsenbord. Of zoek naar "Terminal" in het app-menu en start het op die manier.
Zodra het terminalvenster is geopend, kan de installatie beginnen. Volg de onderstaande installatie-instructies op de opdrachtregel die overeenkomen met het Linux-besturingssysteem dat u momenteel gebruikt.
Ubuntu
Op Ubuntu kan de Steam-app eenvoudig op uw Linux-pc worden geïnstalleerd door gebruik te maken van de onderstaande Apt- opdracht.
sudo apt install steam
Debian
Gebruikt u Debian? Als dat zo is, zult u blij zijn te weten dat het Debian-besturingssysteem de Steam-app ondersteunt. U moet echter niet de versie van Steam installeren die bij Debian is geleverd. Gebruik in plaats daarvan de onderstaande wget- opdracht om de nieuwste release van Steam rechtstreeks van Valve te downloaden.
wget https://steamcdn-a.akamaihd.net/client/installer/steam.deb
Nu het Steam DEB-pakket klaar is met downloaden naar uw computer, kan de installatie van Steam beginnen. Gebruik de onderstaande dpkg- opdracht om het Steam DEB-pakket in te stellen.
sudo dpkg -i steam.deb
Na de installatie van Steam op uw Linux-pc, moet u de opdracht apt-get install -f uitvoeren om eventuele afhankelijkheden te corrigeren die mogelijk niet konden worden geïnstalleerd tijdens de installatie van Steam.
sudo apt-get install -f
Arch Linux
Op Arch Linux kan de Steam-toepassing worden geïnstalleerd, op voorwaarde dat de "multilib"-softwarerepository is ingeschakeld. Om het in te schakelen, opent u het bestand /etc/pacman.conf en schakelt u de softwarerepository "multilib" in.
Zodra de "multilib"-softwarerepository is ingeschakeld, synchroniseert u Pacman opnieuw met pacman -Syy . Installeer vervolgens Steam met de onderstaande opdracht.
sudo pacman -S stoom
Fedora/OpenSUSE
Zowel Fedora als OpenSUSE hebben Steam-ondersteuning en de app kan worden geïnstalleerd via een RPM-pakket. Dat gezegd hebbende, de installatie van Steam op beide besturingssystemen via RPM is niet erg gebruiksvriendelijk voor nieuwe gebruikers. Om deze reden raden we aan om Steam in plaats daarvan te installeren met de Flatpak-instructies.
Flatpak
Om de Flatpak-versie van Steam op Linux te installeren, moet je de Flatpak-runtime inschakelen. Volg onze gids over dit onderwerp om de runtime op uw systeem in te schakelen .
Nadat je Flatpak op je computer hebt ingesteld, kan de installatie van Steam beginnen. Schakel om te beginnen de Flathub app store in. Flathub heeft de Steam Flatpak-app, dus deze stap is van cruciaal belang.
flatpak remote-add --if-not-exists flathub https://flathub.org/repo/flathub.flatpakrepo
Nu Flathub is ingesteld, installeer Steam met behulp van de onderstaande opdracht.
flatpak installeer flathub com.valvesoftware.Steam
Installeer Microsoft Flight Simulator op Linux
Met Steam geïnstalleerd, open je de app door ernaar te zoeken in het app-menu. Log vervolgens in op uw account met uw gebruikersnaam en wachtwoord. Volg daarna de stapsgewijze instructies hieronder om Microsoft Flight Simulator in gebruik te nemen.
Stap 1: Klik op het menu "Steam" om het te openen. Zoek in het Steam-menu de knop "Instellingen" en klik erop om de Steam-instellingen te openen. Zoek vervolgens het gebied "Steam Play".
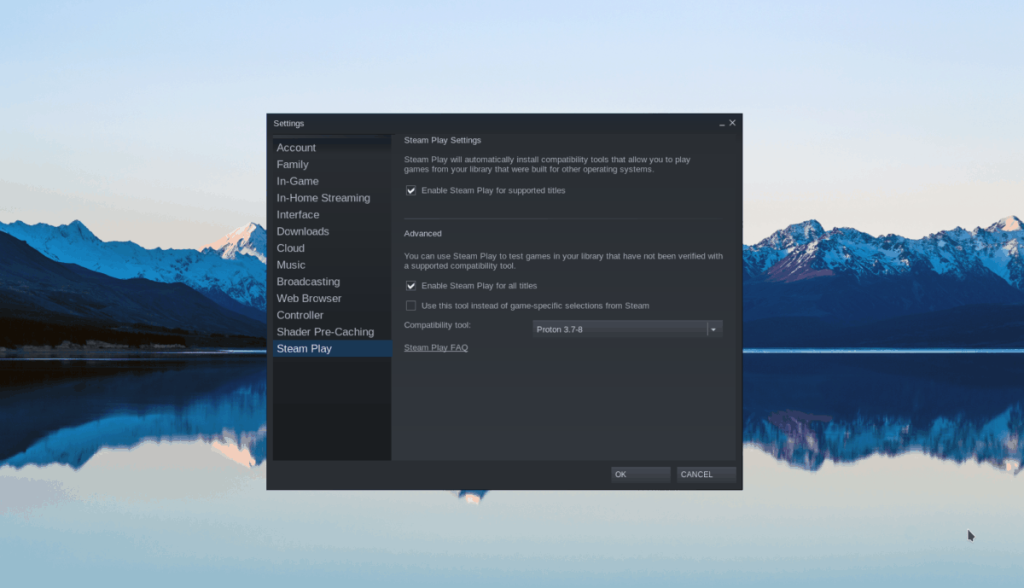
In het Steam Play-gebied moet je twee vakjes aanvinken. Deze vakken zijn 'Steam Play inschakelen voor ondersteunde titels' en 'Steam Play inschakelen voor alle andere titels'. Zodra beide vakjes zijn aangevinkt, klikt u op "OK" om het venster op te slaan en te sluiten.
Stap 2: Zoek de knop "STORE" in Steam en klik erop om naar de Steam Store te gaan. Zoek in de winkel het zoekvak en klik erop. Typ vervolgens "Microsoft Flight Simulator" in het vak.
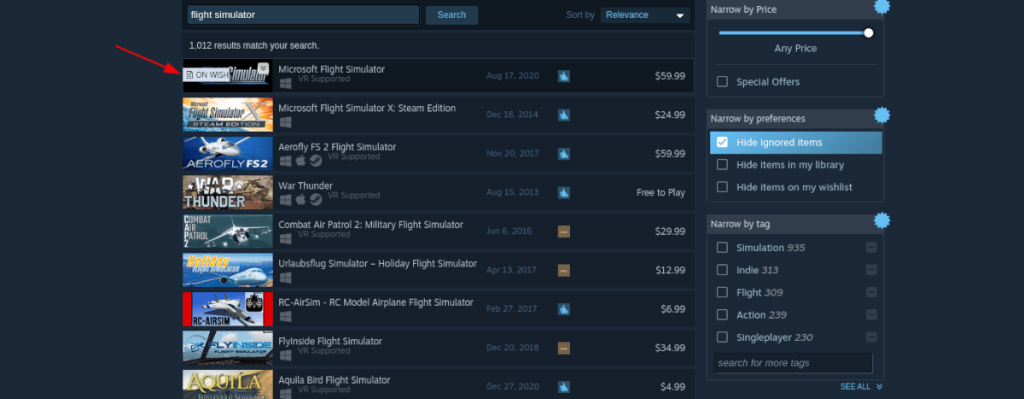
Bekijk de zoekresultaten voor 'Microsoft Flight Simulator'. Klik er vervolgens op om naar de Steam Store-pagina van de game te gaan.
Stap 3: Zoek op de Microsoft Flight Simulator-spelpagina de groene knop "Toevoegen aan winkelwagen" en klik erop om de game voor uw systeem te kopen.
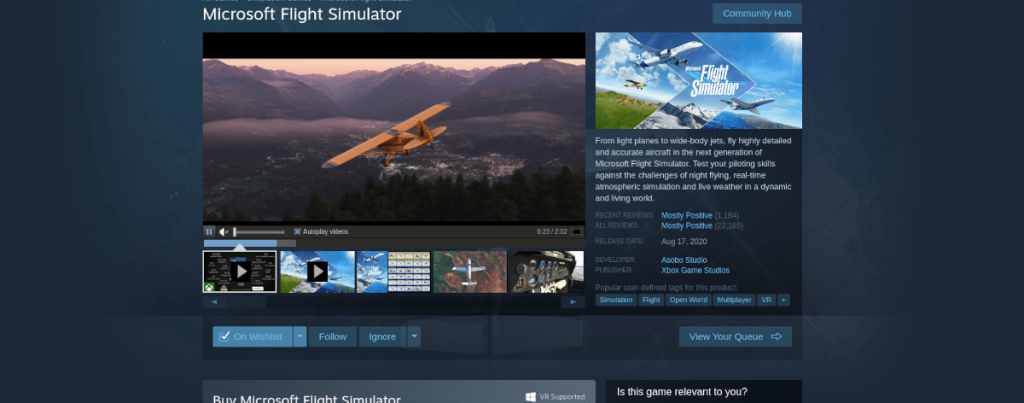
Stap 4: Nadat je de game hebt gekocht, klik je op "BIBLIOTHEEK" om toegang te krijgen tot je Steam-bibliotheek. Eenmaal binnen in je Steam-bibliotheek, zoek je "Eigenschappen" en klik je erop. Zoek vervolgens "Startopties instellen" en plak de onderstaande code erin.
-FastLaunch
Als je klaar bent, zoek je de blauwe knop "INSTALLEREN" om de game te downloaden en op je computer te installeren.
Stap 5: Wanneer het spel is geïnstalleerd, verandert de blauwe knop "INSTALLEREN" in een groene knop "PLAY". Klik erop om het spel te starten!

Probleemoplossen
Microsoft Flight Simulator heeft een gouden rating op ProtonDB, dus u kunt tijdens het spelen problemen tegenkomen. Raadpleeg de ProtonDB-pagina van de game voor hulp bij het oplossen van problemen .


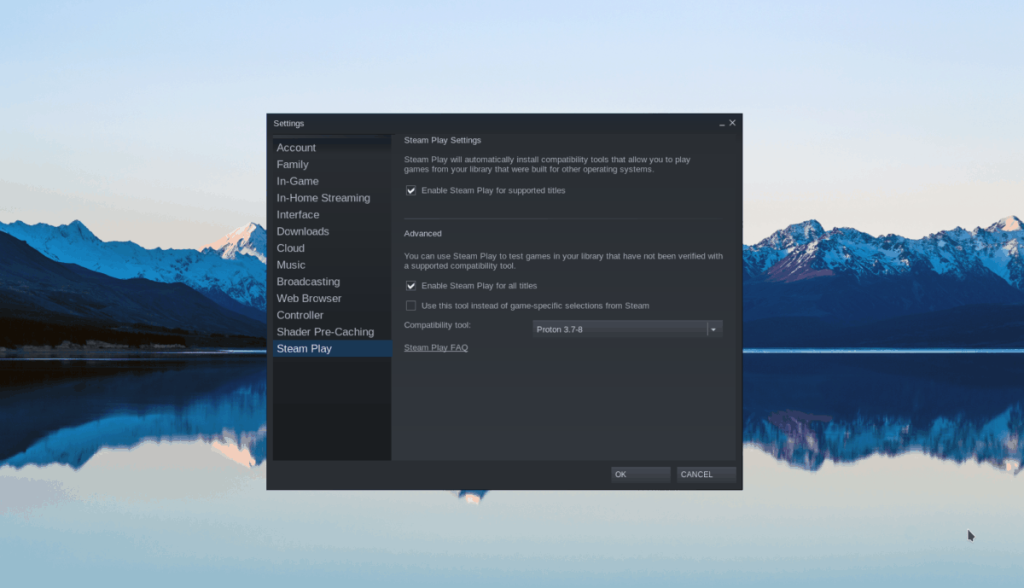
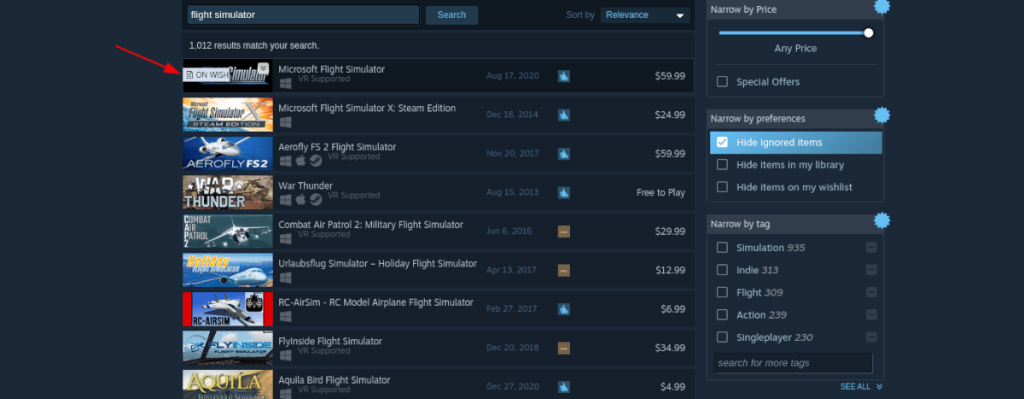
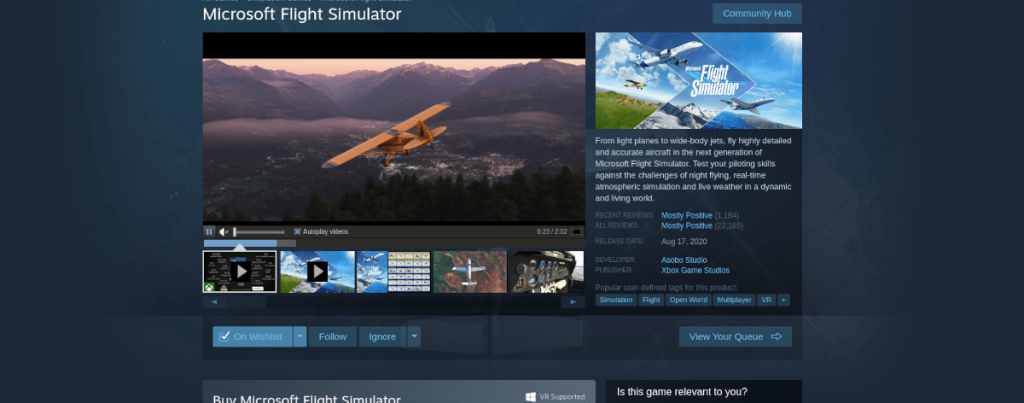






![Hoe verloren partities en harde schijfgegevens te herstellen [Handleiding] Hoe verloren partities en harde schijfgegevens te herstellen [Handleiding]](https://tips.webtech360.com/resources8/r252/image-1895-0829094700141.jpg)

