Google Voice Desktop-meldingsapps

Net als Google Wave heeft Google Voice wereldwijd voor behoorlijk wat ophef gezorgd. Google wil de manier waarop we communiceren veranderen en omdat het steeds populairder wordt,
OneNote is het antwoord van Microsoft op Google Keep, Evernote en de vele andere cloudgebaseerde toepassingen voor het maken van notities die momenteel op de markt zijn. Het integreert in de Microsoft Office Suite en gebruikers zijn vrij om het te gebruiken, zolang ze een gratis account aanmaken.
OneNote heeft een desktop-applicatie, maar ondersteunt het Linux-platform niet. Het lijkt erop dat er, in tegenstelling tot de andere apps van Microsoft, geen plannen zijn om OneNote uit te brengen voor open source OS-fans. Als gevolg hiervan werd de P3X OneNote-client geboren.
P3X OneNote is een niet-officiële applicatie voor Linux waarmee gebruikers rechtstreeks vanaf het Linux-platform notities kunnen maken en delen. In deze handleiding bespreken we de vele manieren om Microsoft OneNote op Linux te installeren.
De snelste en eenvoudigste manier om de niet-officiële versie van OneNote op Linux-besturingssystemen te gebruiken, is door de Snap-release te installeren. Voordat het echter kan worden geïnstalleerd, moet Snap-ondersteuning zijn ingeschakeld.
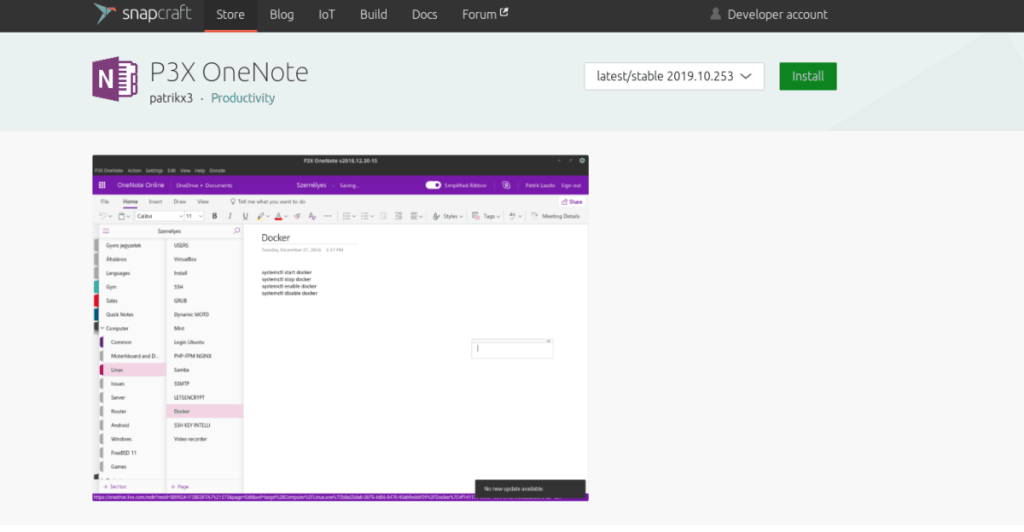
De meeste Linux-besturingssystemen hebben ondersteuning voor Snap-pakketten. Van Ubuntu tot hobbyistische distributies zoals Gentoo en Arch Linux. Toch schakelen veel van deze Linux-besturingssystemen (behalve Ubuntu) standaard Snap-ondersteuning niet in. Ga dus naar deze handleiding hier om alles te leren over hoe u Snaps op uw Linux-besturingssysteem kunt laten werken. Gebruik vervolgens, zodra het is ingesteld, de onderstaande snap-installatieopdracht om de nieuwste versie van OneNote uit de Snap Store te halen.
sudo snap p3x-onenote installeren
Een andere manier om de onofficiële Microsoft OneNote-app op Linux te gebruiken, is met AppImage. De AppImage-release is niet zo bekend als de Snap-versie, maar het is nog steeds de moeite van het bekijken waard. Vooral omdat het niet nodig is om bibliotheken van derden te installeren. In plaats daarvan staat alles op zichzelf in het afbeeldingsbestand en het zal op elk bestaand Linux-besturingssysteem draaien. Het beste van alles is dat AppImages draagbare programma's zijn, zodat u het overal mee naartoe kunt nemen!
Om de AppImage-installatie te starten, moet u een terminalvenster op het bureaublad openen. Om dit te doen, drukt u op Ctrl + Alt + T of Ctrl + Shift + T op het toetsenbord. Zodra het terminalvenster is geopend, gebruikt u de opdracht mkdir om een nieuwe map te maken met het label "AppImages".
mkdir -p ~/AppImages
Verplaats de terminalsessie van de thuismap (~) naar de nieuw gemaakte map "AppImages" met behulp van de CD- opdracht.
cd ~/AppImages
Gebruik in de nieuwe map "AppImages" de wget- downloadtool om de nieuwste release van P3X OneNote voor uw Linux-besturingssysteem te pakken. Houd er rekening mee dat u bij elke update nieuwe AppImage-bestanden voor P3X OneNote opnieuw moet downloaden!
Gebruik de volgende downloadopdracht voor de 64-bits versie van P3X OneNote.
wget https://github.com/patrikx3/onenote/releases/download/v2019.10.253/P3X-OneNote-2019.10.253.AppImage
Of probeer voor de 32-bits versie van P3X OneNote deze opdracht.
https://github.com/patrikx3/onenote/releases/download/v2019.10.253/P3X-OneNote-2019.10.253-i386.AppImage
Wanneer het AppImage-bestand klaar is met downloaden, moeten de machtigingen ervoor worden gewijzigd, omdat de huidige machtigingen betekenen dat het niet mogelijk is om het als een programma te starten. Gebruik de opdracht chmod om bestandsrechten te wijzigen .
chmod +x P3X-OneNote-*.AppImage
Met de bestandspermissies volledig up-to-date, kun je P3X OneNote voor de eerste keer uitvoeren door het als een commando uit te voeren, met "./" voor de bestandsnaam.
./P3X-OneNote-*.AppImage
Start vanaf hier de app met:
cd ~/AppImages ./P3X-OneNote-*.AppImage
Of door de Linux-bestandsbeheerder te openen, de map "AppImages" te openen en te dubbelklikken op het P3X OneNote AppImage-bestand.
Naast de installatie via Snap en AppImage, kan P3X OneNote helemaal opnieuw worden gebouwd met NodeJS en de NPM-verpakkingstool. Om de installatie te starten, opent u een terminalvenster en installeert u de nieuwste NPM op uw systeem.
Opmerking: de NPM-versie van P3X OneNote bevat fouten en werkt mogelijk niet voor u. Gebruik deze software op eigen risico!
sudo apt install npm
sudo apt-get install npm
sudo pacman -S npm
sudo dnf installeer npm
sudo zypper installeer npm
De meeste Linux-besturingssystemen ondersteunen NodeJS en de NPM-pakketbeheerder. Om het te installeren, gaat u naar Pkgs.org en zoekt u uw besturingssysteem in de lijst. Als alternatief, als er geen binaire pakketten worden vermeld voor de distributie die u momenteel gebruikt, ga dan naar deze pagina om te leren hoe u NodeJS vanaf de bron installeert.
Zodra u de NPM-pakketbeheerder op uw Linux-pc hebt ingesteld, kan het P3X OneNote-installatieproces beginnen. Gebruik om te beginnen de onderstaande npm install- opdracht. Het downloadt alles wat het nodig heeft en bouwt de code automatisch vrij snel op.
sudo npm install -g p3x-onenote --unsafe-perm=true --allow-root
Ervan uitgaande dat het bouwproces succesvol is voor P3X OneNote, kunt u het programma uitvoeren door op Alt + F2 op het toetsenbord te drukken en de onderstaande startopdracht in het snelstartvenster in te voeren.
Opmerking: naast de quick-launcher kan P3X OneNote ook rechtstreeks vanaf elke terminal worden uitgevoerd met de onderstaande opdracht.
p3x-onenote
Net als Google Wave heeft Google Voice wereldwijd voor behoorlijk wat ophef gezorgd. Google wil de manier waarop we communiceren veranderen en omdat het steeds populairder wordt,
Er zijn veel tools waarmee Flickr-gebruikers hun foto's in hoge kwaliteit kunnen downloaden, maar is er een manier om Flickr-favorieten te downloaden? Onlangs kwamen we
Wat is sampling? Volgens Wikipedia is het de handeling om een deel, of sample, van een geluidsopname te nemen en te hergebruiken als instrument of als instrument.
Google Sites is een dienst van Google waarmee gebruikers een website kunnen hosten op de server van Google. Er is echter één probleem: er is geen ingebouwde optie voor back-up.
Google Tasks is niet zo populair als andere Google-diensten zoals Agenda, Wave, Voice, enz., maar wordt nog steeds veel gebruikt en is een integraal onderdeel van de takenlijst van mensen.
In onze vorige handleiding over het veilig wissen van de harde schijf en verwisselbare media via Ubuntu Live en DBAN boot-cd, hebben we besproken dat Windows-gebaseerde schijven
Probeert u een map op uw Linux-pc te verwijderen? Volg deze uitgebreide gids voor tips en trucs!
Laten we eerlijk zijn, het standaard Gnome Shell-klembord is niet erg goed. Installeer Pano om uw klembordervaring te verbeteren!
Heb je een geweldige niet-lineaire video-editor nodig voor je Linux-box? Laat Davinci Resolve 17 werken met deze gids!
Wallpaper Downloader is een gelikte Linux wallpaper-downloader en -manager. Het ondersteunt de meeste Linux-desktopomgevingen en is zeer eenvoudig te gebruiken. Deze gids




![Hoe verloren partities en harde schijfgegevens te herstellen [Handleiding] Hoe verloren partities en harde schijfgegevens te herstellen [Handleiding]](https://tips.webtech360.com/resources8/r252/image-1895-0829094700141.jpg)

