Google Voice Desktop-meldingsapps

Net als Google Wave heeft Google Voice wereldwijd voor behoorlijk wat ophef gezorgd. Google wil de manier waarop we communiceren veranderen en omdat het steeds populairder wordt,
Monster Hunter: World is een actie-RPG ontwikkeld en uitgegeven door Capcom. Het is de vijfde inzending in de franchise. Het werd uitgebracht in 2018 op PS4, Xbox One en pc. Er zijn momenteel echter geen plannen voor een officiële Linux-release.

In deze handleiding laten we u zien hoe u Monster Hunter: World op Linux kunt laten draaien.
Monster Hunter: World aan het werk krijgen
Monster Hunter: World werkt alleen op Linux met de hulp van Steam Play, een functie die wordt geleverd met de Linux-release van Steam. Om deze reden moeten we demonstreren hoe u de Steam-app voor Linux installeert.
Steam installeren
Om de installatie van Steam voor Linux te starten, opent u een terminalvenster door op Ctrl + Alt + T te drukken of door te zoeken naar "Terminal" in uw app-menu. Zodra het terminalvenster is geopend, volgt u de onderstaande Steam-installatie-instructies die overeenkomen met het Linux-besturingssysteem dat u momenteel gebruikt.
Ubuntu
Op Ubuntu is de eenvoudigste manier om de Steam-app te installeren met de Apt- pakketbeheertool. Installeer Steam met behulp van de onderstaande opdracht.
sudo apt install steam
Debian
In Debian is de snelste manier om de nieuwste versie van Steam te laten werken, door het DEB-pakket rechtstreeks van Valve op internet te downloaden . Dit komt omdat de versie van Steam die wordt geleverd in de Debian Linux-repo's vervelend is om te installeren.
Gebruik de volgende wget- opdracht hieronder om het Steam DEB-pakket via internet te downloaden .
wget https://steamcdn-a.akamaihd.net/client/installer/steam.deb
Wanneer het downloadproces is voltooid, hebt u het Steam DEB-pakket op uw Debian Linux-pc opgeslagen. Nu moet je het installeren. Om het te installeren, gebruikt u het volgende dpkg- commando in een terminalvenster.
sudo dpkg -i steam.deb
Gebruik na de installatie van Steam in Debian de opdracht apt install -f om eventuele afhankelijkheidsproblemen op te lossen.
sudo apt install -f
Arch Linux
Op Arch Linux is het mogelijk om de nieuwste release van de Steam-app te installeren door gebruik te maken van het Pacman- commando in een terminalvenster.
sudo pacman -S stoom
Fedora/OpenSUSE
Op zowel Fedora als OpenSUSE Linux is het mogelijk om Steam te installeren. De oorspronkelijke instructies voor het instellen van de app op deze besturingssystemen zijn echter vervelend en niet geschikt voor beginnende gebruikers. In plaats daarvan raden we u ten zeerste aan de Flatpak-instructies te volgen.
Flatpak
Om Steam op Linux als Flatpak te installeren, moet je beginnen met het installeren van de Flatpak-runtime. Om de Flatpak-runtime in te stellen, volgt u onze uitgebreide handleiding over het instellen van Flatpak .
Nadat de Flatpak-runtime op uw Linux-pc is geconfigureerd, is de volgende stap het instellen van de Flathub-app store. Om dat te doen, voert u de volgende flatpak remote-add- opdracht uit in een terminalvenster.
flatpak remote-add --if-not-exists flathub https://flathub.org/repo/flathub.flatpakrepo
Met de Flathub-app store geconfigureerd, installeer Steam op je Linux-pc als een Flatpak door de volgende flatpak-installatieopdracht uit te voeren.
flatpak installeer flathub com.valvesoftware.Steam
Installeer Monster Hunter: World op Linux
Nu Steam op uw Linux-pc is geïnstalleerd, start u de app en logt u in met uw gebruikersaccountgegevens. Volg daarna de stapsgewijze instructies hieronder om te leren hoe u Monster Hunter: World installeert.
Stap 1: Zodra Steam is geopend, zoekt u het menu "Steam" en klikt u erop met de muis. Nadat u op het menu "Steam" hebt geklikt, zoekt u de optie "Instellingen" en klikt u erop om het gedeelte Steam-instellingen te openen.
Zoek in de Steam-instellingen het Steam Play-gebied. Nadat je het Steam Play-gebied hebt geopend, vink je twee vakjes aan om de Steam Play-functie in te schakelen. Deze vakken zijn 'Steam Play inschakelen voor ondersteunde titels' en 'Steam Play inschakelen voor alle andere titels'.
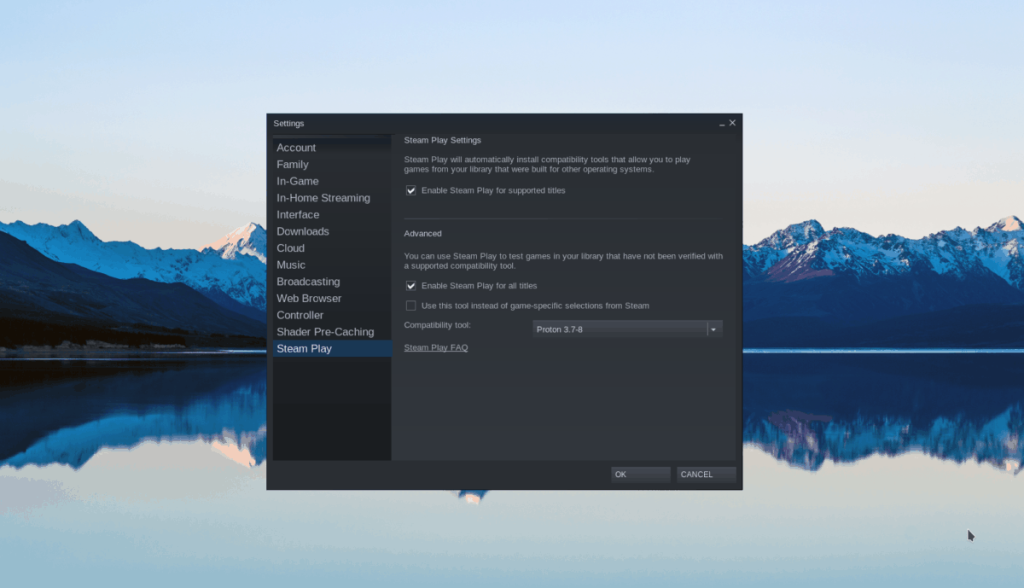
Nadat u de twee vakken hebt geselecteerd, selecteert u de knop "OK" om het instellingenvenster te sluiten. Steam zal opnieuw opstarten nadat u op de knop "OK" hebt geklikt.
Stap 2: Zoek de knop "STORE" bovenaan de Steam-app en klik erop met de muis. Zoek vervolgens het vak "Zoeken" en klik erop met de muis.
Typ "Monster Hunter: World" in het tekstvak. Druk vervolgens op de Enter- toets om de zoekresultaten te bekijken.
Stap 3: Bekijk de zoekresultaten voor "Monster Hunter: World" en klik erop met de muis om toegang te krijgen tot de Monster Hunter: World Steam Storefront-pagina.
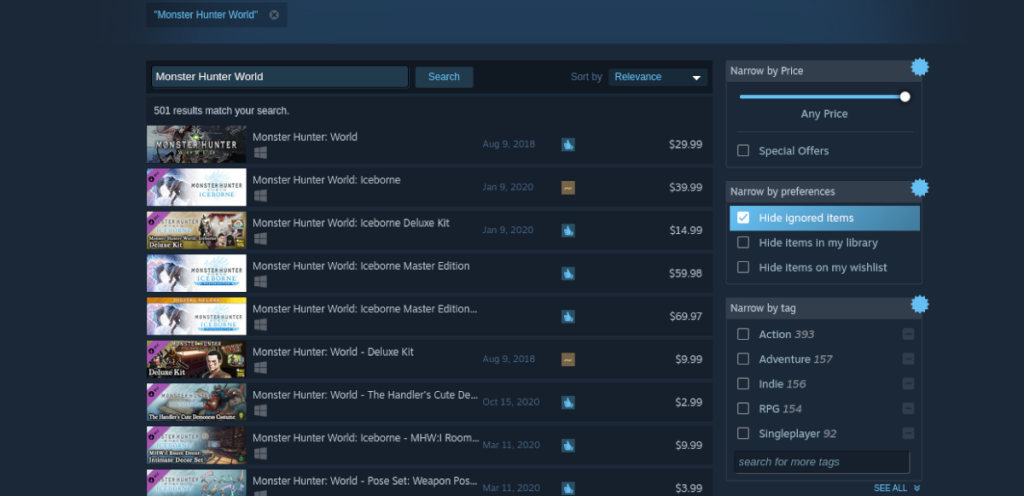
Zoek op de Steam Storefront-pagina naar de groene knop "Toevoegen aan winkelwagen" en klik erop met de muis. Nadat je op de knop "Toevoegen aan winkelwagen" hebt geklikt, zoek je de knop "BIBLIOTHEEK" en klik je erop om naar je Steam-bibliotheek te gaan.
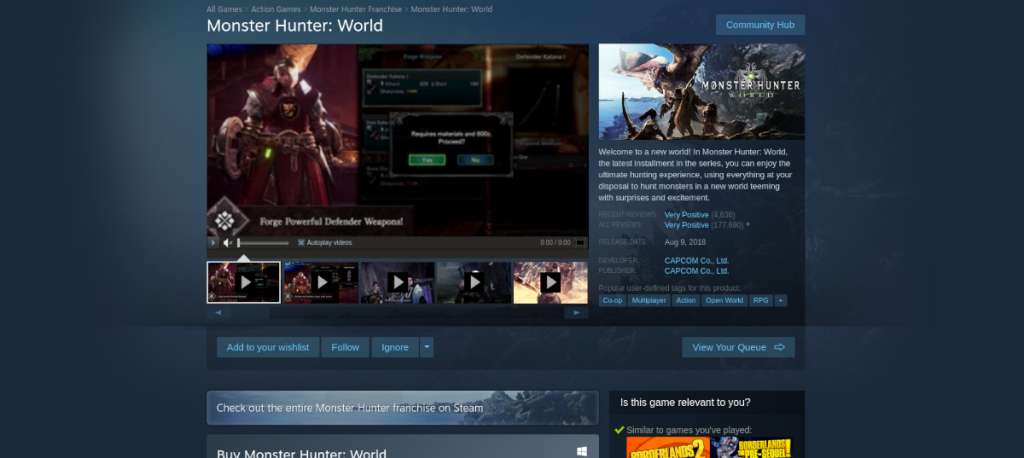
Stap 4: Zoek in het Steam-bibliotheekgebied naar "Monster Hunter: World" in de bibliotheek. Selecteer het daarna met de muis. Klik vervolgens op de blauwe knop "INSTALLEREN" om het spel te downloaden en te installeren.
Stap 5: Zodra de Monster Hunter: World-game klaar is met downloaden, verandert de blauwe "INSTALL"-knop in een groene "PLAY"-knop. Selecteer deze knop om het spel te starten. Genieten van!

Net als Google Wave heeft Google Voice wereldwijd voor behoorlijk wat ophef gezorgd. Google wil de manier waarop we communiceren veranderen en omdat het steeds populairder wordt,
Er zijn veel tools waarmee Flickr-gebruikers hun foto's in hoge kwaliteit kunnen downloaden, maar is er een manier om Flickr-favorieten te downloaden? Onlangs kwamen we
Wat is sampling? Volgens Wikipedia is het de handeling om een deel, of sample, van een geluidsopname te nemen en te hergebruiken als instrument of als instrument.
Google Sites is een dienst van Google waarmee gebruikers een website kunnen hosten op de server van Google. Er is echter één probleem: er is geen ingebouwde optie voor back-up.
Google Tasks is niet zo populair als andere Google-diensten zoals Agenda, Wave, Voice, enz., maar wordt nog steeds veel gebruikt en is een integraal onderdeel van de takenlijst van mensen.
In onze vorige handleiding over het veilig wissen van de harde schijf en verwisselbare media via Ubuntu Live en DBAN boot-cd, hebben we besproken dat Windows-gebaseerde schijven
Probeert u een map op uw Linux-pc te verwijderen? Volg deze uitgebreide gids voor tips en trucs!
Laten we eerlijk zijn, het standaard Gnome Shell-klembord is niet erg goed. Installeer Pano om uw klembordervaring te verbeteren!
Heb je een geweldige niet-lineaire video-editor nodig voor je Linux-box? Laat Davinci Resolve 17 werken met deze gids!
Wallpaper Downloader is een gelikte Linux wallpaper-downloader en -manager. Het ondersteunt de meeste Linux-desktopomgevingen en is zeer eenvoudig te gebruiken. Deze gids




![Hoe verloren partities en harde schijfgegevens te herstellen [Handleiding] Hoe verloren partities en harde schijfgegevens te herstellen [Handleiding]](https://tips.webtech360.com/resources8/r252/image-1895-0829094700141.jpg)

