Google Voice Desktop-meldingsapps

Net als Google Wave heeft Google Voice wereldwijd voor behoorlijk wat ophef gezorgd. Google wil de manier waarop we communiceren veranderen en omdat het steeds populairder wordt,
Met DOSBox kunnen Linux-gebruikers DOS-programma's redelijk soepel draaien op moderne hardware . Er zijn echter grenzen aan wat DOSBox kan doen, aangezien het een emulator is en geen volledig besturingssysteem. Daarvoor heb je FreeDOS nodig. In deze handleiding bespreken we hoe je FreeDOS op je Linux-pc kunt instellen, zodat je kunt genieten van alles wat DOS te bieden heeft.
FreeDOS downloaden
Helaas distribueert Microsoft MS-DOS nergens, dus in deze handleiding gebruiken we FreeDOS. Maak je geen zorgen! Het is DOS-compatibel en kan al je favoriete DOS-videogames en -programma's uitvoeren.
Er zijn een paar manieren om FreeDOS te bemachtigen. In deze handleiding gebruiken we de OS Boxes VirtualBox-release. De reden? Het configureren en instellen van DOS kan ingewikkeld zijn als u er niet vertrouwd mee bent. Met OS Boxes is alles al geregeld. Gewoon downloaden en gaan.
Ga naar de FreeDOS-downloadpagina op OS Boxes om de nieuwste versie van FreeDOS voor VirtualBox te pakken . Zoek op de downloadpagina naar "VirtualBox (VDI) 32bit" op het tabblad "VirtualBox en klik op de blauwe downloadknop ernaast.
Laat uw browser het FreeDOS-archiefbestand downloaden. Het duurt maar een paar seconden, want het is ongelooflijk klein (ongeveer 19 MB). Wanneer het downloadproces is voltooid, volgt u de stapsgewijze instructies hieronder om de bestanden uit te pakken.
Stap 1: Open de Linux-bestandsbeheerder en klik op de map "Downloads" om naar de locatie te gaan waar het FreeDOS-archief is opgeslagen.
Stap 2: Klik met de rechtermuisknop op "1-2.7z" met de muis om de opties voor het bestand weer te geven. Zoek in het menu dat verschijnt naar "Extract" of iets dergelijks. Selecteer het om de bestanden uit te pakken.
Kunt u 'Uitpakken' niet zien? Mogelijk moet u de toepassing P7zip installeren. Het behandelt alle 7z-archieven op het Linux-platform. Zonder dit kunt u het FreeDOS-archief niet uitpakken. Voor meer informatie over P7zip, klik hier .
Stap 3: Na het uitpakken van het bestand, ziet u een nieuwe map in de map "Downloads" met de naam "1.2". Verplaats de map "1.2" naar "Documenten" voor bewaring. Je wilt het niet per ongeluk verwijderen!
VirtualBox installeren op Linux
In deze handleiding is VirtualBox van cruciaal belang. We hebben het nodig om FreeDOS uit te voeren. We moeten dus bespreken hoe we het moeten installeren. Start een terminal om de installatie voor VirtualBox op uw Linux-pc te starten. Volg daarna de installatie-instructies op de opdrachtregel die overeenkomen met het Linux-besturingssysteem dat u momenteel gebruikt.
Ubuntu
Op Ubuntu kan VirtualBox worden geïnstalleerd met de opdracht Apt .
sudo apt installeer virtualbox
Debian
Op Debian kunt u VirtualBox laten werken met de opdracht Apt .
wget wget https://download.virtualbox.org/virtualbox/6.1.12/virtualbox-6.1_6.1.12-139181~Debian~buster_amd64.deb
sudo apt-get install ./virtualbox-6.1_6.1.12-139181~Debian~buster_amd64.deb
Arch Linux
Op Arch Linux kunt u VirtualBox instellen met de opdracht Pacman .
sudo pacman -S virtualbox
Fedora
Om VirtualBox op Fedora Linux te gebruiken, moet je eerst de RPM Fusion Free-softwarerepository inschakelen . Nadat de repo is ingeschakeld, installeert u VirtualBox met de opdracht Dnf .
sudo dnf VirtualBox installeren
OpenSUSE
Installeer op OpenSUSE VirtualBox met Zypper .
sudo zypper installeer virtualbox
FreeDOS instellen in VirtualBox op Linux
Het instellen van FreeDOS in VirtualBox is heel eenvoudig, dankzij de automatische detectiefunctie van VirtualBox. Om het proces te starten, start u VirtualBox op uw Linux-pc door ernaar te zoeken in het app-menu. Volg de stapsgewijze instructies hieronder wanneer de app is geopend.
Stap 1: Selecteer "Extra" bovenaan VirtualBox om de verschillende beschikbare opties in de app te bekijken.
Stap 2: Zoek de knop "Nieuw" en klik erop met de muis om een nieuwe virtuele machine te maken. Door op "Nieuw" te klikken, verschijnt er een pop-up. Deze pop-up is het venster "Virtuele machine maken".
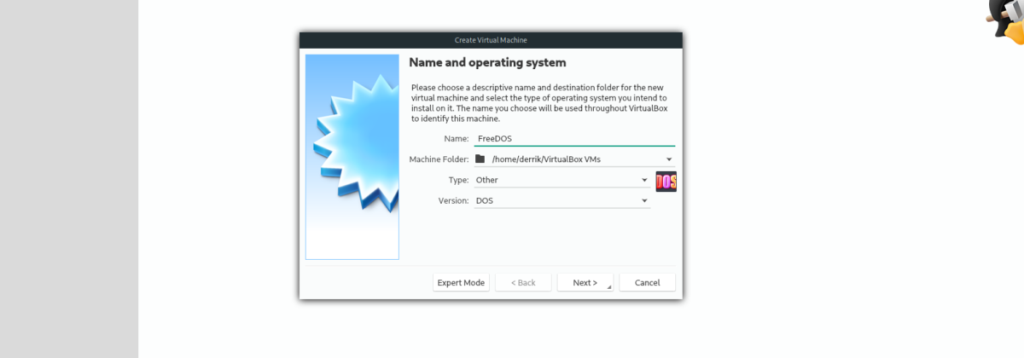
Stap 3: Typ in het venster "Virtuele machine maken" FreeDOS in het naamvak. Nadat u klaar bent met het typen van de naam, zal VirtualBox automatisch detecteren dat u MS-DOS probeert in te stellen en uw VM automatisch configureren met de juiste instellingen.
Klik op 'volgende' om door te gaan.
Stap 4: Klik op de pagina "Geheugengrootte" op "Volgende" om naar de volgende pagina te gaan. Wijzig het geconfigureerde geheugen niet van 32 MB.
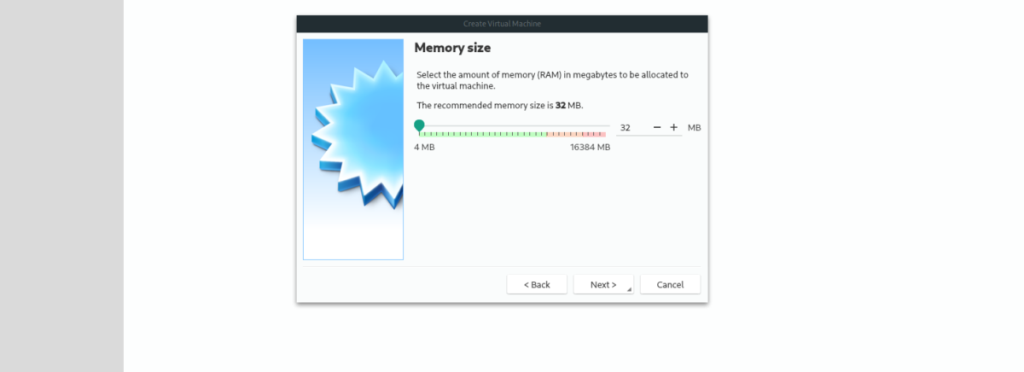
Stap 5: Selecteer op de pagina "Harde schijf" de optie "Gebruik een bestaand virtueel harde-schijfbestand. Voeg vervolgens het FreeDOS VDI-bestand toe aan VirtualBox met behulp van de gebruikersinterface.
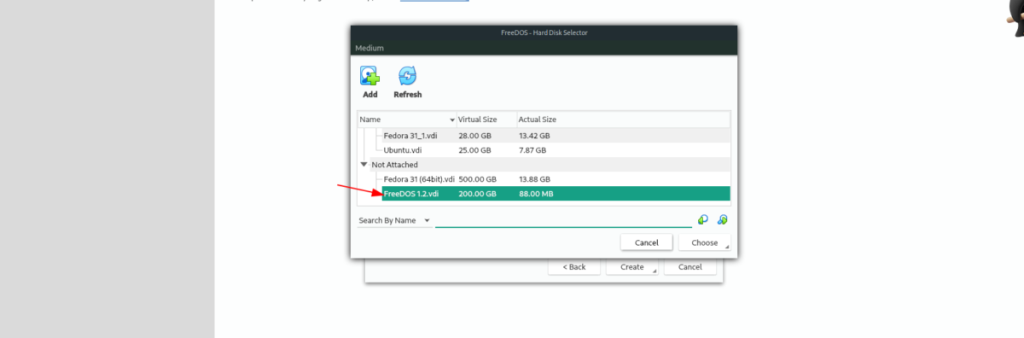
Om de harde schijf toe te voegen, klikt u op het mappictogram om de harde schijf selector te openen. Klik vervolgens op "Toevoegen" om de schijf aan VirtualBox toe te voegen. Selecteer ten slotte de FreeDOS VDI in de harde schijf-selector en klik op "Kiezen" om VirtualBox te vertellen dat deze schijf in de VM moet worden gebruikt.
Stap 6: Selecteer de knop "Maken" om uw nieuwe virtuele FreeDOS-machine te maken.
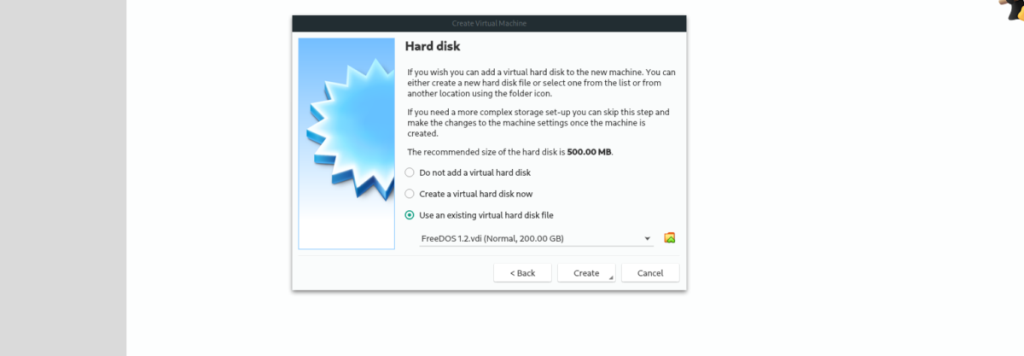
Nadat uw FreeDOS VM is gemaakt, selecteert u deze in VirtualBox en klikt u op de knop "Start" om hem op te starten. Genieten van!
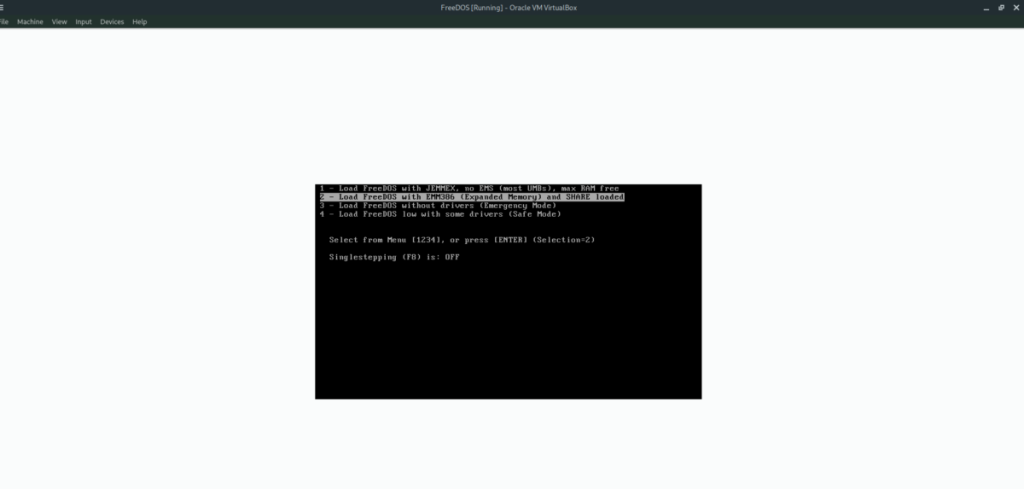
Net als Google Wave heeft Google Voice wereldwijd voor behoorlijk wat ophef gezorgd. Google wil de manier waarop we communiceren veranderen en omdat het steeds populairder wordt,
Er zijn veel tools waarmee Flickr-gebruikers hun foto's in hoge kwaliteit kunnen downloaden, maar is er een manier om Flickr-favorieten te downloaden? Onlangs kwamen we
Wat is sampling? Volgens Wikipedia is het de handeling om een deel, of sample, van een geluidsopname te nemen en te hergebruiken als instrument of als instrument.
Google Sites is een dienst van Google waarmee gebruikers een website kunnen hosten op de server van Google. Er is echter één probleem: er is geen ingebouwde optie voor back-up.
Google Tasks is niet zo populair als andere Google-diensten zoals Agenda, Wave, Voice, enz., maar wordt nog steeds veel gebruikt en is een integraal onderdeel van de takenlijst van mensen.
In onze vorige handleiding over het veilig wissen van de harde schijf en verwisselbare media via Ubuntu Live en DBAN boot-cd, hebben we besproken dat Windows-gebaseerde schijven
Probeert u een map op uw Linux-pc te verwijderen? Volg deze uitgebreide gids voor tips en trucs!
Laten we eerlijk zijn, het standaard Gnome Shell-klembord is niet erg goed. Installeer Pano om uw klembordervaring te verbeteren!
Heb je een geweldige niet-lineaire video-editor nodig voor je Linux-box? Laat Davinci Resolve 17 werken met deze gids!
Wallpaper Downloader is een gelikte Linux wallpaper-downloader en -manager. Het ondersteunt de meeste Linux-desktopomgevingen en is zeer eenvoudig te gebruiken. Deze gids




![Hoe verloren partities en harde schijfgegevens te herstellen [Handleiding] Hoe verloren partities en harde schijfgegevens te herstellen [Handleiding]](https://tips.webtech360.com/resources8/r252/image-1895-0829094700141.jpg)

