Google Voice Desktop-meldingsapps

Net als Google Wave heeft Google Voice wereldwijd voor behoorlijk wat ophef gezorgd. Google wil de manier waarop we communiceren veranderen en omdat het steeds populairder wordt,
In de jaren 80 betekende het genieten van een computerspel dat je MS-DOS moest gebruiken. Als je die ouderwetse ervaring opnieuw wilt beleven, kun je DOSBox gebruiken om MS-Dos-spellen op Linux te spelen.
Wat is DOSBox? Het is een geavanceerde emulatieomgeving die werkt op Mac, Linux, Windows en andere platforms. Met de app kunnen gebruikers genieten van MS-DOS, MS-DOS-videogames spelen en zelfs software uitvoeren! Hier leest u hoe u het kunt gebruiken.
Voordat we ingaan op het gebruik van de DOSBox-app om klassieke MS-DOS-spellen op Linux te spelen, moet je het programma op je computer installeren. Gelukkig bestaat DOSBox al een behoorlijk lange tijd op Linux, en bijna elk Linux-besturingssysteem dat momenteel in omloop is, kan deze tool downloaden en gebruiken via een verscheidenheid aan verschillende pakketindelingen, waaronder DEB, RPM of via Snap-pakket, Flatpak, de bron code, en anderen.
Om het installatieproces te starten, start u een terminalvenster op uw Linux-pc met de toetsenbordcombinatie Ctrl + Alt + T of Ctrl + Shift + T. Kijk dan hieronder naar de opdrachtregelinstructies die overeenkomen met het Linux-besturingssysteem dat u momenteel gebruikt.
Om de DOSBox-emulator op Ubuntu te krijgen, gebruikt u de Apt- pakketbeheerder en installeert u het "DOSBox" -pakket.
sudo apt install dosbox
Heb je de DOSBox-emulator nodig op Debian Linux? Probeer de volgende Apt-get- opdracht uit. Houd er echter rekening mee dat de versie van DOSBox in de pakketrepository van Debian mogelijk verouderd is in vergelijking met andere besturingssystemen.
sudo apt-get install dosbox
Wilt u een nieuwere versie van DOSBox op uw Debian Linux-systeem? Overweeg deze installatiemethode over te slaan ten gunste van de Snap- of Flatpak-release, omdat ze veel sneller worden bijgewerkt met nieuwe functies dan de oorspronkelijke Debian-versie.
De nieuwste release van DOSBox staat op de officiële Arch Linux-softwareservers. Om het op uw systeem te laten werken, gebruikt u de volgende Pacman- pakketopdracht in een terminalvenster.
sudo pacman -S dosbox
Fedora Linux- gebruikers die DOSBox willen gebruiken, kunnen het snel installeren, aangezien het Fedora-project het in hun softwarebronnen bevat. Gebruik het onderstaande DNF- commando om de app op je Fedora-systeem in te stellen .
sudo dnf dosbox installeren -y
Op OpenSUSE kan DOSBox worden geïnstalleerd vanuit de OSS All-softwarerepository. Zorg ervoor dat het is ingeschakeld op uw systeem. Start vervolgens een terminalvenster en gebruik de Zypper- opdracht om het op gang te krijgen.
sudo zypper installeer dosbox -y
DOSBox bevindt zich in de Snap-winkel, wat betekent dat als je een fan bent van Snaps, je geluk hebt! Gebruik de onderstaande snap install- opdracht om de installatie te starten .
Opmerking: om DOSBox vanuit de Snap-winkel te installeren, moet de SnapD-runtime werken. Voor meer informatie, bekijk onze post over dit onderwerp .
sudo snap dosbox-x installeren
Zoals veel programma's tegenwoordig, staat DOSBox op Flathub als een Flatpak. Gebruik de onderstaande terminalopdrachten om het werkend te krijgen.
Opmerking: voor het gebruik van Flatpaks op Linux is de Flatpak-runtime vereist. Ga naar dit bericht en leer hoe je het kunt instellen voordat je verder gaat .
flatpak remote-add --if-not-exists flathub https://flathub.org/repo/flathub.flatpakrepo
sudo flatpak installeer flathub com.dosbox.DOSBox
DOSBox vereist een kleine configuratie voordat het mogelijk is om er games op te spelen. Start de configuratie door een terminalvenster te openen ( Ctrl + Alt + T of Ctrl + Shift + T ). Gebruik vervolgens de opdracht mkdir om een nieuwe map voor MS-DOS-spellen te maken.
mkdir -p ~/dos-games
Als de map is gemaakt, kunt u het terminalvenster sluiten. Ga dan naar de DOSGames-website en pak een spel om te spelen (of 2). Maak je geen zorgen! Ze zijn gratis en legaal te downloaden! Veel van de games op de website bevinden zich in het publieke domein, vanwege het verlopen van de copy-write!
Nadat je de map ~/dos-games op je Linux-pc hebt ingesteld en een MS-DOS-game van DOSGames.com hebt gedownload , is het tijd om de game op te starten. Volg hiervoor de stapsgewijze instructies hieronder.
Stap 1: Start de Linux-bestandsbeheerder en pak het gedownloade DOS-spel uit het ZIP-archief uit.
Stap 2: Plaats de uitgepakte DOS-spelbestanden in /home/username/dos-games/.
Stap 3: Open de DOSBox-toepassing op uw Linux-bureaublad. Of start het vanaf de terminal met het dosboxcommando.
Stap 4: Voer in DOSBox de opdracht MOUNT uit om toegang te krijgen tot de map ~/dos-games .
MOUNT c ~/dos-games
Stap 5: Gebruik de CD- opdracht om DOS te wijzigen in de C:/- drive die al uw MS-DOS-videogamebestanden bevat.
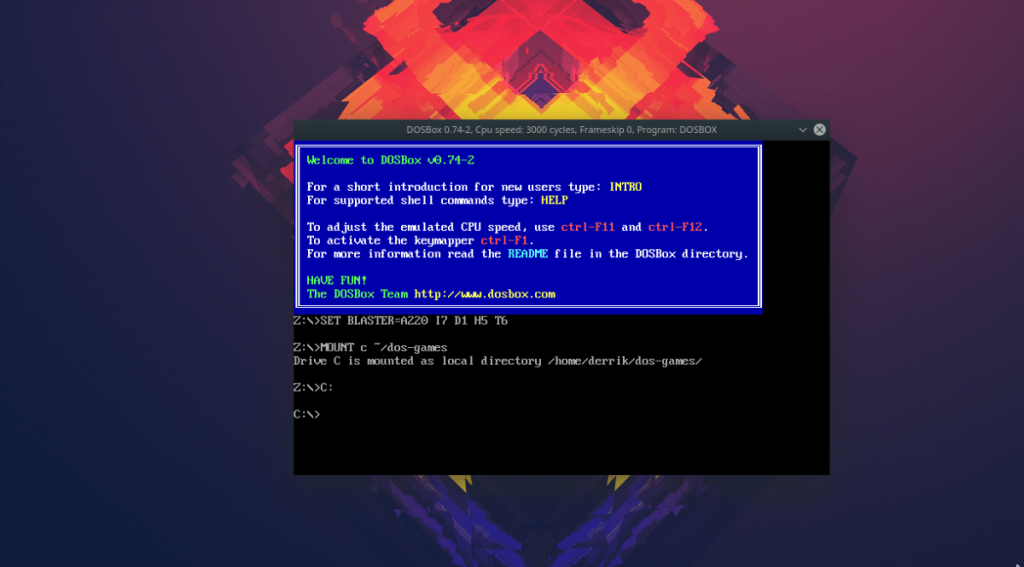
C:
Stap 6: Voer de opdracht dir uit om de inhoud van de map ~/dos-games te bekijken . Gebruik vervolgens CD om DOS naar de submap van de videogame te verplaatsen.
dir
cd ms-dos-game-map
Stap 7: Voer dir nogmaals uit om de inhoud van de map te bekijken. Voer vervolgens SETUP.EXE uit , of welk bestand dan ook dat je moet uitvoeren om het spel te spelen dat je hebt gedownload!
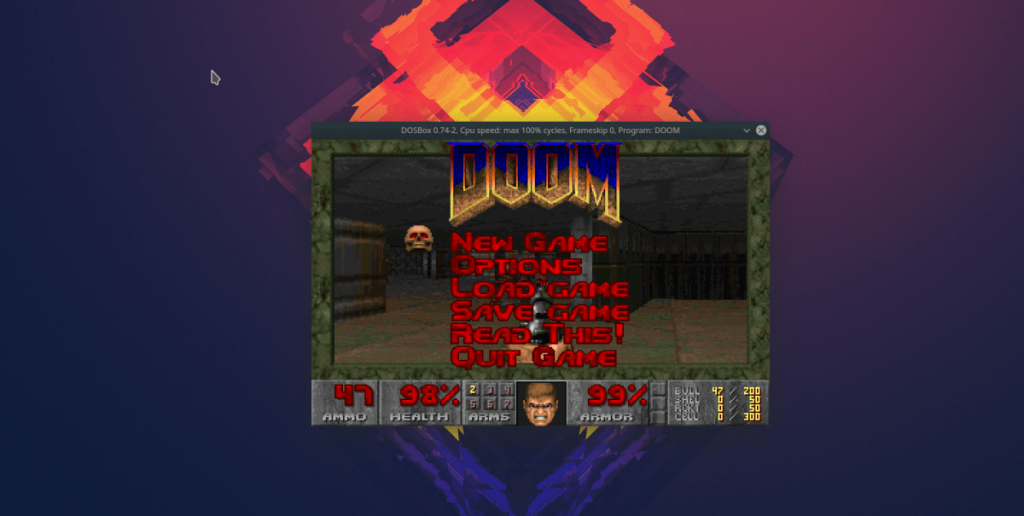
Net als Google Wave heeft Google Voice wereldwijd voor behoorlijk wat ophef gezorgd. Google wil de manier waarop we communiceren veranderen en omdat het steeds populairder wordt,
Er zijn veel tools waarmee Flickr-gebruikers hun foto's in hoge kwaliteit kunnen downloaden, maar is er een manier om Flickr-favorieten te downloaden? Onlangs kwamen we
Wat is sampling? Volgens Wikipedia is het de handeling om een deel, of sample, van een geluidsopname te nemen en te hergebruiken als instrument of als instrument.
Google Sites is een dienst van Google waarmee gebruikers een website kunnen hosten op de server van Google. Er is echter één probleem: er is geen ingebouwde optie voor back-up.
Google Tasks is niet zo populair als andere Google-diensten zoals Agenda, Wave, Voice, enz., maar wordt nog steeds veel gebruikt en is een integraal onderdeel van de takenlijst van mensen.
In onze vorige handleiding over het veilig wissen van de harde schijf en verwisselbare media via Ubuntu Live en DBAN boot-cd, hebben we besproken dat Windows-gebaseerde schijven
Probeert u een map op uw Linux-pc te verwijderen? Volg deze uitgebreide gids voor tips en trucs!
Laten we eerlijk zijn, het standaard Gnome Shell-klembord is niet erg goed. Installeer Pano om uw klembordervaring te verbeteren!
Heb je een geweldige niet-lineaire video-editor nodig voor je Linux-box? Laat Davinci Resolve 17 werken met deze gids!
Wallpaper Downloader is een gelikte Linux wallpaper-downloader en -manager. Het ondersteunt de meeste Linux-desktopomgevingen en is zeer eenvoudig te gebruiken. Deze gids




![Hoe verloren partities en harde schijfgegevens te herstellen [Handleiding] Hoe verloren partities en harde schijfgegevens te herstellen [Handleiding]](https://tips.webtech360.com/resources8/r252/image-1895-0829094700141.jpg)

