Met Barrier kunnen Linux-gebruikers zowel de muis als het toetsenbord delen via het lokale netwerk, waardoor het effectief mogelijk wordt om de invoer van de ene computer met de andere te besturen. Het is gebaseerd op de codebasis van de tool Synergy . Hier leest u hoe u het op uw systeem kunt laten werken.
Barrière installeren
De Barrier-applicatie is direct beschikbaar voor installatie op alle Linux-distributies via de Ubuntu Snap Store, als Flatpak op Flathub en via broncode. De app staat ook op de AUR voor degenen die Arch Linux gebruiken.
Het Barrier-programma op Linux laten werken is vrij eenvoudig. Om het proces te starten, opent u een terminalvenster op het bureaublad door op Ctrl + Alt + T of Ctrl + Shift + T op het toetsenbord te drukken . Volg daarna de onderstaande opdrachtregelinstallatie-instructies om alles werkend te krijgen.
Arch Linux
Op Arch Linux is Barrier beschikbaar als een aangepast AUR-pakket. Om de installatie te starten, gebruikt u de Pacman- tool om de pakketten "Git" en "Base-devel" op het systeem in te stellen. Deze pakketten zijn vereist voor interactie met de AUR.
sudo pacman -S git base-devel
Wanneer de twee pakketten op uw Arch Linux-systeem zijn geïnstalleerd, is het tijd om het git clone- commando te gebruiken om de Trizen AUR-helpertool te downloaden. Met Trizen is het installeren van Barrier automatisch en hoeft u zich niet bezig te houden met afhankelijkheidsproblemen.
git kloon https://aur.archlinux.org/trizen.git
Nadat u de Trizen AUR-helper hebt gedownload, gebruikt u de onderstaande opdrachten om deze op het systeem te installeren.
cd trizen
makepkg -sri
Installeer ten slotte de Barrier-toepassing op uw Arch Linux-pc met:
trizen -S barrière
Snap pakket
Er is een Snap-pakketrelease van Barrier. Dus als je een Linux-pc gebruikt die toegang heeft tot Snap-pakketten, is het ongelooflijk eenvoudig om de app te laten werken. Om het proces te starten, moet u ervoor zorgen dat de Snapd-runtime op de achtergrond draait. Zo niet, volg dan deze handleiding op Snapd om het werkend te krijgen .
Zodra je de Snapd-runtime op je Linux-pc hebt geïnstalleerd, is het tijd om Barrier te installeren. Installeer de app met behulp van de onderstaande snap-installatieopdracht !
sudo snap install barrière
Flatpak
Als Snap-pakketten niet jouw stijl zijn, zul je blij zijn te weten dat Barrier ook als Flatpak verkrijgbaar is in de Flathub-app store. Om de app te laten werken, moet u ervoor zorgen dat de nieuwste Flatpak-runtime is geïnstalleerd.
Zodra je de Flatpak-runtime op je Linux-pc hebt laten werken , gebruik je de onderstaande opdrachten om de nieuwste release van Barrier in gebruik te nemen.
flatpak remote-add --if-not-exists flathub https://flathub.org/repo/flathub.flatpakrepo flatpak install flathub com.github.debauchee.barrier
Broncode
Hoewel we het niet aanbevelen, is het mogelijk om de broncode voor Barrier op Linux te compileren en uit te voeren. Klik hier om het in handen te krijgen.
Barrière instellen
Nadat u Barrier hebt geïnstalleerd, moet u het installatieproces doorlopen om het te gebruiken. Volg de stapsgewijze instructies hieronder om de app te configureren.
Let op: de app moet op beide computers zijn ingesteld om te kunnen werken.
Stap 1: Zoek naar "Barrière" in uw app-menu en start het.
Stap 2: Bij het starten van Barrier ziet u een welkomstscherm. Zoek de knop "Volgende" om naar de volgende pagina te gaan.
Stap 3: Op de volgende pagina ziet u "Server of Client". Volg de onderstaande instructies om te leren hoe u zowel de server als de client instelt. Houd er rekening mee dat slechts één pc als server mag fungeren en toetsenbord/muis via LAN met andere machines kan delen.
Cliënt
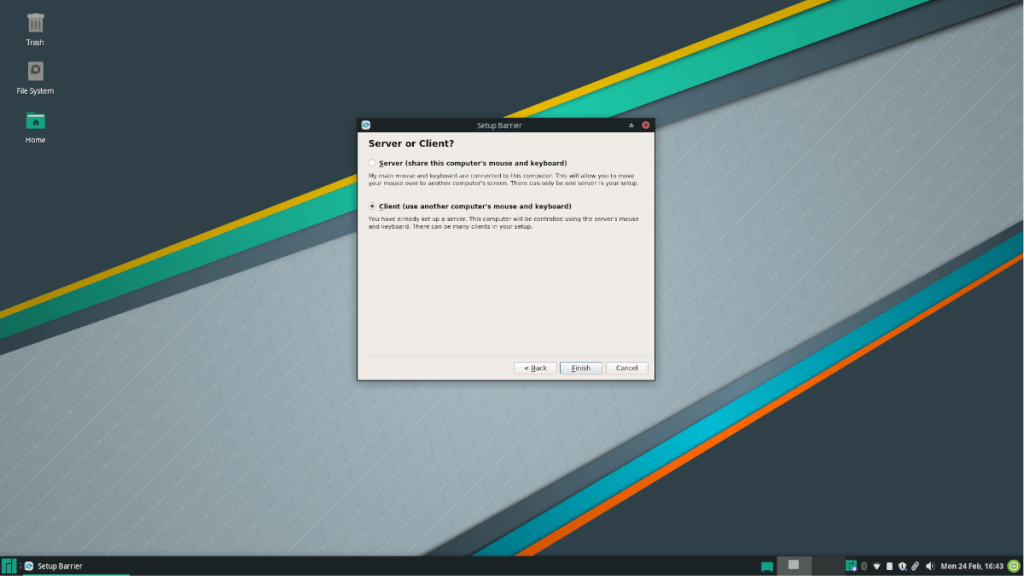
Als u van plan bent deze pc in te stellen om op afstand toegang te krijgen tot het toetsenbord en de muis van een andere Linux-pc, selecteert u de optie "Client" en klikt u op de knop "Voltooien".
Server
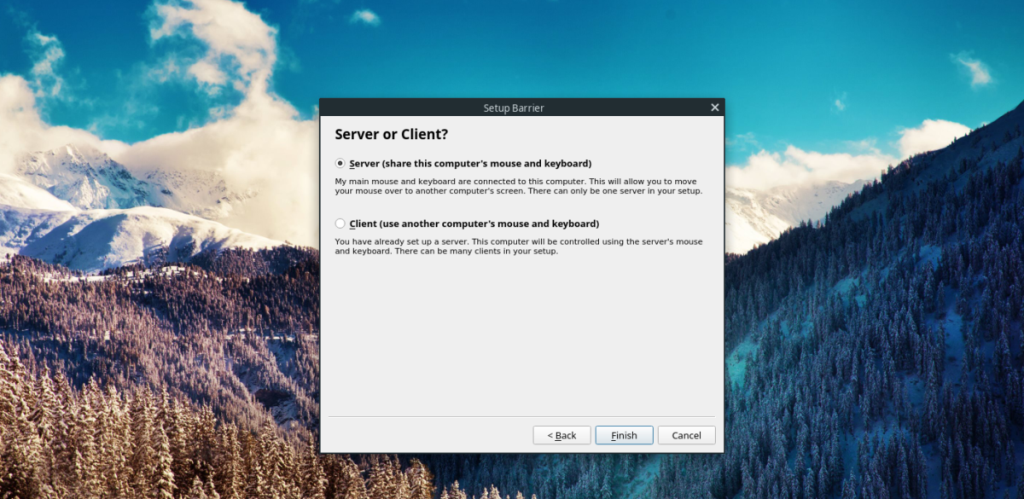
Om een Linux-pc in te stellen als de toetsenbord-/muishost voor andere systemen, selecteert u de optie "Server" en klikt u op de knop "Voltooien". Het is niet nodig om IP-adresopties of poorten te configureren, omdat de Barrier-app dit automatisch doet.
Muis en toetsenbord delen via LAN
Ga als volgt te werk om uw muis en toetsenbord te delen. Ga eerst naar de server-pc, zoek de knop "Start" en klik erop om de server te starten.
Zodra de server is gestart op de hostcomputer, gaat u naar Barrier op de client-pc en schakelt u de knop "Auto config" uit. Schrijf vervolgens in de "Server IP" het IP-adres van de pc die de server host.
Let op: kunt u het IP-adres van de server niet vinden? In Barrier wordt het IP-adres van de server weergegeven naast 'IP-adressen'.
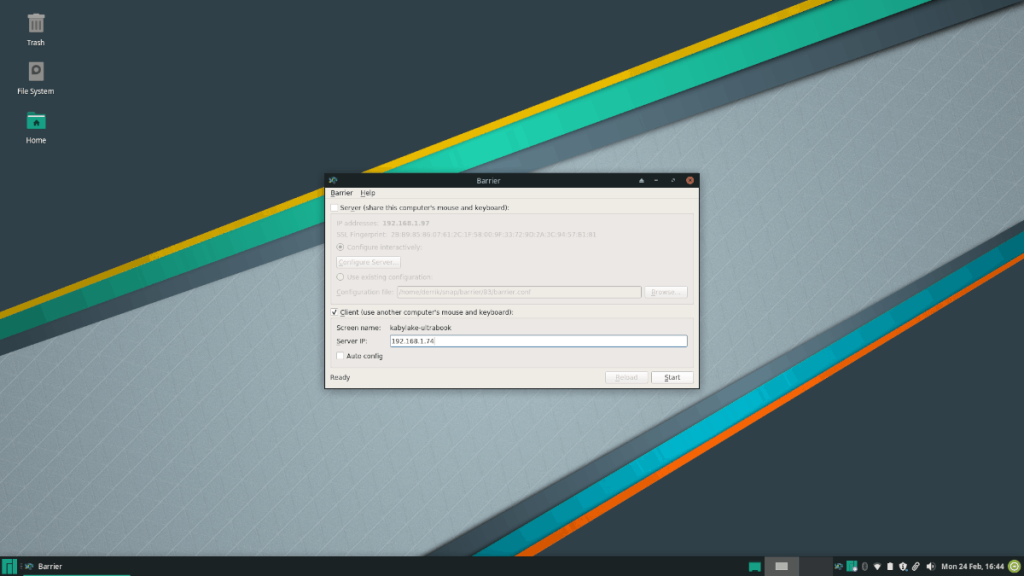
Nadat u het IP-adres hebt ingevoerd, klikt u op de knop "Start" om verbinding te maken met de server. U kunt dan het toetsenbord en de muis van de externe pc bedienen. Om de verbinding met de server te stoppen, klikt u op "Stop" in de Barrier-client-app.

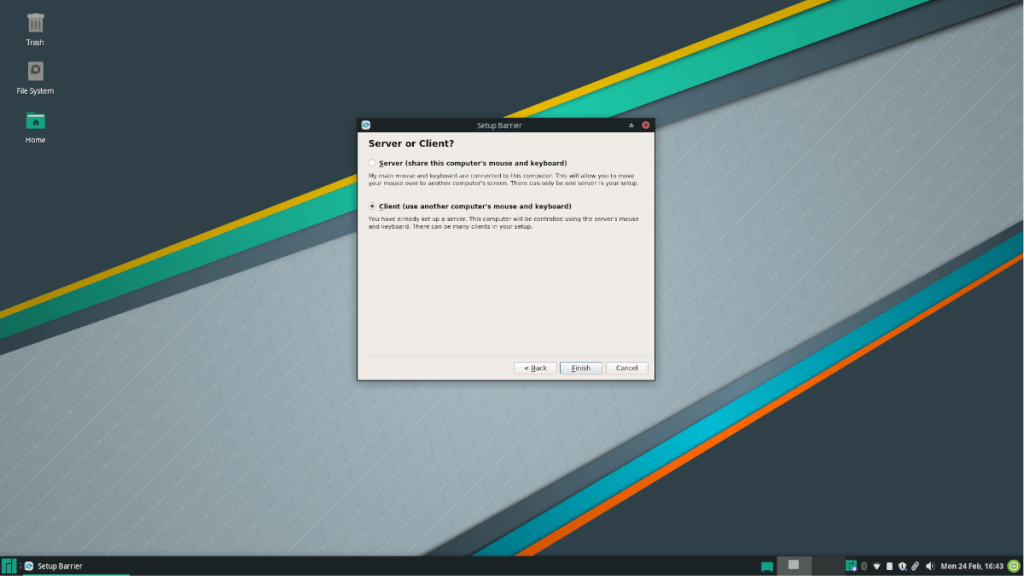
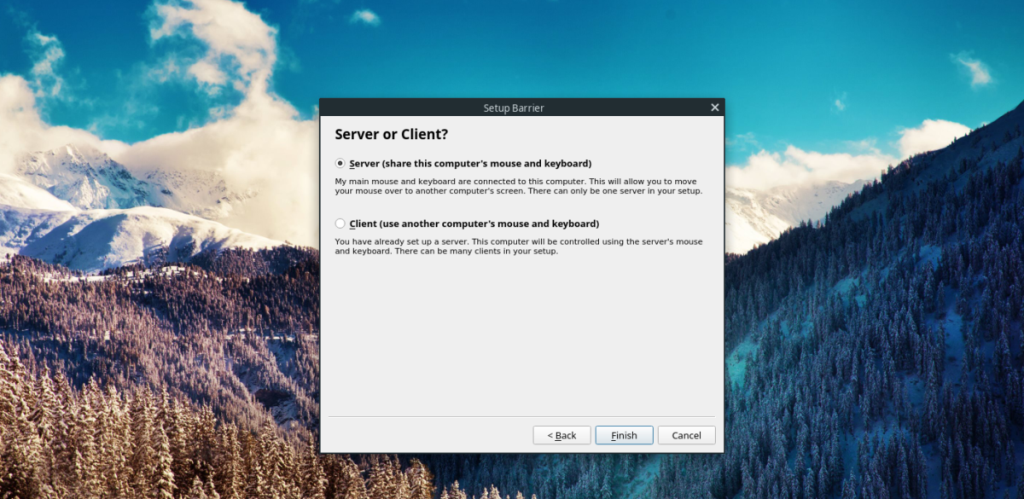
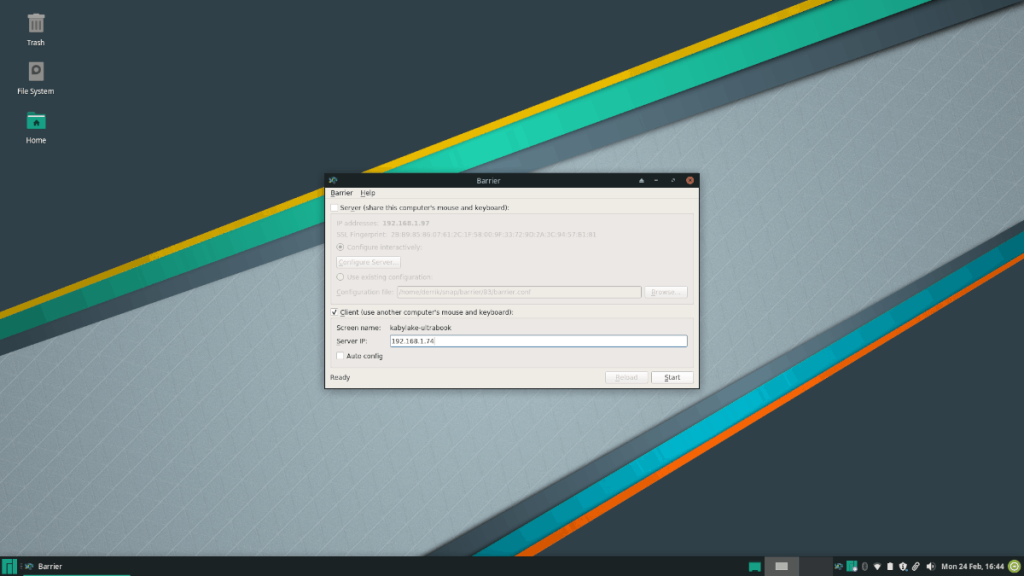





![Hoe verloren partities en harde schijfgegevens te herstellen [Handleiding] Hoe verloren partities en harde schijfgegevens te herstellen [Handleiding]](https://tips.webtech360.com/resources8/r252/image-1895-0829094700141.jpg)

