Luister je naar muziek terwijl je in de Linux-terminal werkt? Vindt u het vervelend om de terminal te moeten verlaten, zelfs voor een minuut, om een nummer over te slaan, iets te pauzeren of het afspelen van muziek helemaal te stoppen? Als dat zo is, zal het je interessant zijn te weten dat het mogelijk is om muziekspelers te bedienen vanaf de Linux-opdrachtregel. Volg mee terwijl we twee eenvoudige manieren bespreken om de Linux-opdrachtregel te gebruiken om muziekspelers te bedienen!
Methode 1 – PlayerCTL
PlayerCTL is een opdrachtregeltoepassing die, indien gebruikt, muziekspelers vanaf de opdrachtregel kan bedienen , zolang ze MPRIS (Media Player Remote Interfacing Specification) ondersteunen.
PlayerCTL installeren
Helaas is PlayerCTL niet vooraf geïnstalleerd op een van de reguliere Linux-distributies. Dus voordat we u laten zien hoe u het kunt gebruiken om uw muziekspeler via de opdrachtregel te bedienen, moeten we demonstreren hoe u het kunt installeren. Gelukkig is PlayerCTL een favoriet in de Linux-gemeenschap, dus het is niet moeilijk om het te krijgen.
Om de PlayerCTL-toepassing op uw Linux-pc te installeren, opent u een terminalvenster door op Ctrl + Alt + T of Ctrl + Shift + T op het toetsenbord te drukken . Volg daarna de onderstaande opdrachtregelinstructies die overeenkomen met de distributie die u gebruikt.
Ubuntu
Gebruik de volgende Apt- opdracht om PlayerCTL op Ubuntu te laten werken .
Opmerking: PlayerCTL bevindt zich alleen in de Ubuntu-softwarebronnen voor versie 19.10 en nieuwer.
sudo apt install playerctl
Debian
Op Debian kan een oudere versie van het PlayerCTL-programma worden geïnstalleerd vanuit de "Hoofd"-softwarerepository met behulp van het volgende apt-get- commando.
sudo apt-get install playerctl
Houd er rekening mee dat deze versie van PlayerCTL alleen beschikbaar is voor gebruikers van Debian 10 Buster en Debian Sid. Als u toegang wilt krijgen tot deze app en Debian 9 gebruikt, moet u eerst uw besturingssysteem upgraden. Volg onze gids over dit onderwerp om te upgraden van Debian 9 naar Debian 10 . Raadpleeg ook de officiële documentatie.
Arch Linux
Op Arch Linux kunt u het PlayerCTL-programma installeren via de softwarerepository "Community". Zorg ervoor dat u uw Pacman.conf-bestand bewerkt om de "Community"-softwarerepository op te nemen, anders is het niet mogelijk om de app te installeren.
Wanneer "Community" op uw systeem is ingeschakeld, gebruikt u de volgende Pacman- opdracht hieronder om PlayerCTL op Arch Linux te laten werken.
sudo pacman -S playerctl
Fedora
Vanaf Fedora 30 is PlayerCTL beschikbaar voor alle Fedora Linux-gebruikers. Gebruik de volgende dnf install- opdracht om de software op uw systeem te installeren .
sudo dnf install playerctl
OpenSUSE
Vanaf OpenSUSE 15.1 is het mogelijk om de PlayerCTL-app werkend te krijgen. Gebruik de volgende zypper install- opdracht om de installatie te starten .
sudo zypper install playerctl
Krijg je PlayerCTL niet werkend aan je release van OpenSUSE? Mogelijk gebruikt u een verouderde versie van LEAP. Zorg ervoor dat u upgradet van 15.0 naar 15.1!
Generieke Linux
De PlayerCTL-applicatie is beschikbaar voor installatie voor alle Linux-gebruikers via de broncode op GitHub. Als je een Linux-besturingssysteem gebruikt waarvoor PlayerCTL niet direct beschikbaar is, klik dan hier om te leren hoe je het helemaal opnieuw kunt bouwen.
PlayerCTL gebruiken om het afspelen van muziek te regelen
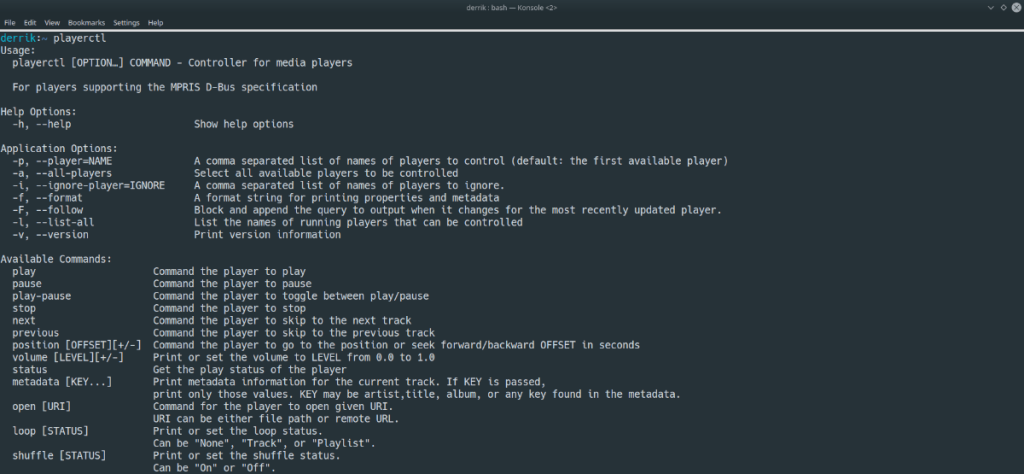
PlayerCTL kan pauzeren, afspelen, stoppen, naar het volgende nummer gaan en teruggaan naar het vorige nummer. Open een terminalvenster en volg de onderstaande opdrachtvoorbeelden om te leren hoe u het kunt gebruiken om het afspelen van muziek te regelen.
Opmerking: voer PlayerCTL niet als root uit met sudo ! De commando's zullen niet werken!
Pauze
Wilt u een nummer dat momenteel wordt afgespeeld, pauzeren? Maak gebruik van het playerctl pause commando.
playerctl pauze
Toneelstuk
Probeert u het afspelen van een nummer opnieuw te starten vanaf de opdrachtregel? Gebruik de opdracht playerctl play .
playerctl play
Stoppen
Wilt u helemaal stoppen met het afspelen van muziek? Voer de opdracht playerctl stop uit.
playerctl stop
Volgende
Wilt u naar het volgende nummer in uw afspeellijst gaan? Voer playerctl vervolgens uit in de opdrachtregel.
playerctl volgende
Vorig
Per ongeluk te veel nummers overslaan? Ga terug naar het vorige nummer met playerctl previous .
playerctl vorige
Methode 2 – Omnipauze
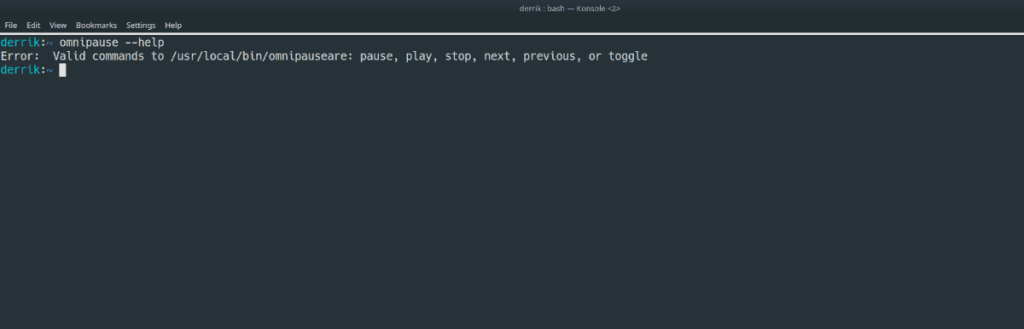
Omnipause is een andere opdrachtregeltoepassing die muziek vanaf de opdrachtregel kan bedienen. In tegenstelling tot PlayerCTL werkt het echter niet met een speler die MPRIS ondersteunt. In plaats daarvan werkt het met D-Bus, dat alleen door sommige muziek-apps wordt ondersteund.
Omnipauze installeren
Helaas is Omnipause lang niet zo populair als PlayerCTL, dus de app is niet aanwezig in de softwarebronnen van een populaire Linux-distributie. In plaats daarvan moet je de broncode van GitHub downloaden en helemaal opnieuw compileren.
Om de installatie van Omnipause te starten, opent u een terminalvenster door op Ctrl + Alt + T of Ctrl + Shift + T op het toetsenbord te drukken . Gebruik vervolgens de onderstaande opdrachten om de Git-app op uw systeem in te stellen.
Ubuntu
sudo apt install git
Debian
sudo apt-get install git
Arch Linux
sudo pacman -S git
Fedora
sudo dnf install git
OpenSUSE
sudo zypper install git
Met de Git-tool geïnstalleerd, gebruik je de git clone- opdracht om de Omnipause-broncode te downloaden.
git clone https://github.com/mel00010/OmniPause.git
Verplaats het terminalvenster naar de map "OmniPause" en installeer het programma met sudo make install .
cd OmniPause sudo make install
Omnipause gebruiken om het afspelen van muziek te regelen
Met Omnipause kunt u muziek pauzeren, starten of hervatten met afspelen, het afspelen stoppen met het stop-commando, een nummer vooruitgaan met volgende en teruggaan met vorige. Volg de onderstaande opdrachtvoorbeelden om te leren hoe u uw favoriete muziekspeler kunt bedienen met Omnipause.
Pauze
Gebruik de opdracht omnipauze pauze om het afspelen van muziek met OmniPause te pauzeren .
omnipauze pauze
Toneelstuk
Wilt u het afspelen starten of hervatten? Gebruik de omnipauze-afspeelopdracht in een terminalvenster.
omnipauze spelen
Stoppen
Wilt u het afspelen van muziek helemaal stoppen? Voer de omnipauze stop- opdracht uit.
omnipauze stop
Volgende
Wil je een nummer vooruitgaan in de afspeellijst? Voer de volgende opdracht omnipauze uit .
omnipauze volgende
Vorig
Wilt u een nummer in uw afspeellijst teruggaan? Run omnipauze vorige
omnipauze vorige

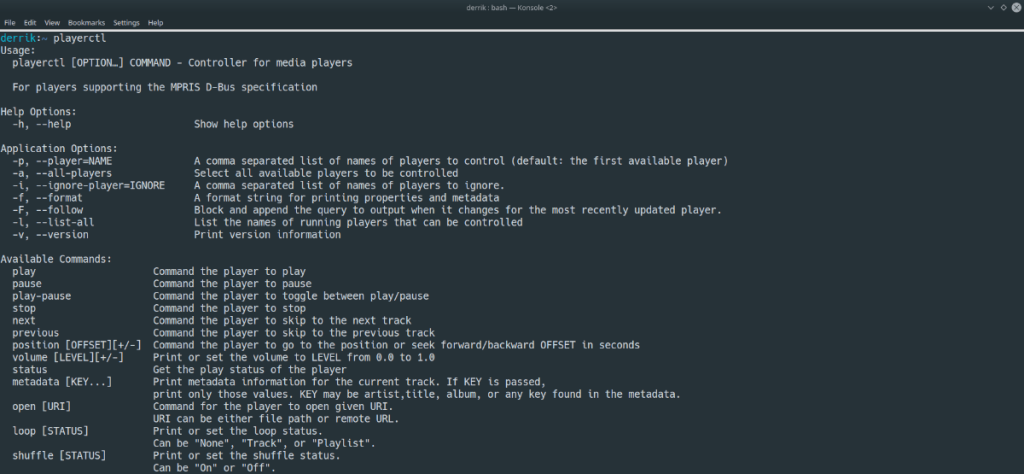
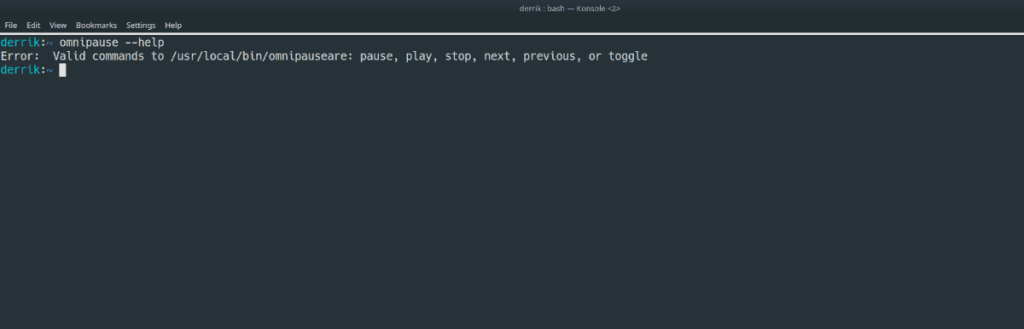

![Download FlightGear Flight Simulator gratis [Veel plezier] Download FlightGear Flight Simulator gratis [Veel plezier]](https://tips.webtech360.com/resources8/r252/image-7634-0829093738400.jpg)






![Hoe verloren partities en harde schijfgegevens te herstellen [Handleiding] Hoe verloren partities en harde schijfgegevens te herstellen [Handleiding]](https://tips.webtech360.com/resources8/r252/image-1895-0829094700141.jpg)