MyPaint is een open-source, snel tekenprogramma dat draait om gebruik op volledig scherm, met het idee dat de gebruiker zich moet concentreren op de kunst in plaats van op de interface. MyPaint zit boordevol functies en is een go-to voor veel artiesten op Linux, vooral degenen die tekentablets gebruiken. In deze handleiding laten we u zien hoe u MyPaint in gebruik kunt nemen onder Linux.
Ubuntu-installatie-instructies
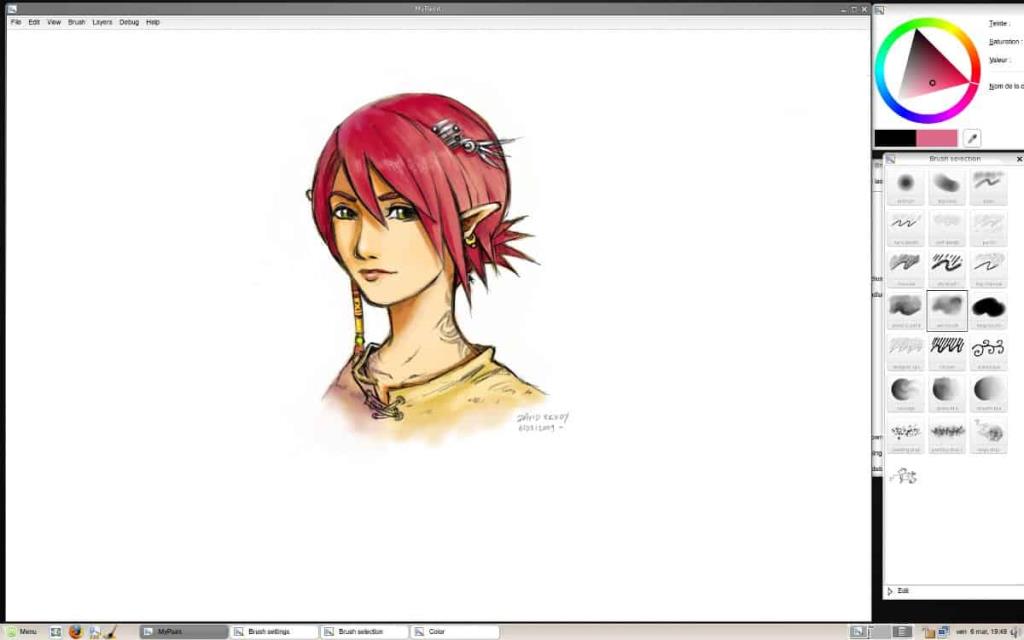
De MyPaint-toepassing is beschikbaar voor alle Ubuntu Linux-gebruikers die Ubuntu 18.04 LTS gebruiken en de nieuwste versie van het besturingssysteem Ubuntu 19.10. Gebruikers kunnen de MyPaint-software echter niet installeren zonder eerst de Ubuntu "Universe"-softwarerepository in te schakelen.
Om de Ubuntu "Universe" -softwarerepository in te schakelen, begint u met het starten van een terminalvenster. Om een terminalvenster te openen, drukt u op Ctrl + Alt + T of Ctrl + Shift + T op het toetsenbord. Gebruik vervolgens, met het terminalvenster geopend, de opdracht apt-add-repository om u te abonneren op de "Universe"-repo.
sudo apt-add-repository-universe
Nadat u de "Universe"-repository aan uw Ubuntu Linux-pc hebt toegevoegd, gebruikt u de update- opdracht om softwarebronnen te vernieuwen.
sudo apt update
Installeer ten slotte de MyPaint-app op uw Ubuntu-pc met de volgende opdrachten.
sudo apt install mypaint-data mypaint
Debian installatie-instructies
De MyPaint-app is direct beschikbaar om te installeren op alle Debian Linux-releases (10, 9, 8, SID). Om het op uw systeem te laten werken, start u met het starten van een terminalvenster op het bureaublad door op Ctrl + Alt + T of Ctrl + Shift + T op het toetsenbord te drukken . Gebruik vervolgens, terwijl het terminalvenster op het bureaublad is geopend, de onderstaande opdracht apt-get om de MyPaint-tool te laten werken.
sudo apt-get install mypaint mypaint-data
Houd er rekening mee dat Debian geen "nieuwe" Linux-distributie is. Het draait om het idee van stabiliteit, wat betekent dat de beschikbare programma's achterlopen op updates, vergeleken met andere Linux-besturingssystemen. Als je een nieuwere versie van MyPaint op Debian nodig hebt, overweeg dan om de Flatpak-instructies te volgen.
Arch Linux installatie-instructies
MyPaint kan voor alle Arch Linux-gebruikers worden geïnstalleerd via de softwarerepository "Community". Om de installatie op Arch Linux-gebruikers te starten, moet u de "Community"-softwarerepository inschakelen als u dat nog niet hebt gedaan.
Om "Community" in te schakelen, opent u Pacman.conf in de Nano-teksteditor met de volgende opdracht hieronder.
sudo nano -w /etc/pacman.conf
Blader door het bestand voor "Community" en verwijder het "#" -symbool ervoor. Zorg ervoor dat u dit ook doet voor alle regels er direct onder. Sla de bewerkingen vervolgens op in Nano door op Ctrl + O op het toetsenbord te drukken . Druk op Ctrl + X om af te sluiten.
Nadat u de Nano-teksteditor hebt afgesloten, synchroniseert u Pacman opnieuw met de Arch-servers.
sudo pacman -Syy
Installeer tot slot de MyPaint-app.
sudo pacman -S mypaint
Fedora installatie-instructies
Op Fedora Linux kunnen gebruikers MyPaint werkend krijgen vanuit de Fedora repo's, zolang ze Fedora 30, 31 of Rawhide gebruiken. Om de installatie op je Fedora PC te starten, start je een terminalvenster door op Ctrl + Alt + T of Ctrl + Shift + T op het toetsenbord te drukken . Gebruik vervolgens de onderstaande dnf- opdracht om de nieuwste release van MyPaint te installeren.
sudo dnf installeer mypaint
Heb je problemen met het gebruik van de Fedora-release van MyPaint? Probeer in plaats daarvan de Flatpak-versie!
OpenSUSE installatie-instructies
Degenen die OpenSUSE Leap gebruiken, kunnen de MyPaint-toepassing gemakkelijk in handen krijgen. Niet alle versies van Leap hebben echter MyPaint in de repo's. In plaats daarvan kunnen alleen degenen met de nieuwste release van Leap (versie 15.1) het installeren.
Om de installatie van MyPaint op OpenSUSE Leap 15.1 te starten, opent u een terminalvenster door op Ctrl + Alt + T of Ctrl + Shift + T op het toetsenbord te drukken . Gebruik daarna de onderstaande Zypper- opdracht.
sudo zypper installeer mypaint
Gebruikt u een oudere versie van OpenSUSE Leap? Geen zin om te upgraden? Probeer in plaats daarvan de Flatpak-versie van MyPaint te gebruiken! Het zal net zo goed werken, zonder dat u uw besturingssysteem hoeft te upgraden!
Flatpak installatie-instructies
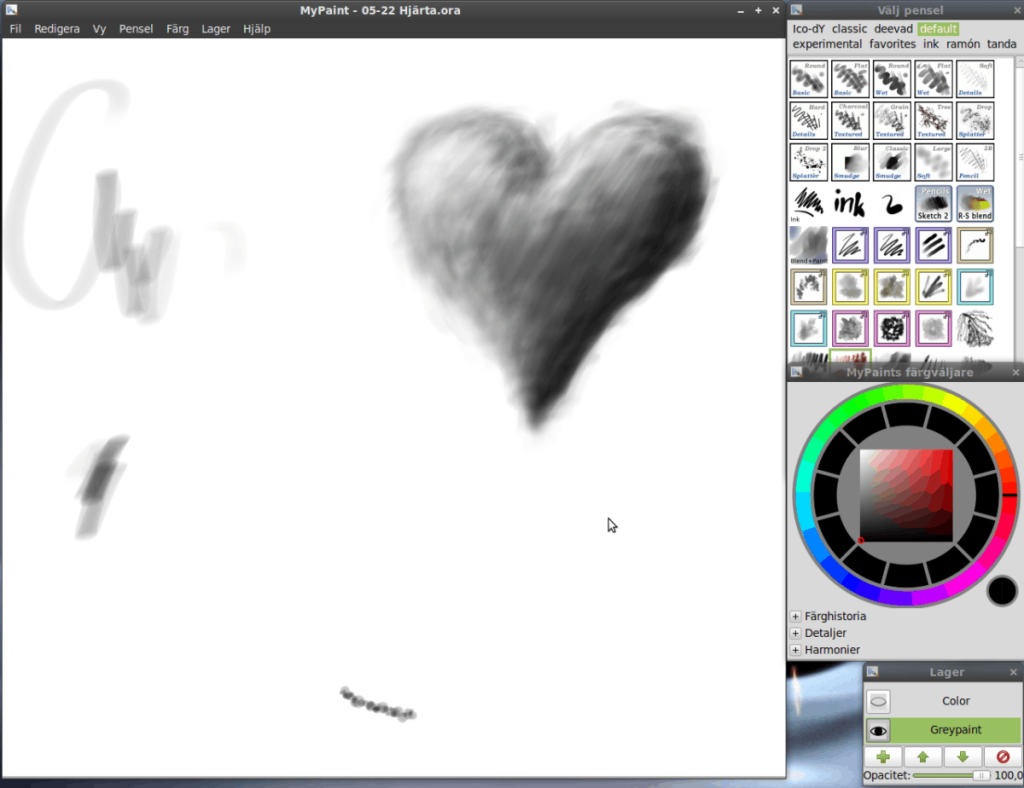
Degenen die MyPaint op Linux willen gebruiken, maar de app niet kunnen vinden in de softwarerepository van hun distributie, hebben geen pech. Het blijkt dat MyPaint beschikbaar is als Flatpak in de Flathub app store. Om het werkend te krijgen, doet u het volgende.
Ten eerste, volg onze gids om te leren hoe de Flatpak krijgen runtime up and running op uw Linux-pc. Open vervolgens een terminalvenster door op Ctrl + Alt + T of Ctrl + Shift + T te drukken en gebruik de opdracht flatpak remote-add om de Flathub-app store aan uw systeem toe te voegen.
flatpak remote-add --if-not-exists flathub https://flathub.org/repo/flathub.flatpakrepo
Nadat je de Flathub app store aan je systeem hebt toegevoegd, kun je de installatie van het MyPaint-programma starten. Gebruik de opdracht flatpak install om MyPaint te installeren.
sudo flatpak install org.mypaint.MyPaint
Wanneer de installatie is voltooid, kunt u MyPaint onmiddellijk via Flatpak uitvoeren door de onderstaande opdracht flatpak run uit te voeren.
flatpak run org.mypaint.MyPaint

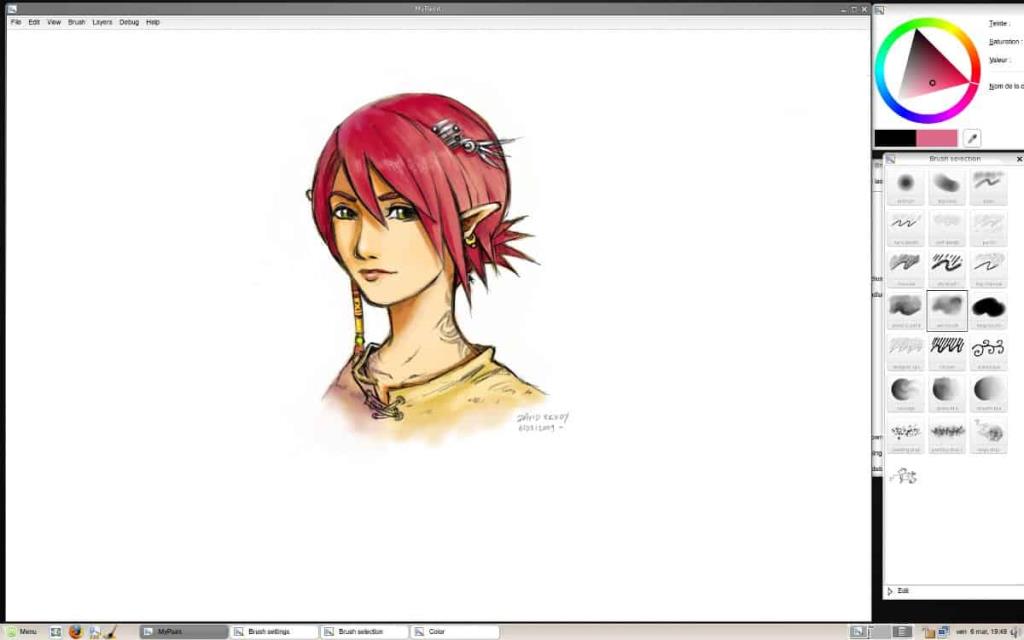
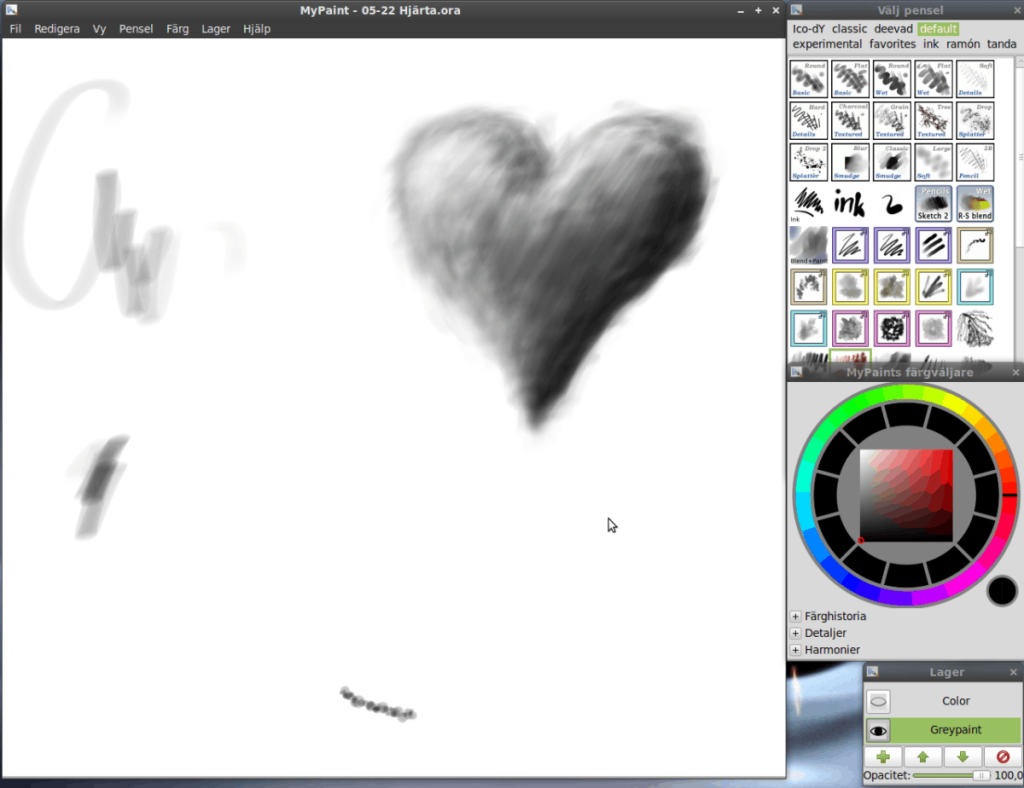





![Hoe verloren partities en harde schijfgegevens te herstellen [Handleiding] Hoe verloren partities en harde schijfgegevens te herstellen [Handleiding]](https://tips.webtech360.com/resources8/r252/image-1895-0829094700141.jpg)

