Ubuntu: map verwijderen uit Terminal of Bestandsbeheer

Probeert u een map op uw Linux-pc te verwijderen? Volg deze uitgebreide gids voor tips en trucs!
RetroArch is an excellent utility that allows users to easily emulate a whole host of video game consoles as well as old computer systems to play video games. In this guide, we’ll be focusing on setting up RetroArch to play Nintendo NES games.
Deze gids richt zich sterk op het RetroArch-programma voor Linux om NES-spellen te spelen. Om deze reden moet u deze handleiding volgen om te leren hoe u de nieuwste RetroArch-app op uw Linux-pc kunt installeren voordat u de onderstaande instructies volgt.
Opmerking: TipsWebTech360 moedigt of keurt op geen enkele manier het illegaal downloaden of verspreiden van ROM-bestanden voor RetroArch goed. Als je Nintendo NES-games met RetroArch wilt spelen, gebruik dan legaal je eigen game-ROM-bestanden waarvan je een back-up hebt gemaakt op je pc.
De kernupdater inschakelen
Om NES-spellen in RetroArch op je Linux-systeem te spelen, moet je de kernupdater-functie inschakelen, aangezien deze standaard is uitgeschakeld. Om de core-updater in te schakelen, moet u het RetroArch-configuratiebestand openen. Volg de stapsgewijze instructies hieronder om het voor elkaar te krijgen.
Stap 1: RetroArch moet voor de eerste keer worden gestart om het initiële configuratiebestand te maken. Kijk door uw toepassingsmenu voor "RetroArch" en start het. Sluit vervolgens het venster.
Stap 2: Open een terminalvenster door op Ctrl + Alt + T of Ctrl + Shift + T op het toetsenbord te drukken . Open vervolgens het RetroArch-configuratiebestand in de Nano-teksteditor.
nano -w ~/.config/retroarch/retroarch.cfg
Of, voor Flatpak:
nano -w ~/.var/app/org.libretro.RetroArch/config/retroarch/retroarch.cfg
Stap 3: Druk op de knop Beëindigen op het toetsenbord om Nano te vertellen helemaal onderaan het configuratiebestand te springen. Druk vervolgens op de Enter- toets om een nieuwe regel te maken.
Stap 4: Druk op Ctrl + W op het toetsenbord in Nano. Deze actie zal de zoekfunctie oproepen. Typ vervolgens "menu_show_core_updater" in het zoekvak en druk op Enter . Door op Enter te drukken , brengt Nano u naar de Core-updaterregel in het tekstbestand.
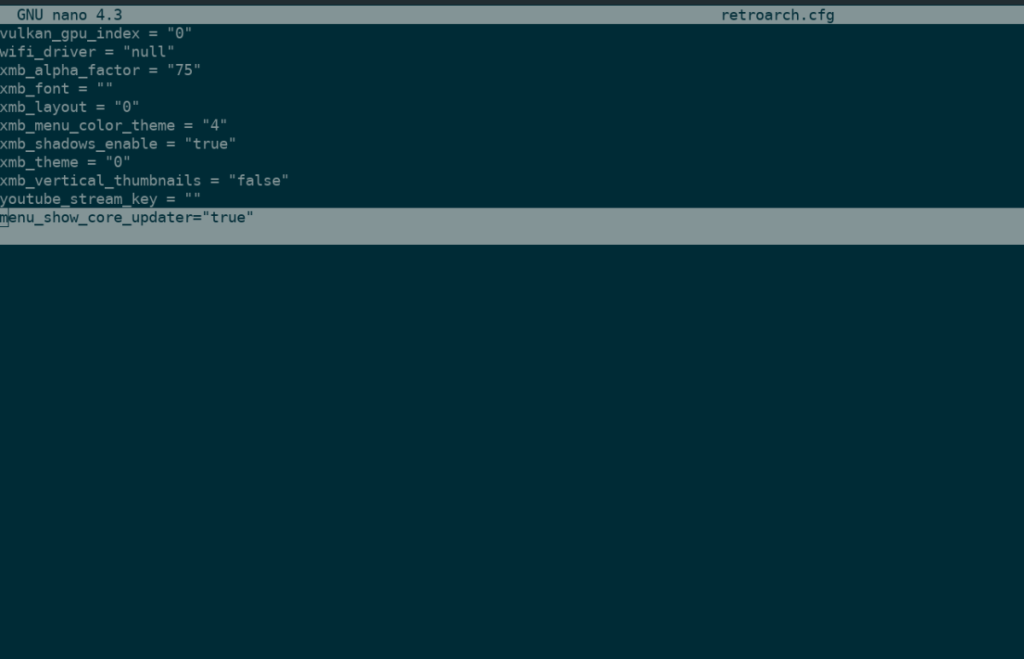
Wijzig menu_show_core_updater="false"hoe de code er hieronder uitziet. Als je het niet kunt vinden, menu_show_core_updater="false"voeg dan toe menu_show_core_updater="true"aan de onderkant van het bestand.
menu_show_core_updater="true"
Stap 5: Sla de bewerkingen op in het configuratiebestand in de Nano-teksteditor door op Ctrl + O op het toetsenbord te drukken . Sluit daarna de teksteditor door op Ctrl + X te drukken .
Nadat de configuratie voor RetroArch is opgeslagen, opent u het programma opnieuw en gaat u verder met het volgende gedeelte van de handleiding.
De NES-kern downloaden
Je moet een NES-kern downloaden om NES-ROM's te kunnen verwerken. Anders laadt RetroArch NES-spellen mogelijk niet correct. Gelukkig is RetroArch erg gebruiksvriendelijk en zijn kernen eenvoudig te downloaden. Om een NES-kern te krijgen, open je de RetroArch-app en volg je de stapsgewijze instructies hieronder.
Stap 1: Zoek het buitenaardse pictogram in het RetroArch-menu. Gebruik vervolgens de pijl-omlaag op uw toetsenbord om naar "Online Updater" in het alien-pictogrammenu te gaan.
Stap 2: Nadat u de optie "Online Updater" in het menu hebt gevonden, drukt u op Enter om toegang te krijgen tot het gebied "Core Updater" in RetroArch.
Stap 3: In het gebied "Content Downloader" zijn er veel verschillende consolekeuzes om uit te kiezen. Gebruik de pijl-omlaag op het toetsenbord om door de lijst te bladeren en zoek naar het item "NES / Famicom (QuickNES)" en druk op de Enter- toets op het toetsenbord om het te downloaden.
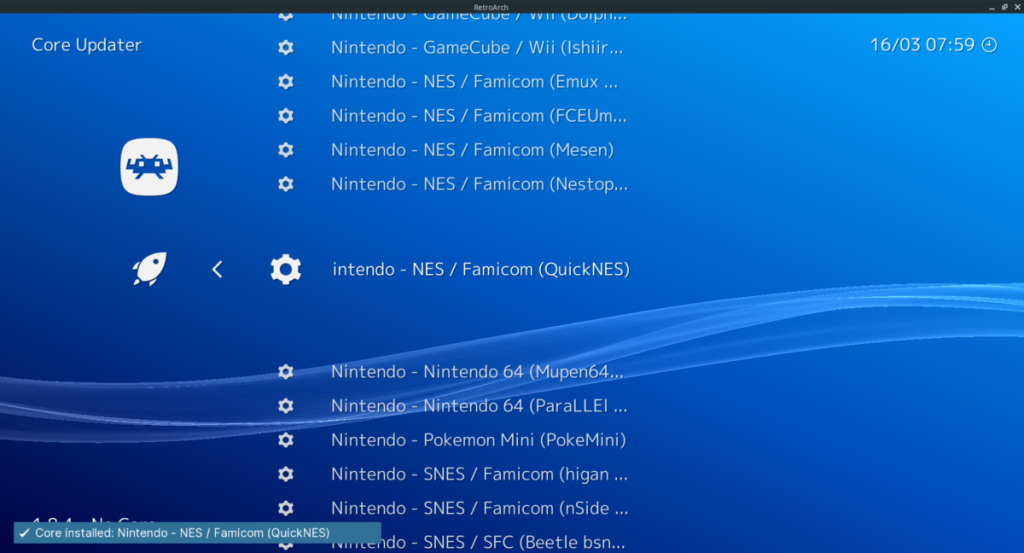
Wil je "NES / Famicom (QuickNES)" niet gebruiken als je standaard NES-kern in RetroArch? Selecteer een van de andere beschikbare NES / Famicom-kernkeuzes. Elk van hen werkt redelijk goed in RetroArch en zal je favoriete NES-roms fatsoenlijk nabootsen.
Nadat de NES-kern is gedownload, gaat u verder met het volgende gedeelte van de handleiding.
Speel NES-spellen in RetroArch
Om NES-games in RetroArch te spelen met je nieuw gedownloade NES / Famicom-emulatorkern, volg je de stapsgewijze instructies hieronder.
Stap 1: Gebruik de toetsen op het toetsenbord om naar het buitenaardse pictogram in RetroArch te gaan.
Stap 2: Zoek de optie "Inhoud laden" met de pijl-omlaag . Druk vervolgens op de Enter- toets op het toetsenbord om toegang te krijgen tot de functie voor het laden van inhoud van RetroArch.
Stap 3: Gebruik in het gebied "Inhoud laden" in RetroArch de pijl-omlaag om de optie "Instellingen" te selecteren.
Zoek in het gebied "Instellingen" voor "Inhoud laden" de optie "Onbekende extensies filteren" en schakel de schuifregelaar uit. Als deze instelling is ingeschakeld, kan RetroArch uw NES ROM-bestanden verbergen, waardoor ze niet kunnen worden geladen met "Inhoud laden".
Stap 4: Druk op de Backspace- toets op het toetsenbord om het instellingengebied van "Inhoud laden" te verlaten. Zoek vervolgens "Start Directory". Blader vanaf hier om de map te vinden waarin uw NES ROM-bestanden zich op uw Linux-systeem bevinden.
Stap 5: Selecteer het ROM-bestand dat u in RetroArch wilt afspelen met de pijltoetsen Omlaag en Omhoog .
Stap 6: Zodra je het NES ROM-bestand hebt gevonden dat je wilt spelen, druk je op de Enter- toets om de opties voor het ROM weer te geven. Kies vervolgens je NES / Famicom-kern.
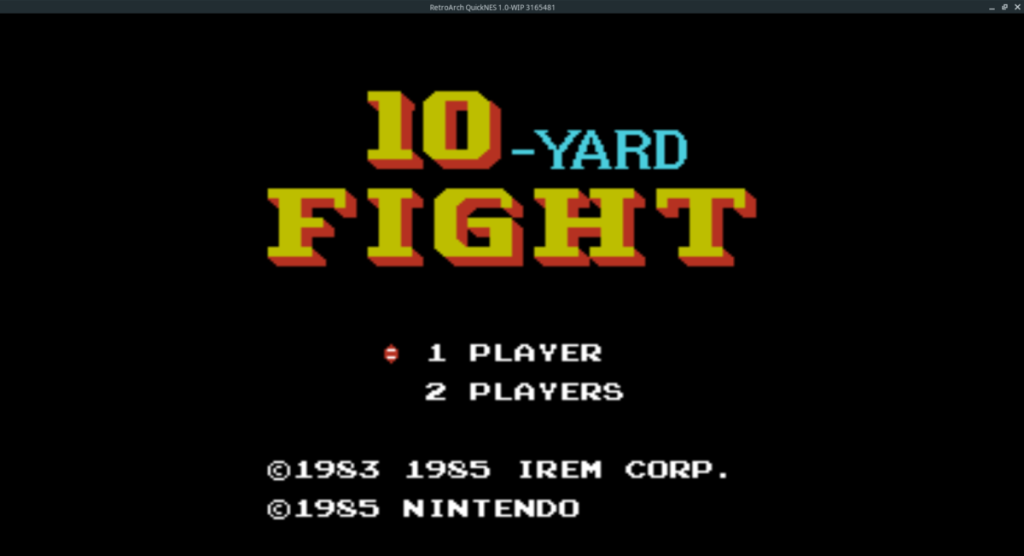
Na het selecteren van je kern, zal RetroArch het spel laden! Genieten van!
Probeert u een map op uw Linux-pc te verwijderen? Volg deze uitgebreide gids voor tips en trucs!
Laten we eerlijk zijn, het standaard Gnome Shell-klembord is niet erg goed. Installeer Pano om uw klembordervaring te verbeteren!
Heb je een geweldige niet-lineaire video-editor nodig voor je Linux-box? Laat Davinci Resolve 17 werken met deze gids!
Wallpaper Downloader is een gelikte Linux wallpaper-downloader en -manager. Het ondersteunt de meeste Linux-desktopomgevingen en is zeer eenvoudig te gebruiken. Deze gids
Wilt u Tuxedo OS testen door Tuxedo-computers? Leer hoe u de nieuwste versie van Tuxedo OS op uw pc kunt laten werken.
Wat is een DEB-bestand? Wat doe je ermee? Leer de vele manieren waarop u DEB-bestanden op uw Linux-pc kunt installeren.
Dying Light is een survival-horror-videogame uit 2015, ontwikkeld door Techland en uitgegeven door Warner Bros Interactive Entertainment. Het spel draait om
Neptune gebruikt de KDE Plasma 5-desktopomgeving en streeft ernaar een elegant besturingssysteem te leveren. Hier leest u hoe u Neptune Linux op uw computer installeert.
Wilt u Ubuntu's nieuwe op snap-pakketten gebaseerde desktopbesturingssysteem uitproberen? Leer hoe u het op een virtuele machine implementeert met deze handleiding.
Undertale is een 2D indie-RPG uit 2015, ontwikkeld en uitgegeven door game-ontwikkelaar Toby Fox. Deze gids behandelt het downloaden en installeren van Undertale op uw



