Notepad++ is een van de meest populaire teksteditors op Windows. Het is niet moeilijk te begrijpen waarom, aangezien de applicatie veel indrukwekkende functies heeft, meerdere programmeertalen ondersteunt en meer.
Helaas hebben de ontwikkelaars geen plannen om een native Linux-versie van de Notepad++-app te schrijven. Gelukkig is het dankzij tools zoals Wine en Snap-pakketten gemakkelijker dan ooit om de Windows-release van Notepad++ op Linux te krijgen.
Methode 1 - Snap-pakketten
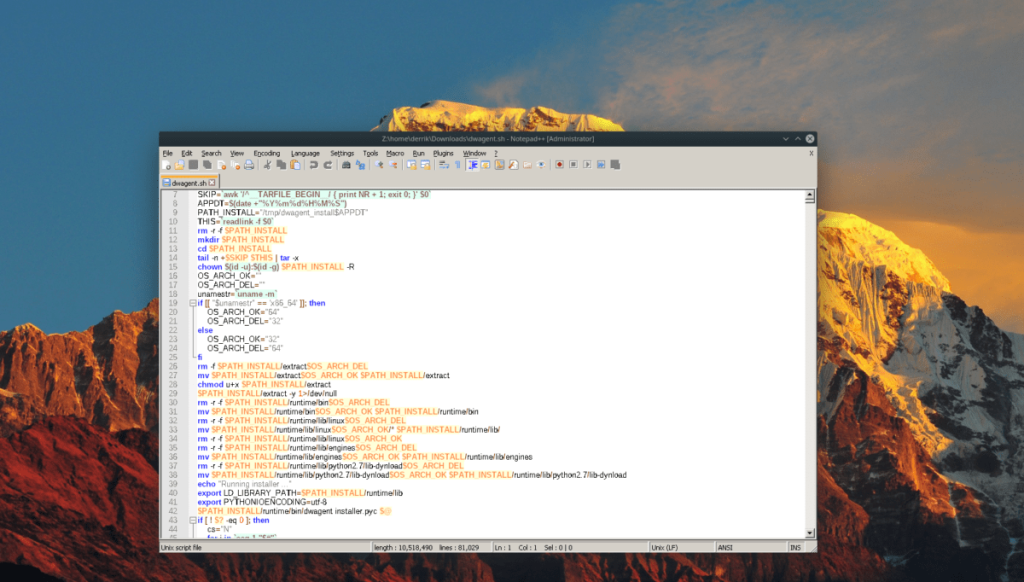
NotePad++ is een Windows-toepassing en de codebasis zal nooit worden vertaald naar native Linux-code. Dus als je een fan bent van de app, zul je hem waarschijnlijk nooit zien gestyled in je favoriete GTK+-thema. Dat gezegd hebbende, hebben de ontwikkelaars samengewerkt met de mensen achter Ubuntu om de app in de Snap Store uit te brengen.
Laten we duidelijk zijn, de NotePad ++ Snap Store-versie van de app is nog steeds de Windows-versie die u van internet kunt downloaden. Het wordt echter voorverpakt geleverd met een geweldige Wine-setup waarmee bijna iedereen NotePad ++ met ongelooflijk gemak op Linux kan draaien.
Snap-pakketten inschakelen
Voordat we NotePad++ vanuit de Snap Store kunnen installeren, moeten we bespreken hoe we Snaps op Linux kunnen inschakelen. Gelukkig is het een eenvoudig proces, omdat bijna alle moderne Linux-besturingssystemen tegenwoordig het verpakkingsformaat ondersteunen.
Om Snaps op uw systeem in te schakelen, opent u een terminal, zoekt u naar "snapd" en installeert u het zoals u normaal programma's zou installeren. Als alternatief, als je problemen hebt om het zelf uit te zoeken, doe jezelf dan een plezier en volg onze uitgebreide tutorial over het inschakelen van Snaps op Linux . Of installeer Ubuntu Linux , waarbij het Snap-systeem standaard is ingesteld!
NotePad++ installeren via Snap
Nu de Snapd-runtime actief is op uw Linux-pc, hebt u toegang tot de Snap-pakketwinkel. Vanaf hier kun je de snap install- opdracht gebruiken om de nieuwste release van NotePad ++ op Linux te pakken!
sudo snap install notepad-plus-plus
Wilt u de terminal niet gebruiken? Controleer Gnome Software of KDE Discover voor "Notepad++" en installeer het in plaats daarvan op die manier!
Methode 2 – Wijn
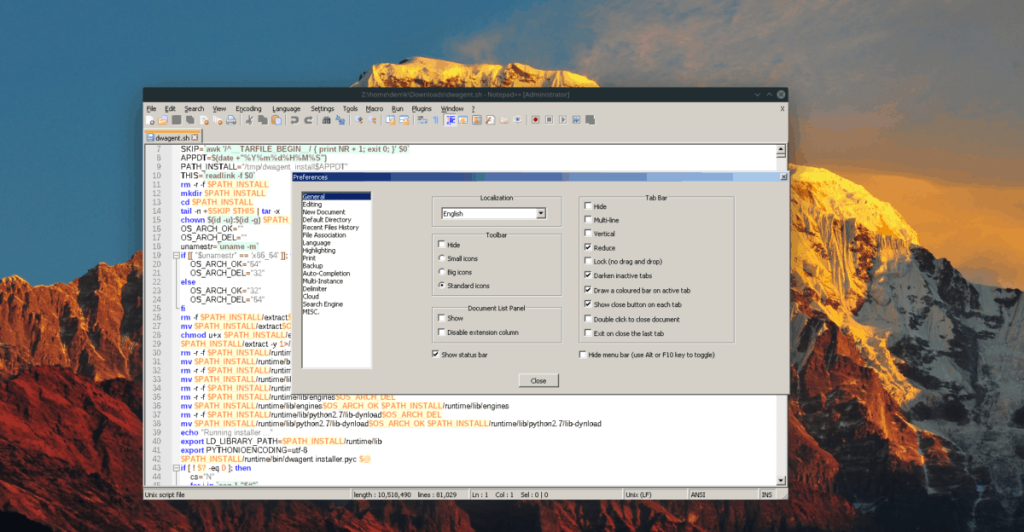
Hoewel het fantastisch is dat de ontwikkelaars van NotePad++ hun applicatie in Ubuntu's Snap store hebben geplaatst, kan niet iedereen Snaps installeren, omdat sommige minder bekende distributies dit niet ondersteunen. Om deze reden gaan we bespreken hoe u het handmatig met Wine op Linux kunt laten werken.
Wijn installeren
Voor het uitvoeren van NotePad++ op Linux is Wine vereist. In het bijzonder de absoluut nieuwste stabiele release, aangezien de nieuwe patches de manier waarop Wine Windows-software draait aanzienlijk verbeteren.
Op vrijwel alle moderne Linux-besturingssystemen begint Wine 4 standaard te worden, dus open een terminalvenster, zoek naar "wijn" en installeer het zoals u normaal dingen op uw pc zou installeren. Of, als je wat begeleiding nodig hebt, volg dan onze tutorial om te leren hoe je Wine 4 op Linux kunt laten draaien !
NotePad++ werkend krijgen via Wine
Er wordt voor wijn gezorgd, dus nu is het tijd om de nieuwste release van NotePad++ voor Windows te downloaden. Open hiervoor een terminal door op Ctrl + Alt + T of Ctrl + Shift + T op het toetsenbord te drukken . Gebruik vervolgens wget om te downloaden.
wget https://notepad-plus-plus.org/repository/7.x/7.7/npp.7.7.Installer.x64.exe
Wanneer de wget- tool klaar is met het downloaden van de installatietool, start je de installatie in Wine met:
wijn npp.7.7.Installer.x64.exe
Doorloop de aanwijzingen op het scherm om de app op uw Linux-pc te installeren. Als u klaar bent, wordt het weergegeven in het menu "Wijn" in uw applicatiestarter.
Methode 3 – NotePadQQ
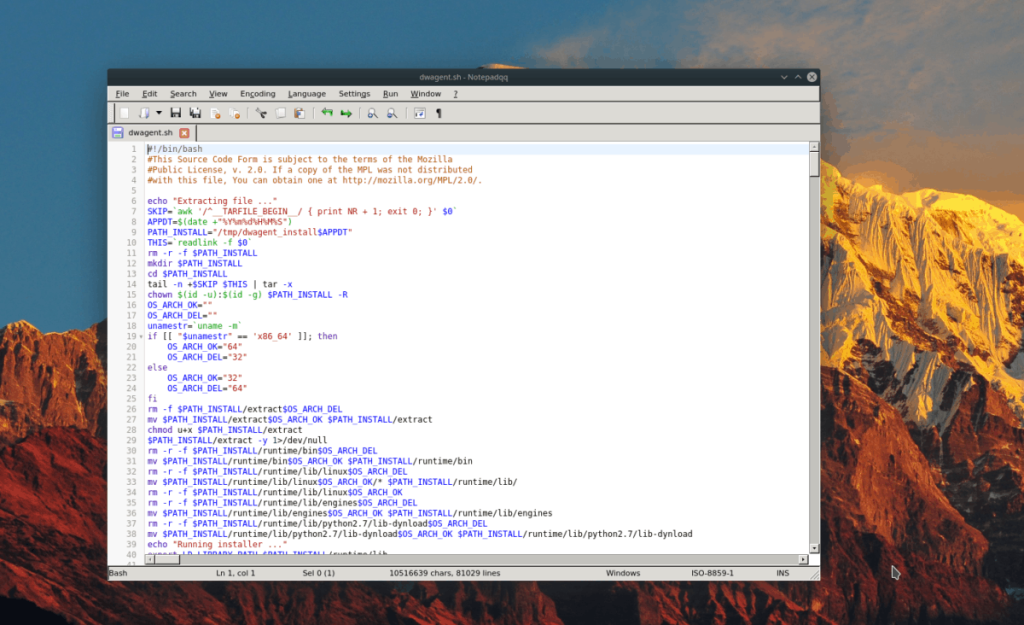
Het draaien van NotePad++ op Linux dankzij Wine en Snap-pakketten is uitstekend. Toch kunt u problemen ondervinden om het met deze methoden te laten werken. Daarom is het fantastisch dat de Linux-gemeenschap een kloon van de app heeft gemaakt die bekend staat als NotePadQQ.
NotePadQQ is beschikbaar voor een handvol Linux-distributies via softwarebronnen. Om het te installeren, opent u een terminalvenster met Ctrl + Alt + T of Ctrl + Shift + T en volgt u de instructies die overeenkomen met het Linux-besturingssysteem dat u gebruikt.
Ubuntu/Debian
Zowel Ubuntu als Debian distribueren NotePadQQ niet in hun softwarebronnen. Als je NotePadQQ op je Ubuntu- of Debian-setup wilt gebruiken, overweeg dan om de Snap- of Flatpak-instructies te volgen.
Arch Linux
Zorg ervoor dat "Community" is ingeschakeld in uw /etc/pacman.conf-bestand . Voer vervolgens de volgende opdracht uit.
sudo pacman -S kladblokqq
Fedora
Sinds Fedora 29 heeft het Fedora-project het gemakkelijk gemaakt om NotePadQQ te installeren. Om het op uw systeem te laten werken, voert u het volgende uit:
sudo dnf installeer notepadqq -y
OpenSUSE
Op SUSE is NotePadQQ beschikbaar in de softwarerepository "Oss All". Om het te installeren, voer je uit:
sudo zypper install notepadqq
Snap
Om NotePadQQ via Snap te installeren, moet u ervoor zorgen dat de Snap-runtime is ingeschakeld op uw Linux-pc. Voer vervolgens de onderstaande snap install- opdracht uit.
sudo snap install notepadqq
Flatpak
Om de Flatpak-release van NotePadQQ te laten werken, moet u ervoor zorgen dat de Flatpak-runtime werkt . Installeer vervolgens de app met de onderstaande opdrachten.
flatpak remote-add --if-not-exists flathub https://flathub.org/repo/flathub.flatpakrepo flatpak install flathub com.notepadqq.Notepadqq
![Download FlightGear Flight Simulator gratis [Veel plezier] Download FlightGear Flight Simulator gratis [Veel plezier]](https://tips.webtech360.com/resources8/r252/image-7634-0829093738400.jpg)
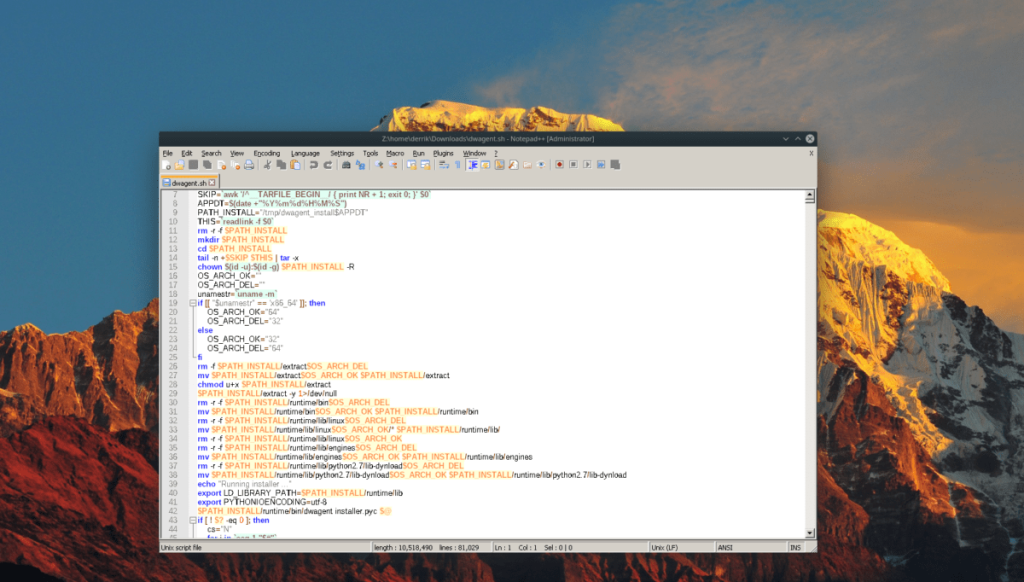
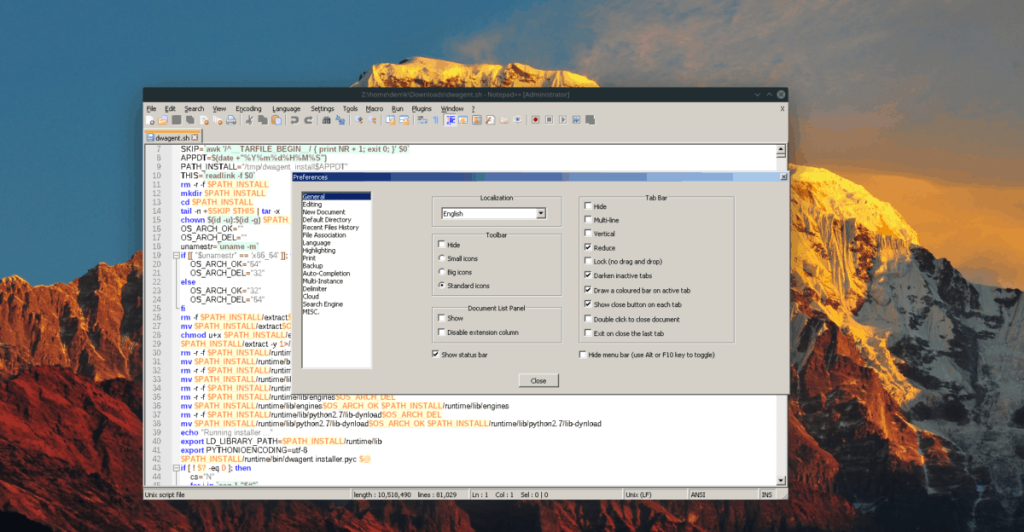
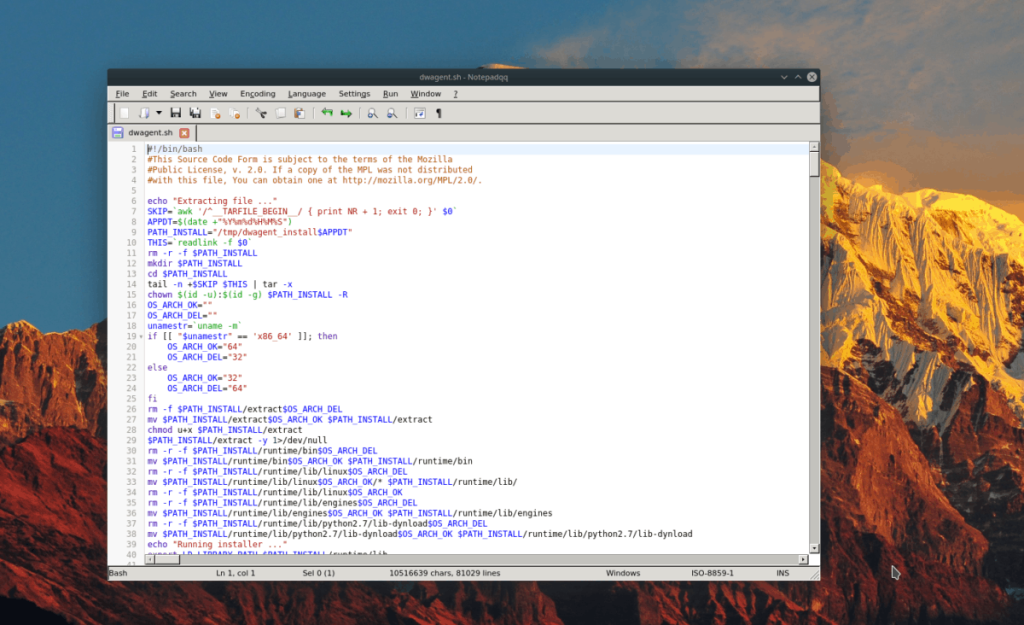






![Hoe verloren partities en harde schijfgegevens te herstellen [Handleiding] Hoe verloren partities en harde schijfgegevens te herstellen [Handleiding]](https://tips.webtech360.com/resources8/r252/image-1895-0829094700141.jpg)
