Ubuntu: map verwijderen uit Terminal of Bestandsbeheer

Probeert u een map op uw Linux-pc te verwijderen? Volg deze uitgebreide gids voor tips en trucs!
Gebruik je een Nvidia grafische kaart op je Manjaro Linux-pc? Kunt u er niet achter komen hoe u de eigen grafische stuurprogramma's op uw systeem moet instellen? Wij kunnen helpen! Volg deze handleiding terwijl we u laten zien hoe u Nvidia grafische stuurprogramma's installeert in Manjaro Linux!
De gebruikersinterface van Manjaro Settings Manager is echt de beste manier om de Nvidia-stuurprogramma's op Manjaro Linux te laten werken. De reden? Hiermee kunt u bepalen welke stuurprogramma's u nodig hebt zonder dat u via de Linux-opdrachtregel hoeft te zoeken. De Manjaro Settings Manager kan u ook vertellen wanneer u een apparaat heeft dat stuurprogramma's nodig heeft die u nog niet hebt geïnstalleerd.
De gebruikersinterface van Manjaro Settings Manager is vooraf geïnstalleerd op 99% van de Manjaro Linux-installaties. In het geval dat u Manjaro alleen via de opdrachtregel heeft geïnstalleerd, moet u deze mogelijk handmatig installeren. Om de instellingenmanager te installeren, opent u een terminalvenster door op Ctrl + Alt + T of Ctrl + Shift + T op het toetsenbord te drukken . Gebruik vervolgens de Pacman- pakketbeheerder om de instellingenbeheerder op uw systeem te installeren.
sudo pacman -S manjaro-settings-manager
Zodra de Manjaro Settings Manager op uw computer is geïnstalleerd, opent u deze door ernaar te zoeken in uw app-menu. Wanneer Manjaro Settings Manager is geopend, volgt u de stapsgewijze instructies hieronder om te leren hoe u uw Nvidia-stuurprogramma's op Manjaro kunt installeren.
Stap 1: Zoek in Manjaro Settings Manager het gedeelte "Hardware" en klik op het app-pictogram met de tekst "Hardwareconfiguratie" en klik erop met de muis. In het gebied "Hardwareconfiguratie" kunnen Manjaro-gebruikers apparaatstuurprogramma's installeren met de gebruikersinterface.
Stap 2: In het gedeelte Hardwareconfiguratie in Manjaro Settings Manager ziet u alle apparaten op uw computer waarvoor stuurprogramma's moeten worden geïnstalleerd. Houd er rekening mee dat voor sommige van deze apparaten al stuurprogramma's zijn ingesteld.
Stap 3: Zoek het gedeelte "Beeldschermcontroller" in het gedeelte "Hardwareconfiguratie" in Manjaro Settings Manager. U zou uw grafische kaart van Nvidia moeten zien, samen met verschillende Nvidia-stuurprogramma-opties.
Bekijk de verschillende Nvidia-stuurprogramma's die beschikbaar zijn en beslis welke u wilt installeren. Probeer voor de beste resultaten de nieuwste beschikbare driver te installeren. Dus als versie 435, 418 en 440 beschikbaar zijn, neem dan 440 omdat dit de nieuwste is.
Als je hebt besloten welk stuurprogramma je wilt installeren, klik je met de rechtermuisknop op het stuurprogramma dat je wilt installeren op je Manjaro Linux OS-installatie. Klik vervolgens in het rechtsklikmenu op de knop "+ Installeren" om de stuurprogramma's te downloaden.
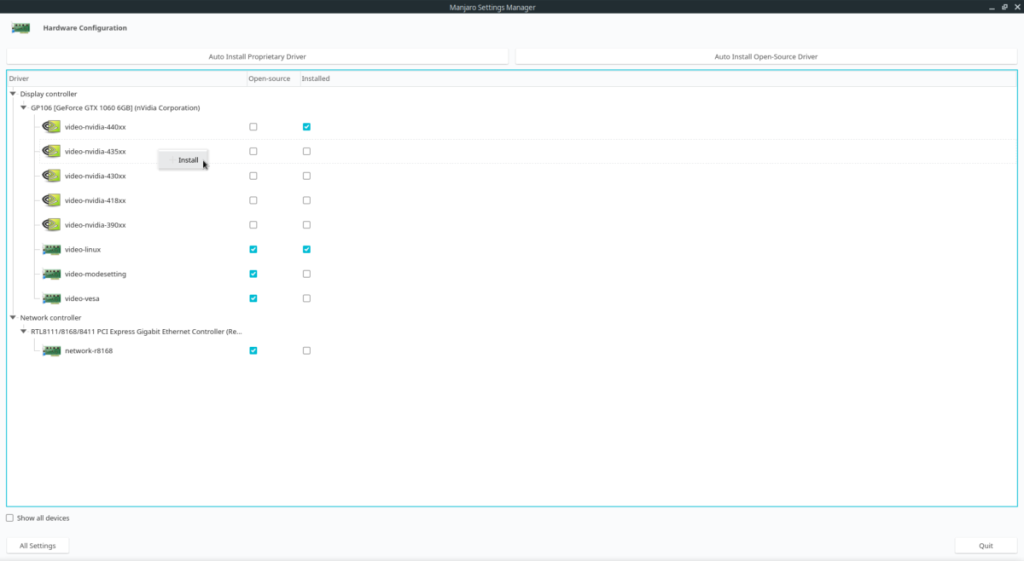
Stap 4: Nadat op de knop "+ Installeren" is geklikt, zal Manjaro het stuurprogramma installeren. Ga zitten en wees geduldig. Wanneer het proces is voltooid, sluit u het venster Manjaro Settings Manager.
Als je hebt besloten om de eigen stuurprogramma's van Nvidia van Manjaro te verwijderen, zul je blij zijn te weten dat de Manjaro Settings Manager het ongelooflijk eenvoudig maakt om stuurprogramma's te verwijderen. Het is ongeveer net zo eenvoudig om stuurprogramma's te verwijderen als om ze te installeren.
Om Nvidia-stuurprogramma's op uw Manjaro-systeem te verwijderen in Manjaro Settings Manager, volgt u de stapsgewijze instructies die hieronder worden beschreven.
Stap 1: Start de Manjaro-instellingenmanager. Zodra de app is geopend, klikt u op het pictogram "Hardwareconfiguratie" om toegang te krijgen tot het gebied "Hardwareconfiguratie" in Manjaro Settings Manager.
Stap 2: Zoek naar het Nvidia-stuurprogramma dat u eerder op het systeem hebt geïnstalleerd, eerder in de lijst met stuurprogramma's onder het gedeelte "Beeldschermcontroller". Klik met de muis op de geïnstalleerde driver om het rechtsklikmenu te openen.
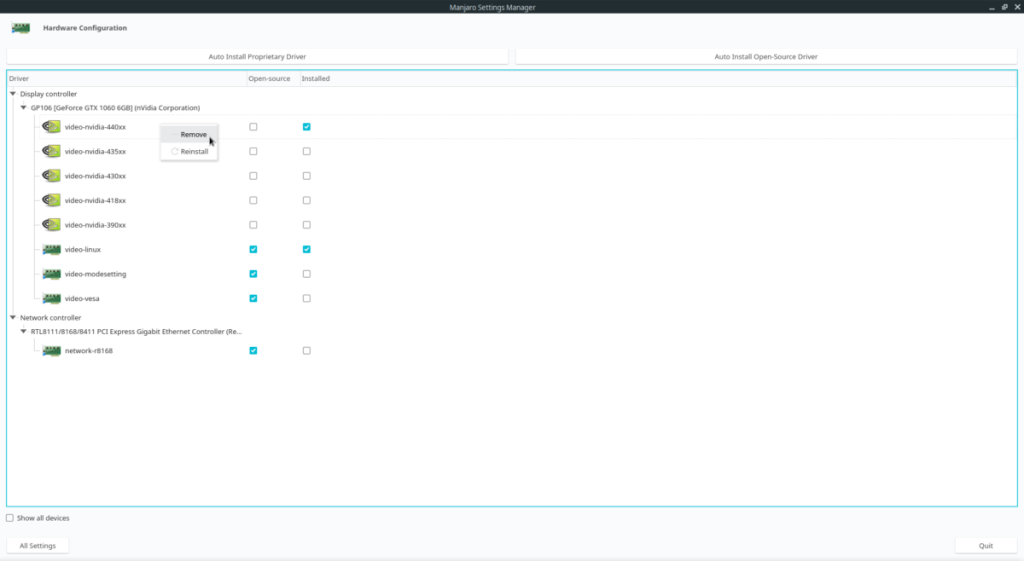
Selecteer in het rechtsklikmenu "- Verwijderen" om het stuurprogramma van uw Manjaro Linux-computer te verwijderen.
Als je geen fan bent van de Manjaro Settings Manager, is het mogelijk om stuurprogramma's op je computer te installeren met de terminal. Om de installatie te starten, opent u een terminalvenster door op Ctrl + Alt + T of Ctrl + Shift + T te drukken . Volg daarna de stapsgewijze instructies hieronder.
Stap 1: Voer de opdracht mhwd -l uit om de beschikbare Nvidia-stuurprogramma's te bekijken die u op uw Manjaro Linux-computer kunt installeren. Combineer de opdracht mhwd -l met grep als u alleen Nvidia-stuurprogramma's wilt zien, in plaats van andere niet-gerelateerde stuurprogramma's voor andere apparaten.
mhwd -l
Of, voor alleen Nvidia:
mhwd -l | grep nvidia
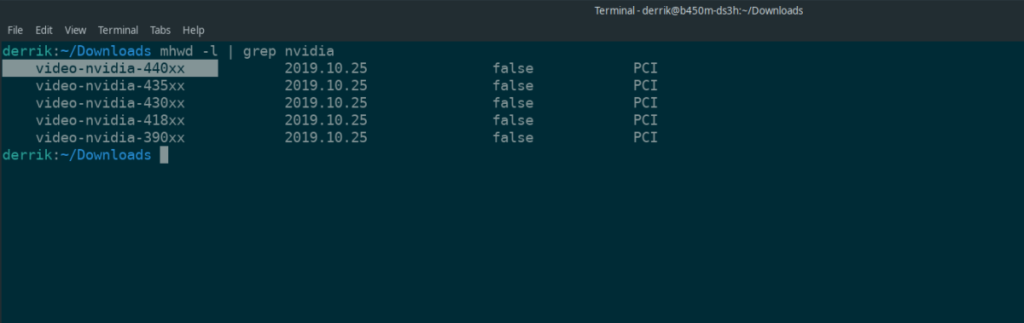
tep 2: Bekijk de lijst met beschikbare Nvidia-stuurprogramma's en beslis welke u wilt installeren. Voor de beste resultaten raden we "video-nvidia-440xx" aan, omdat dit de nieuwste Nvidia-stuurprogramma's zijn die beschikbaar zijn.
Als je eenmaal een beslissing hebt genomen, gebruik je de opdracht mhwd -i om het stuurprogramma te installeren. Houd er rekening mee dat we in deze handleiding met de Nvidia 440 gaan en de opdrachten weerspiegelen dat. Als u een ander stuurprogramma nodig heeft, wijzigt u de onderstaande opdracht en vervangt u het versienummer door de versie van het stuurprogramma die u wilt gebruiken.
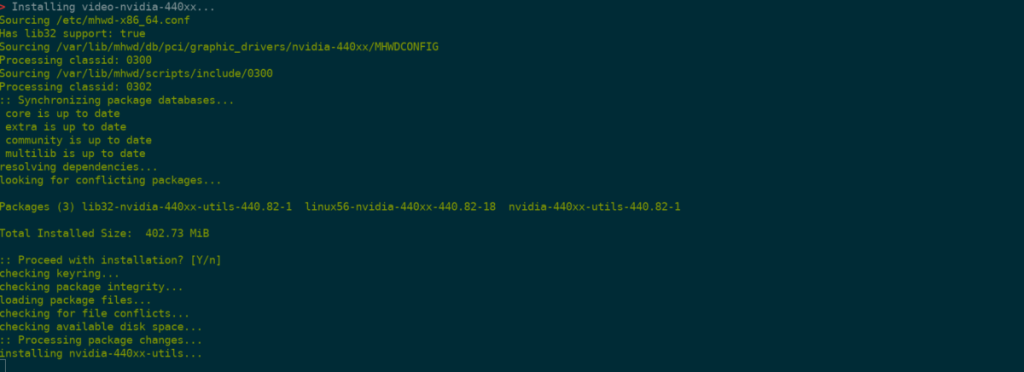
sudo mhwd -i pci video-nvidia-440xx
Laat het stuurprogramma op uw Manjaro Linux-computer installeren. Wanneer de opdracht is voltooid, start u opnieuw op!
Wilt u uw Nvidia-stuurprogramma van Manjaro verwijderen via de terminal? Voer de volgende opdracht in.
sudo mhwd -r pci video-nvidia-440xx
Probeert u een map op uw Linux-pc te verwijderen? Volg deze uitgebreide gids voor tips en trucs!
Laten we eerlijk zijn, het standaard Gnome Shell-klembord is niet erg goed. Installeer Pano om uw klembordervaring te verbeteren!
Heb je een geweldige niet-lineaire video-editor nodig voor je Linux-box? Laat Davinci Resolve 17 werken met deze gids!
Wallpaper Downloader is een gelikte Linux wallpaper-downloader en -manager. Het ondersteunt de meeste Linux-desktopomgevingen en is zeer eenvoudig te gebruiken. Deze gids
Wilt u Tuxedo OS testen door Tuxedo-computers? Leer hoe u de nieuwste versie van Tuxedo OS op uw pc kunt laten werken.
Wat is een DEB-bestand? Wat doe je ermee? Leer de vele manieren waarop u DEB-bestanden op uw Linux-pc kunt installeren.
Dying Light is een survival-horror-videogame uit 2015, ontwikkeld door Techland en uitgegeven door Warner Bros Interactive Entertainment. Het spel draait om
Neptune gebruikt de KDE Plasma 5-desktopomgeving en streeft ernaar een elegant besturingssysteem te leveren. Hier leest u hoe u Neptune Linux op uw computer installeert.
Wilt u Ubuntu's nieuwe op snap-pakketten gebaseerde desktopbesturingssysteem uitproberen? Leer hoe u het op een virtuele machine implementeert met deze handleiding.
Undertale is een 2D indie-RPG uit 2015, ontwikkeld en uitgegeven door game-ontwikkelaar Toby Fox. Deze gids behandelt het downloaden en installeren van Undertale op uw



