Google Voice Desktop-meldingsapps

Net als Google Wave heeft Google Voice wereldwijd voor behoorlijk wat ophef gezorgd. Google wil de manier waarop we communiceren veranderen en omdat het steeds populairder wordt,
Het gepatenteerde Nvidia-stuurprogramma is essentieel voor Ubuntu-gebruikers die videogames willen spelen. Als je echter een gamer bent, is het niet nodig om dit stuurprogramma te installeren, omdat het open-source-stuurprogramma prima werkt.
Het verwijderen van het Nvidia-stuurprogramma op Ubuntu is moeilijk, vooral voor degenen die nieuw zijn bij Ubuntu. Volg daarom deze handleiding om te leren hoe u het Nvidia-stuurprogramma kunt verwijderen.
Opmerking: in deze handleiding gaan we ervan uit dat u de Gnome-desktopomgeving van Ubuntu gebruikt. Als je Xubuntu, Kubuntu of een andere Ubuntu-spin gebruikt, kun je nog steeds de instructies volgen, maar sommige stappen kunnen veranderen.
Schakel Nvidia-stuurprogramma's GUI uit
Het uitschakelen van uw Nvidia-stuurprogramma's op Ubuntu gaat het gemakkelijkst met de ingebouwde GUI. De reden? De GUI van het stuurprogramma in Ubuntu is behoorlijk gepolijst, heeft een eenvoudige gebruikersinterface en zelfs je grootmoeder zou het kunnen bedenken. Als u probeert uit te vinden hoe u de Nvidia-stuurprogramma's kunt verwijderen, zodat u terug kunt gaan naar de open-source-stuurprogramma's, volgt u de stapsgewijze instructies hieronder.
Stap 1: Druk op de Win (windows-toets) op uw toetsenbord. Door op deze toets te drukken, opent u het bureaubladzoekgebied van Ubuntu. Typ in het zoekgebied op het bureaublad de zoekterm 'Software en updates'. Terwijl u typt, zou het in de zoekresultaten moeten verschijnen.
Stap 2: Klik op het pictogram "Software & Updates" in de zoekresultaten om de Ubuntu-app Software & Updates te openen.
Stap 3: In de app "Software en updates" ziet u verschillende beschikbare tabbladen om op te klikken. Deze tabbladen zijn 'Ubuntu-software', 'Overige software', 'Updates', 'Verificatie', 'Aanvullende stuurprogramma's' en 'Ontwikkelaarsopties'. Selecteer het tabblad "Extra stuurprogramma's" met de muis om toegang te krijgen tot het eigen stuurprogramma'spaneel van uw Ubuntu-pc.
Stap 4: Op het tabblad "Extra stuurprogramma's" zou u alle apparaten op uw Ubuntu-pc moeten zien die stuurprogramma's van derden nodig hebben.
Bekijk de lijst met apparaten voor een apparaat met de tekst 'NVIDIA Corporation'. De "NVIDIA Corporation" is uw grafische kaart.
Stap 5: Selecteer het vakje naast "X.Org x-server gebruiken - Noveau-beeldschermstuurprogramma". Deze optie is het open-source Nvidia-stuurprogramma.
Door deze optie te selecteren, zal uw grafische kaart de Nvidia grafische driver-optie deselecteren en in plaats daarvan beginnen met het installeren/opnieuw installeren van de open-source driver. Tijdens dit proces is het essentieel om geduld te hebben. Het wisselen van grafische stuurprogramma's kan even duren. Sluit uw computer niet af en sluit het venster Software & Updates niet!
Stap 6: Wanneer uw Nvidia-stuurprogramma klaar is met het verwijderen via Software & Updates, ziet u een bericht in het venster dat zegt: "Er zijn geen eigen stuurprogramma's in gebruik."
Nadat het gepatenteerde Nvidia-stuurprogramma met succes is verwijderd, zoekt u de knop "Sluiten" in de rechterbenedenhoek van het venster en klikt u erop met de muis om de app Software & Updates te sluiten.
Stap 7: Zodra de Software & Updates-app is gesloten, wordt het proces van het verwijderen van het Nvidia-stuurprogramma van uw Ubuntu-pc geregeld. Nu moet u uw pc opnieuw opstarten.
Om opnieuw op te starten, zoekt u de uit-knop en selecteert u deze met de muis. Klik vervolgens op de optie "Opnieuw opstarten". Of start een terminalvenster en voer de sudo rebootopdracht uit.
Wanneer u zich opnieuw aanmeldt vanaf het opnieuw opstarten, gebruikt u het Nvidia-stuurprogramma niet langer op uw systeem!
Nvidia-stuurprogramma's op de opdrachtregel verwijderen
Degenen die liever de opdrachtregel in Ubuntu gebruiken, zullen blij zijn te weten dat het mogelijk is om alle Nvidia-stuurprogramma's van het systeem in de Linux-terminal te verwijderen. Om het verwijderingsproces te starten, start u een terminal door op Ctrl + Alt + T of Ctrl + Shift + T op het toetsenbord te drukken . Volg daarna de stapsgewijze instructies die hieronder worden beschreven.
Stap 1: Voordat u probeert het Nvidia-stuurprogramma te verwijderen, moet u eerst bevestigen dat u het inderdaad hebt geïnstalleerd.
Gebruik de opdracht dpkg -l om te bepalen of u de Nvidia-stuurprogramma's op uw systeem hebt geïnstalleerd . Het toont alle geïnstalleerde Nvidia-pakketten op Ubuntu.
dpkg -l | grep -i nvidia
Ervan uitgaande dat Nvidia-pakketten verschijnen in de opdrachtuitvoer, hebt u Nvidia-stuurprogramma's geïnstalleerd op Ubuntu en kunt u doorgaan met de-installatie. Zo niet, stop dan met deze handleiding.
Stap 2: Om de Nvidia-stuurprogramma's op Ubuntu te verwijderen, moet u de zuiveringsvlag gebruiken . Deze vlag verwijdert de Nvidia-stuurprogramma's van het systeem, maar wist ook alle configuratiebestanden.
sudo apt remove --purge '^nvidia-.*'
Stap 3: Zodra de Nvidia-stuurprogramma's van het systeem zijn verwijderd, moet u het Ubuntu-desktoppakket opnieuw installeren, aangezien het tijdens stap 2 is verwijderd.
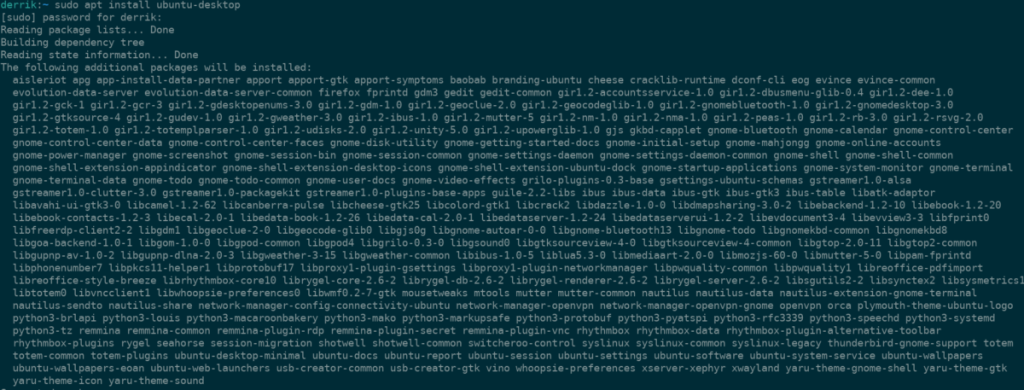
sudo apt installeer ubuntu-desktop
Stap 4: Door het Nvidia-stuurprogramma van Ubuntu te verwijderen, vindt u het open-sourcestuurprogramma mogelijk op de zwarte lijst. Gebruik de volgende echo- opdracht om dit probleem op te lossen .
echo 'nouveau' | sudo tee -a /etc/modules
Stap 5: Ten slotte moet u het Xorg-configuratiebestand verwijderen omdat het Nvidia-stuurprogramma-instellingen bevat. Voer de opdracht rm uit om het te verwijderen .
sudo rm /etc/X11/xorg.conf
Nadat het Xorg-configuratiebestand is verwijderd, start u uw Ubuntu-pc opnieuw op. Bij opnieuw inloggen wordt het Nvidia-stuurprogramma verwijderd.
Net als Google Wave heeft Google Voice wereldwijd voor behoorlijk wat ophef gezorgd. Google wil de manier waarop we communiceren veranderen en omdat het steeds populairder wordt,
Er zijn veel tools waarmee Flickr-gebruikers hun foto's in hoge kwaliteit kunnen downloaden, maar is er een manier om Flickr-favorieten te downloaden? Onlangs kwamen we
Wat is sampling? Volgens Wikipedia is het de handeling om een deel, of sample, van een geluidsopname te nemen en te hergebruiken als instrument of als instrument.
Google Sites is een dienst van Google waarmee gebruikers een website kunnen hosten op de server van Google. Er is echter één probleem: er is geen ingebouwde optie voor back-up.
Google Tasks is niet zo populair als andere Google-diensten zoals Agenda, Wave, Voice, enz., maar wordt nog steeds veel gebruikt en is een integraal onderdeel van de takenlijst van mensen.
In onze vorige handleiding over het veilig wissen van de harde schijf en verwisselbare media via Ubuntu Live en DBAN boot-cd, hebben we besproken dat Windows-gebaseerde schijven
Probeert u een map op uw Linux-pc te verwijderen? Volg deze uitgebreide gids voor tips en trucs!
Laten we eerlijk zijn, het standaard Gnome Shell-klembord is niet erg goed. Installeer Pano om uw klembordervaring te verbeteren!
Heb je een geweldige niet-lineaire video-editor nodig voor je Linux-box? Laat Davinci Resolve 17 werken met deze gids!
Wallpaper Downloader is een gelikte Linux wallpaper-downloader en -manager. Het ondersteunt de meeste Linux-desktopomgevingen en is zeer eenvoudig te gebruiken. Deze gids




![Hoe verloren partities en harde schijfgegevens te herstellen [Handleiding] Hoe verloren partities en harde schijfgegevens te herstellen [Handleiding]](https://tips.webtech360.com/resources8/r252/image-1895-0829094700141.jpg)

