Nadat een bepaalde tijd is verstreken, begint je Linux-besturingssysteem vol te lopen met ongewenste bestanden. Helaas zijn de meeste Linux-distributies niet uitgerust om met deze ongewenste bestanden om te gaan, dus gebruikers blijven zitten met een besturingssysteem dat langzamer begint te worden. Als je ongewenste bestanden op je Linux-systeem wilt opschonen, kun je het beste een opschoningsprogramma installeren.
Een van de beste schoonmakers op Linux is een app genaamd Sweeper. De app is eenvoudig te gebruiken en kan allerlei soorten rommel verwerken, van recente documentbestanden tot browsergegevens en meer!
Veegmachine installeren
Voordat we kunnen bespreken hoe je Sweeper kunt gebruiken om ongewenste bestanden op je Linux-pc op te schonen, moet je het op je computer instellen. Gelukkig is het installeren van de Sweeper-applicatie op Linux eenvoudig, aangezien het een applicatie is die soms wordt geleverd met de KDE Plasma 5-desktopomgeving .
Om Sweeper te installeren, start u een terminalvenster op uw Linux-bureaublad door op Ctrl + Alt + T of Ctrl + Shift + T te drukken . Blader vervolgens naar beneden en volg de opdrachtregelinstructies die overeenkomen met het Linux-besturingssysteem dat u momenteel gebruikt.
Ubuntu
Om Sweeper op Ubuntu te installeren, moet u de "Universe"-softwarebron inschakelen, als u deze nog niet hebt ingeschakeld.
sudo add-apt-repository-universe
Voer vervolgens de update- opdracht uit om Universe in te stellen.
sudo apt update
Installeer ten slotte de Sweeper-toepassing op het Ubuntu-bureaublad met behulp van Apt install .
sudo apt install sweeper
Debian
Sweeper is beschikbaar op Debian, maar houd er rekening mee dat vanwege de manier waarop het besturingssysteem updates uitbrengt, het aanzienlijk achter kan lopen in vergelijking met andere Linux-besturingssystemen. Als u het wilt installeren, voert u de opdracht Apt-get hieronder in.
sudo apt-get install sweeper
Heb je de nieuwste Sweeper-release nodig en ben je niet tevreden met degene die bij Debian wordt geleverd? Overweeg eens te kijken hoe u nieuwere software op Debian kunt installeren !
Arch Linux
Op Arch Linux kunnen gebruikers de Sweeper-applicatie installeren via de "Extra" softwarerepository. Om de installatie te starten, moet u ervoor zorgen dat "Extra" is ingeschakeld in uw Pacman.conf-bestand. Voer vervolgens de onderstaande opdracht in een terminal in.
sudo pacman -S veegmachine
Fedora
Op Fedora Linux kun je Sweeper installeren vanuit de primaire Fedora-softwarerepository. Voer de onderstaande Dnf- opdracht in om het op gang te krijgen.
sudo dnf install sweeper
OpenSUSE
De Sweeper-applicatie bevat alle releases van OpenSUSE Linux in de "OSS All"-softwarerepository. Om het op uw systeem te installeren, start u een terminalvenster en voert u de volgende Zypper- opdracht in.
sudo zypper install sweeper
Generieke Linux
De Sweeper-toepassing maakt deel uit van het KDE-project. Als resultaat zul je het pakket waarschijnlijk op de meeste Linux-distributies kunnen vinden en installeren - zelfs op obscure, op voorwaarde dat ze ook KDE Plasma 5-pakketten in hun softwarerepository hebben. Om het te installeren, start u een terminal en zoekt u naar het trefwoord "sweeper" en installeert u het zoals u normaal software zou installeren. U kunt ook de broncode van deze pagina downloaden en compileren .
Ongewenste bestanden opschonen
Sweeper is een vrij eenvoudig programma. Als het eenmaal is geopend, kun je een gedetailleerde lijst zien van alle dingen die de applicatie kan wissen en "vegen" van je Linux-pc. Standaard zijn alle opties aangevinkt. Om een schone "sweep" met de app uit te voeren, laat u alle vakjes aangevinkt en zoekt u de knop "Opschonen".
Zodra u op de knop "Opschonen" klikt, zal Sweeper niet onmiddellijk al uw ongewenste bestanden verwijderen. In plaats daarvan verschijnt een waarschuwingsvenster. In dit waarschuwingsvenster ziet u een bericht met de tekst 'U verwijdert gegevens die mogelijk waardevol voor u zijn. Weet je zeker dat?" Bevestig de waarschuwing door op de knop "Doorgaan" te klikken.
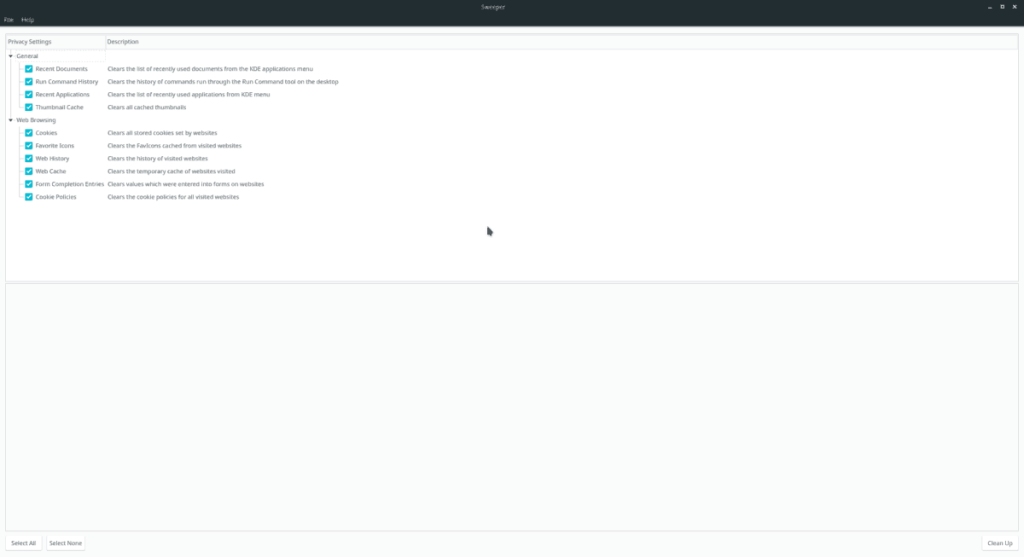
Nadat u op de knop Doorgaan hebt geklikt, ziet u een prompt in de Sweeper-toepassing die vertelt wat de app aan het opschonen is. Wanneer het "vegen" is voltooid, wordt in de prompt "Opruimen voltooid" weergegeven.
Alleen systeembestanden opschonen
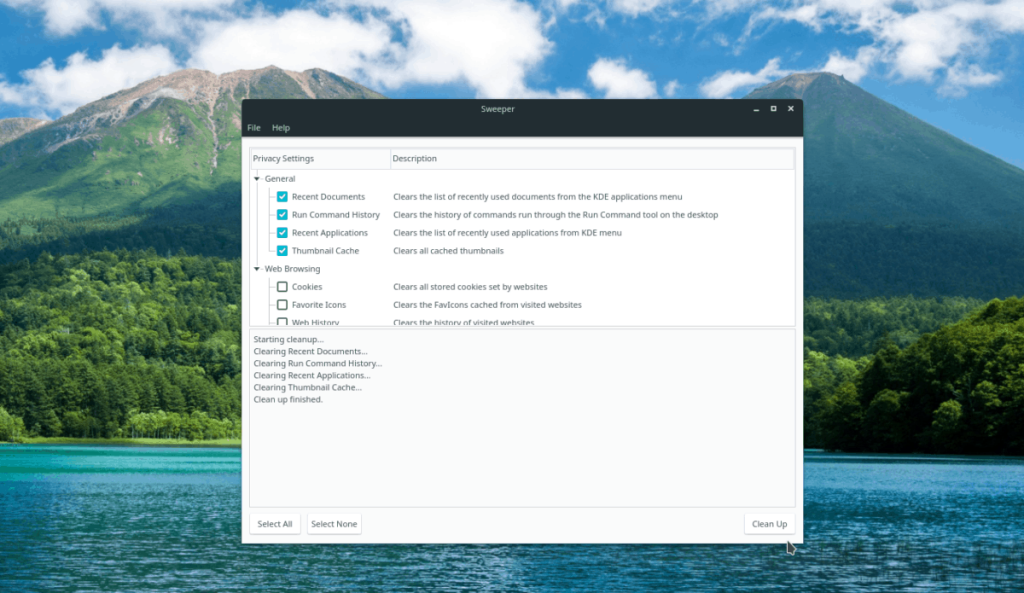
Wilt u alleen uw tijdelijke systeembestanden en rommel opschonen, maar wilt u uw cookies en andere website-informatie niet wissen met Sweeper? Jij kan! Dit is wat u moet doen. Start eerst de app. Bekijk vervolgens de prompt en zoek het gedeelte "Algemeen" en zorg ervoor dat elk vakje is aangevinkt. Ga vervolgens naar het gedeelte 'Webbrowsen' en schakel elk vakje uit.
Wanneer alle vakjes onder het gedeelte "Webnavigatie" van Sweeper zijn uitgeschakeld, klikt u op de knop "Opschonen" om het opschoningsproces te starten.
Browsergegevens opschonen
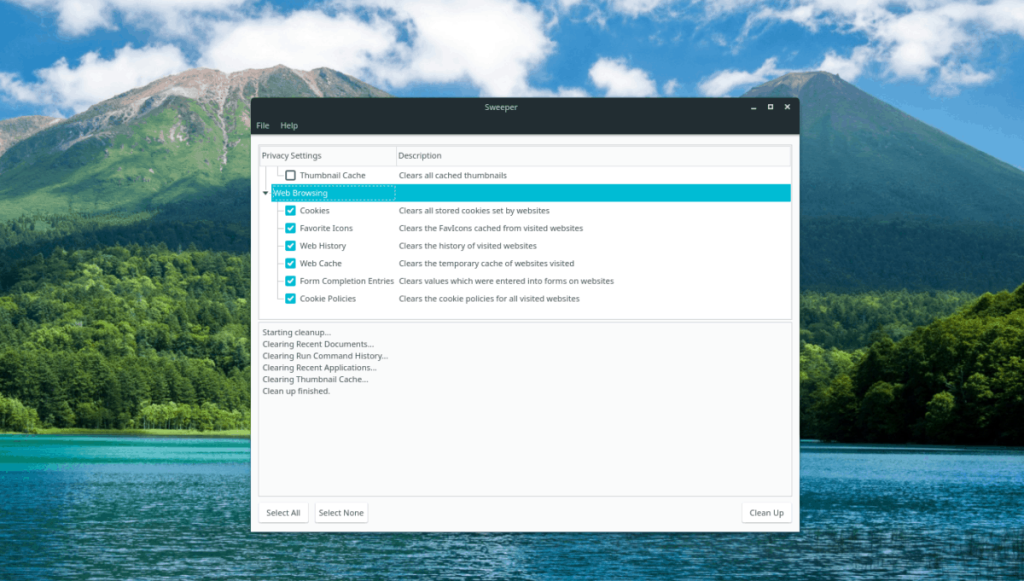
Sweeper kan worden geconfigureerd om alleen ongewenste bestanden van webbrowsers en internet te wissen. Om dit te doen, opent u de app, zoekt u het gedeelte 'Algemeen' en schakelt u elk vakje uit. Zoek daarna "Web Browsing" en zorg ervoor dat alle vakjes naast elk van de opties zijn aangevinkt. Sluit vanaf daar alle geopende webbrowsers en selecteer de knop "Opschonen" om uw ongewenste internetbestanden op te schonen.

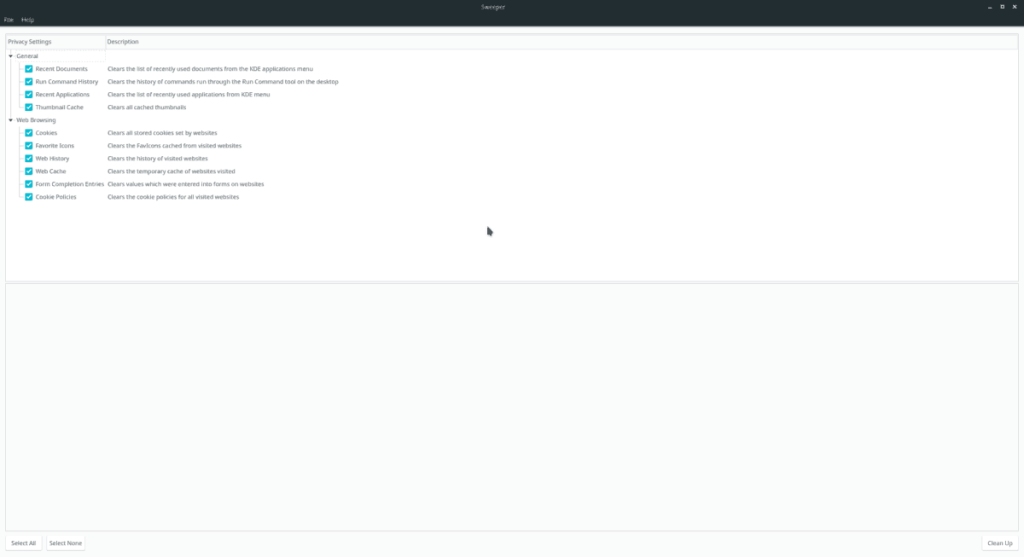
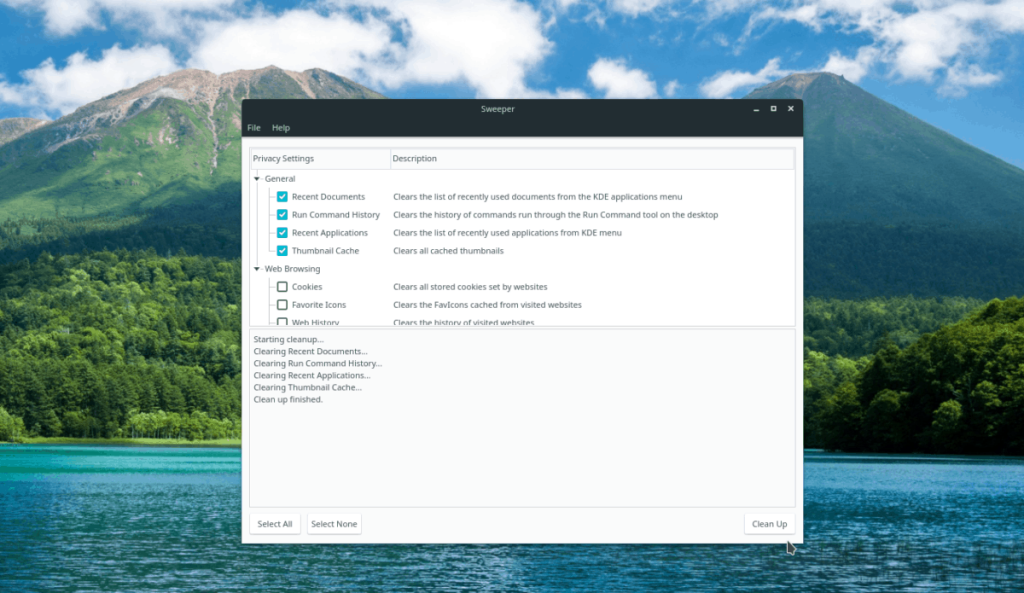
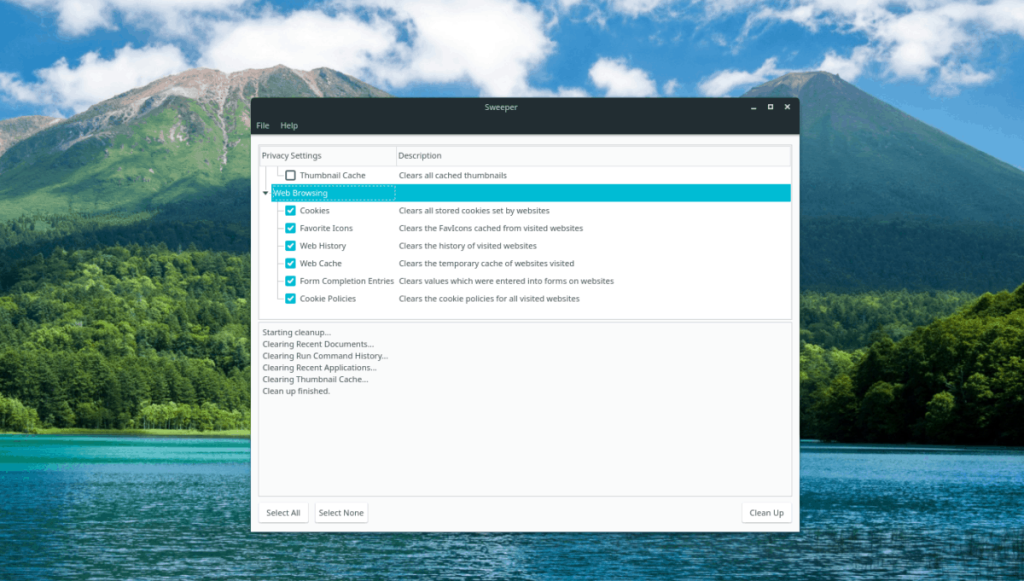





![Hoe verloren partities en harde schijfgegevens te herstellen [Handleiding] Hoe verloren partities en harde schijfgegevens te herstellen [Handleiding]](https://tips.webtech360.com/resources8/r252/image-1895-0829094700141.jpg)

