OnlyOffice 6.3 is uit, en daarmee komen nieuwe opwindende functies. Deze functies omvatten nieuwe lichte/donkere thema's, met een wachtwoord beveiligde documenten, ondersteuning voor fractionele schaling en nog veel meer. Hier leest u hoe u het op uw Linux-systeem kunt laten werken.
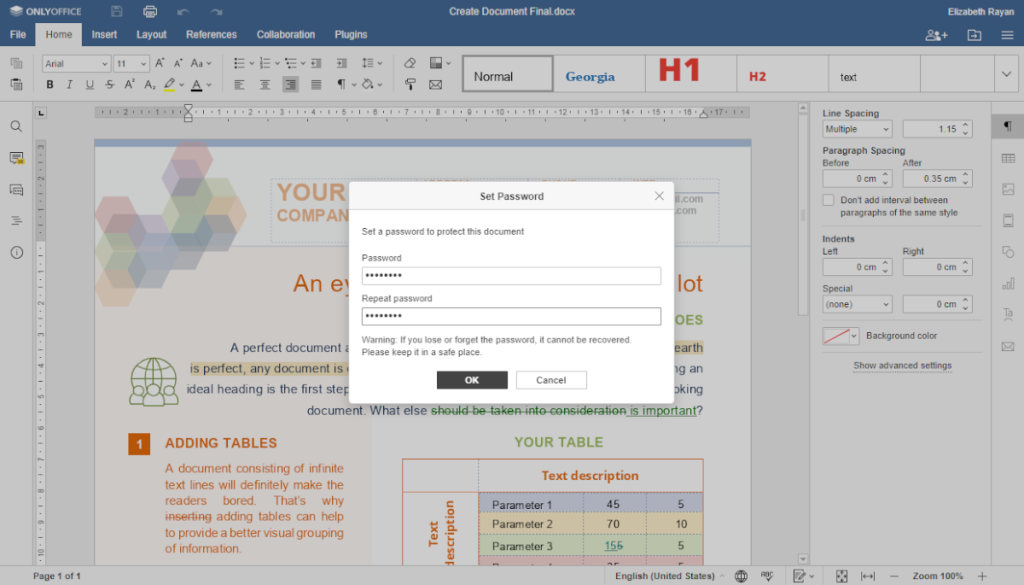
Installatie-instructies voor Ubuntu/Debian
Er zijn veel manieren om OnlyOffice 6.3 op uw Ubuntu-systeem te installeren. Dat gezegd hebbende, is de beste manier voor Ubuntu-gebruikers om het nieuwste DEB-pakket te downloaden van de officiële website.
Opmerking: als u Debian gebruikt , kunt u OnlyOffice 6.3 ook installeren met de onderstaande instructies.
Om OnlyOffice 6.3 op uw Ubuntu-systeem te downloaden, gaat u hier naar de downloadpagina . Zoek daar de optie "Debian 8, Ubuntu 14.04 en hoger". Klik vervolgens met de muis op de knop “DOWNLOAD DEB”.
Nadat u de downloadknop hebt geselecteerd, begint OnlyOffice 6.3 voor Ubuntu met downloaden naar uw computer. Wanneer de download is voltooid, opent u een terminalvenster op het bureaublad door op Ctrl + Alt + T op het toetsenbord te drukken of zoekt u naar "Terminal" in het app-menu.
Terwijl het terminalvenster open en klaar voor gebruik is, voert u de CD- opdracht in om naar de map "Downloads" op uw computer te gaan.
cd ~/Downloads
Eenmaal in de map "Downloads", kunt u de installatie van Only Office 6.3 starten met behulp van de onderstaande apt install- opdracht.
sudo apt install ./onlyoffice-desktopeditors_amd64.deb
Als alternatief, als u een oudere versie van Debian gebruikt, moet u mogelijk het pakket instellen met behulp van het volgende dpkg- commando.
sudo dpkg -i onlyoffice-desktopeditors_amd64.deb
Na de installatie van het pakket moet u eventuele afhankelijkheidsproblemen oplossen die zich tijdens het installatieproces hebben voorgedaan.
sudo apt-get install -f
Arch Linux installatie-instructies
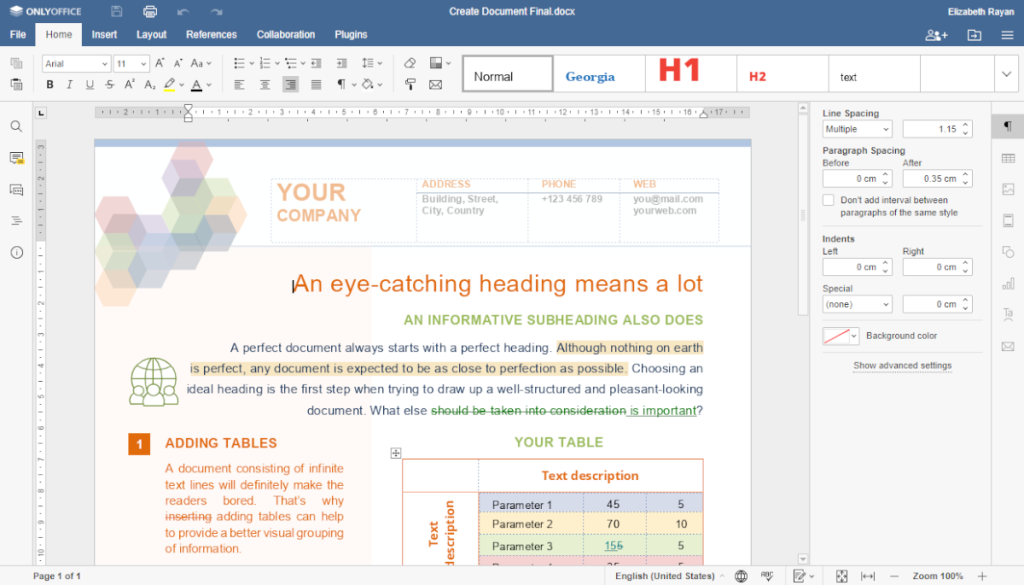
Op Arch Linux is het mogelijk om OnlyOffice 6.3 werkend te krijgen. De officiële website ondersteunt dit echter niet. Als u van plan bent de software te gebruiken, moet u in plaats daarvan het community AUR-pakket gebruiken.
Gebruik het pacman- commando om zowel de "git"- als de "base-devel" -pakketten te downloaden en te installeren om aan de slag te gaan. Deze pakketten zijn vereist om de Trizen AUR- helpertool te gebruiken, wat het veel gemakkelijker maakt om OnlyOffice in te stellen.
sudo pacman -S git base-devel
Nadat u de twee pakketten op uw systeem hebt geïnstalleerd, is het tijd om de Trizen AUR-helper te bouwen en in te stellen. Download om te beginnen de nieuwste versie van Trizen.
git kloon https://aur.archlinux.org/trizen.git
Nadat Trizen is gedownload, gebruikt u de opdracht makepkg om de tool op uw Arch Linux-systeem te installeren.
cd trizen/ makepkg -sri
Gebruik de opdracht trizen -S om OnlyOffice 6.3 op uw Arch Linux-systeem te installeren met alles geïnstalleerd.
trizen -S onlyoffice-bin
Fedora installatie-instructies
Er zijn meerdere manieren om OnlyOffice op Fedora te installeren . De beste manier om dit te doen, is echter door het RPM-pakket te downloaden en te installeren. Ga nu naar de downloadpagina hier om je handen te krijgen op de laatste RPM pakket voor OnlyOffice.
Eenmaal op de downloadpagina, scrolt u naar beneden en zoekt u het gebied "Voor CentOS en RHEL". Selecteer vervolgens de knop "Download RPM" om de download te starten. Wanneer het downloaden is voltooid, open je een terminalvenster op het Fedora-bureaublad.
Gebruik in het terminalvenster de opdracht CD om naar de map "Downloads" te gaan. Gebruik dan het dnf install commando om OnlyOffice 6.3 in te stellen op je Fedora Linux systeem.
cd ~/Downloads
sudo dnf install onlyoffice-desktopeditors.x86_64.rpm
OpenSUSE installatie-instructies
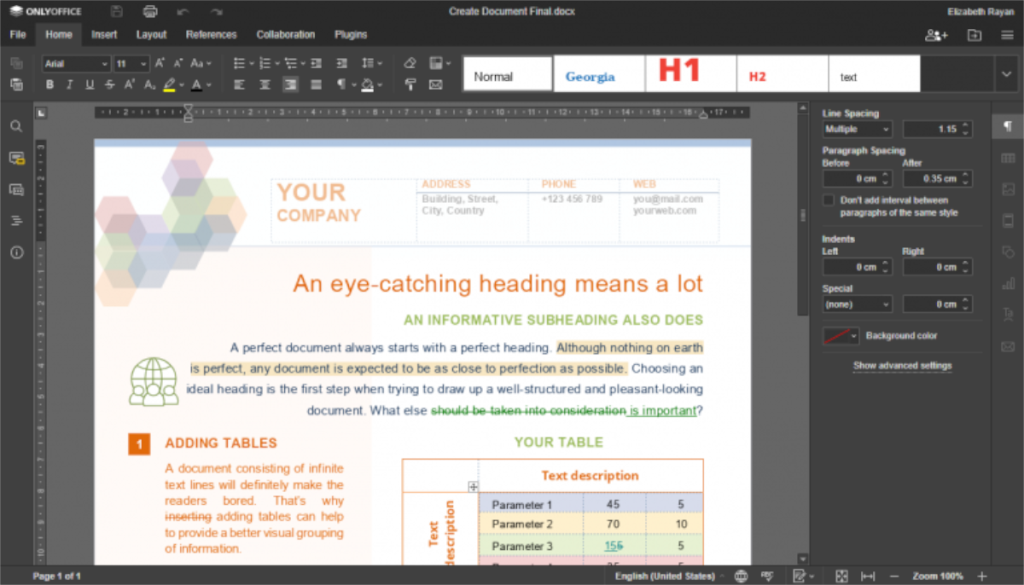
OpenSUSE Linux is net als Fedora gebaseerd op RPM. Fedora en RHEL/CentOS lijken echter erg op elkaar en OpenSUSE, hoewel het RPM-pakketten gebruikt, is anders. De beste manier om OnlyOffice 6.3 op uw OpenSUSE-systeem te krijgen, is door de onderstaande Snap- of Flatpak-installatie-instructies te volgen.
Of probeer het RPM-pakket op de downloadpagina te downloaden en te installeren. We zullen die installatiemethode hier echter niet behandelen.
Snap-installatie-instructies
OnlyOffice 6.3 is direct beschikbaar voor alle Linux-gebruikers via de Ubuntu Snap-pakketwinkel. Als je een Linux-besturingssysteem gebruikt dat Snaps kan gebruiken, kun je het als volgt laten werken.
Opmerking: u moet de Snapd-runtime hebben geconfigureerd en uitgevoerd op uw Linux-pc om de onderstaande opdracht succesvol te laten werken .
Om de nieuwste release van Only Office als Snap-pakket op uw Linux-pc aan de gang te krijgen, moet u een terminalvenster openen. U kunt een terminalvenster op het Linux-bureaublad openen door op Ctrl + Alt + T op het toetsenbord te drukken .
Zodra het terminalvenster is geopend, gebruikt u de onderstaande snap-installatieopdracht om OnlyOffice 6.3 in gebruik te nemen.
sudo snap alleen office-desktopeditors installeren
Flatpak installatie-instructies
OnlyOffice 6.3 is beschikbaar voor Linux-gebruikers als Flatpak in de Flathub app store. Als je het op je systeem wilt installeren, moet je eerst onze handleiding over het instellen van de Flatpak-runtime volgen .
Wanneer de Flatpak-runtime op uw systeem is geconfigureerd, kunt u de nieuwste release van OnlyOffice via Flatpak instellen met de twee onderstaande opdrachten.
flatpak remote-add --if-not-exists flathub https://flathub.org/repo/flathub.flatpakrepo flatpak install flathub org.onlyoffice.desktopeditors

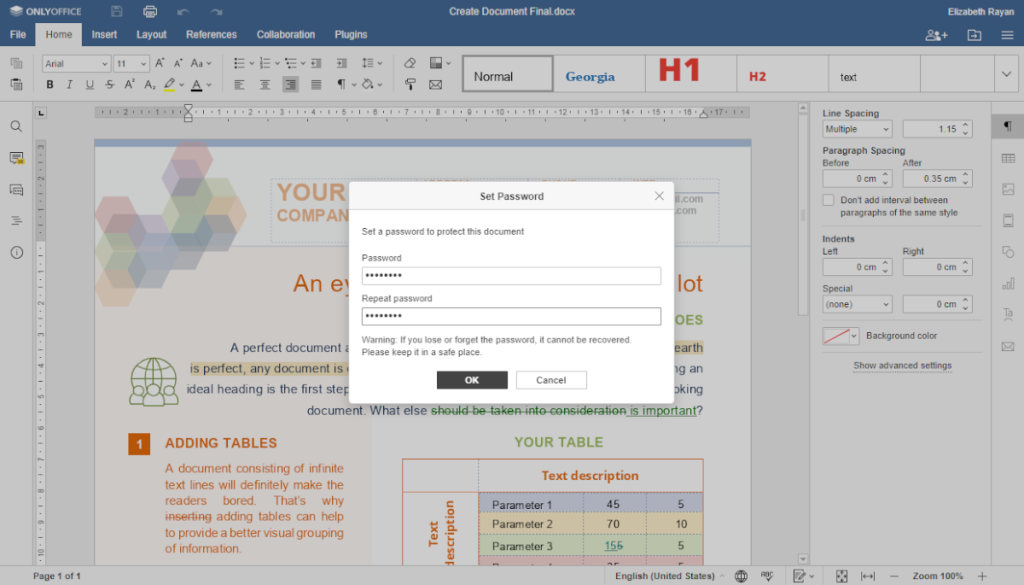
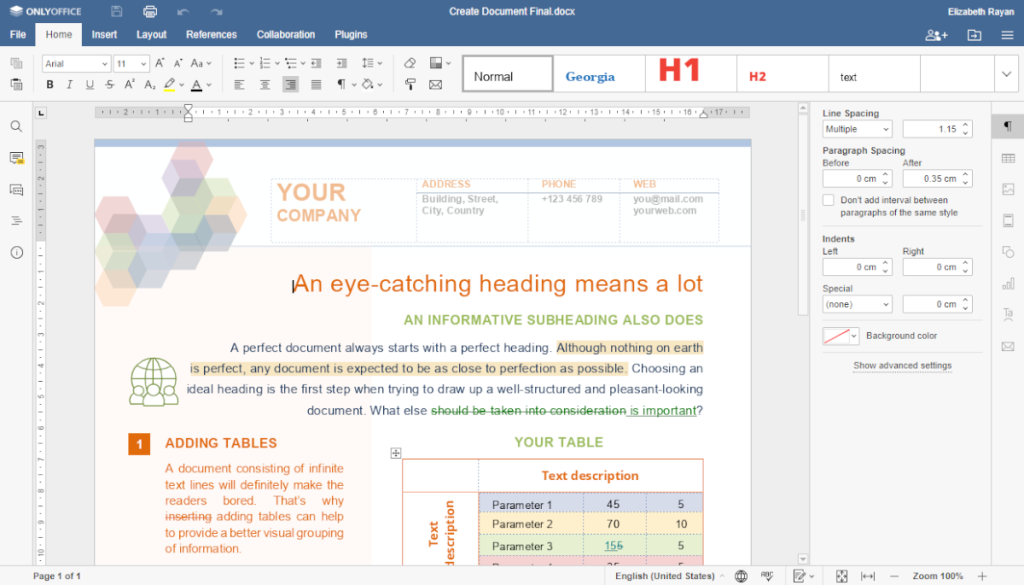
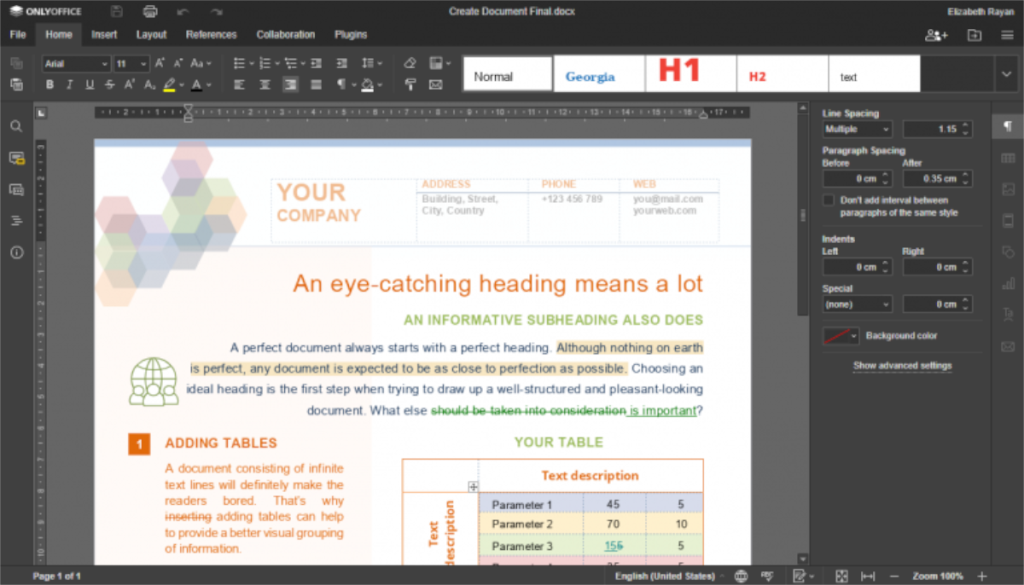

![Download FlightGear Flight Simulator gratis [Veel plezier] Download FlightGear Flight Simulator gratis [Veel plezier]](https://tips.webtech360.com/resources8/r252/image-7634-0829093738400.jpg)






![Hoe verloren partities en harde schijfgegevens te herstellen [Handleiding] Hoe verloren partities en harde schijfgegevens te herstellen [Handleiding]](https://tips.webtech360.com/resources8/r252/image-1895-0829094700141.jpg)