De Raspberry Pi 4 is het nieuwste aanbod van de Raspberry Pi-stichting, en het is ongelooflijk. Het is het eerste apparaat in de Raspberry Pi-microcomputerreeks met 4 GB RAM, een Gigabit Ethernet-poort en USB 3.0-poorten. Deze nieuwe upgrades maken het perfect om te gebruiken als een goedkope OpenMediaVault-server.
In deze handleiding bespreken we hoe u OpenMediaVault instelt en hoe u Raspbian Lite installeert, het onderliggende besturingssysteem dat nodig is om de software uit te voeren.
Let op: heb je een ouder Raspberry Pi-apparaat? Wil je OpenMediaVault erop instellen? Volg deze handleiding hier .
Voordat we beginnen
Raspberry Pi 4 is een snel apparaat. U hebt echter nog steeds een snelle Micro SD-kaart nodig om een server te laten draaien. Als je Pi 4 nog geen snelle Micro SD-kaart heeft, overweeg dan om deze te vervangen door een van de volgende in de onderstaande lijst.
NOOBS instellen (ook bekend als Nieuw out-of-the-box-systeem)
Helaas heeft het OpenMediaVault-project voor de Raspberry Pi 4 besloten af te zien van het maken van eenvoudige, flitsbare afbeeldingen met OpenMediaVault vooraf geïnstalleerd. In plaats daarvan, als je van plan bent OMV op de Pi 4 te gebruiken, moet je het zelf met de hand op Raspbian instellen.
Er zijn nogal wat manieren om Raspbian op de Raspberry Pi 4 te installeren. De snelste en meest eenvoudige manier is echter om het NOOBS-installatieprogramma te gebruiken, een tool die Rasbian automatisch kan installeren. Volg de stapsgewijze instructies hieronder om NOOBS werkend te krijgen.
Stap 1: Ga naar de pagina "Downloads" op Raspberrypi.org , want daar wordt NOOBS onder het publiek verspreid.
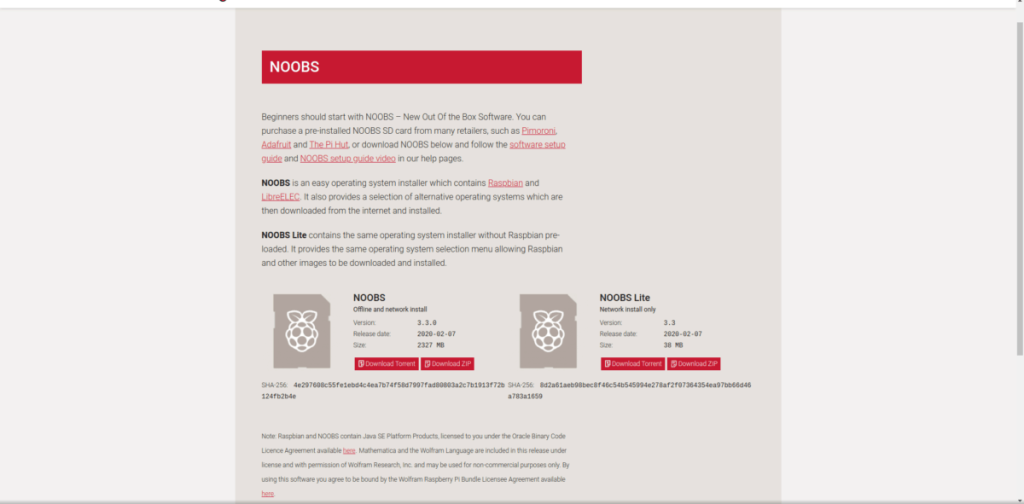
Stap 2: Zoek op de pagina "Downloads" het zwarte "NOOBS"-pictogram en klik erop met de muis. Dit pictogram brengt u naar het downloadgedeelte voor het "NOOBS" -installatieprogramma.
Stap 3: Zoek op de downloadpagina "NOOBS" de optie "Offline en netwerkinstallatie" en klik op de knop "ZIP downloaden" om de download te starten.
Gebruik de optie "Download Torrent" voor NOOBS niet, tenzij u weet hoe u Torrent-bestanden op Linux moet downloaden .
Stap 4: Sluit de Micro SD-kaart aan op uw pc. U moet het dan formatteren naar het Fat32-bestandssysteem. Als u Mac of Windows gebruikt, slaat u stap 4-7 over. U moet de handleiding van uw computer raadplegen om uw SD-kaart te formatteren naar Fat32.
Gebruik je Linux? Open een terminalvenster en installeer Gparted.
Ubuntu- sudo apt install gparted
Debian – sudo apt-get install gparted
Boog Linux - sudo pacman -S gparted
Fedora- sudo dnf install gparted
OpenSUSE – sudo zypper install gparted
Stap 5: Zoek het vervolgkeuzemenu aan de rechterkant in Gparted en klik erop. Selecteer uw Micro SD-kaart in de lijst.
Weet u niet zeker hoe u uw SD-kaart in het menu kunt vinden? Klik op het apparaat dat overeenkomt met de geheugencapaciteit van de Micro SD-kaart. Als u bijvoorbeeld een Micro SD-kaart van 32 GB heeft, klikt u op het apparaat van 32 GB. Houd er echter rekening mee dat sommige SD-kaarten de gegevens afronden. Dus 32 GB kan 29 GB zijn, enz.
Stap 6: Selecteer en verwijder alle aanwezige partities op de SD-kaart. Wanneer alle partities zijn verwijderd, zou u "niet-toegewezen" moeten zien.
Zorg ervoor dat u op de knop "Toepassen" klikt om het verwijderen van de partities te bevestigen.
Stap 7: Klik met de rechtermuisknop op "niet-toegewezen" met de muis en selecteer "Nieuw". Zoek vervolgens het vervolgkeuzemenu "Bestandssysteem" en stel dit in op Fat32.
Klik op "Toevoegen" om te bevestigen en op "Toepassen" om de wijzigingen naar de schijf te schrijven.
Stap 8: Zodra uw Micro SD-kaart is geformatteerd naar het Fat32-bestandssysteem, opent u de Linux-bestandsbeheerder en koppelt u deze.
Weet u niet zeker hoe u uw SD-kaart in Linux-bestandsbeheer moet koppelen? Zoek het aan de linkerkant en dubbelklik erop om het te monteren.
Stap 9: Open, met de SD-kaart aangekoppeld, een tweede Linux-bestandsbeheervenster en klik op de map "Downloads". Zoek vervolgens het NOOBS ZIP-archief en klik er met de rechtermuisknop op.
Stap 10: Kopieer alle bestanden die uit de NOOBS ZIP-map zijn uitgepakt naar de Micro SD-kaart.
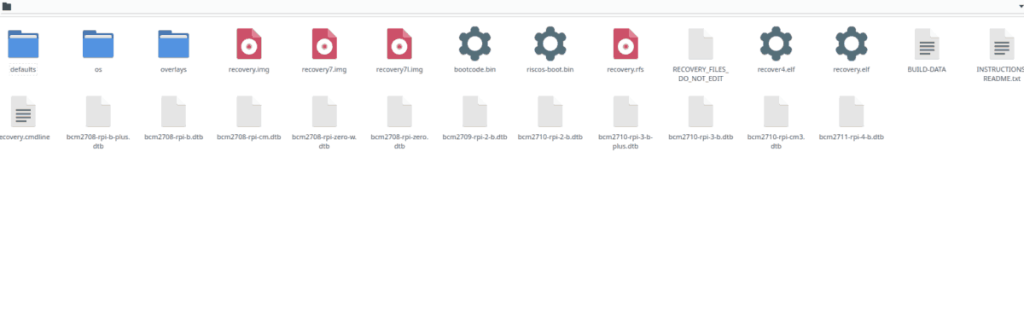
Stap 11: Ontkoppel de SD-kaart, steek deze in de Raspberry Pi en zet de Raspberry Pi aan. Zorg ervoor dat u ook uw HDMI-kabel, Ethernet-kabel (vereist om OpenMediaVault goed te laten werken), muis en toetsenbord aansluit.
Het instellen van NOOBS op Raspberry Pi is vrij eenvoudig. Dat gezegd hebbende, als je problemen hebt met het volgen van onze gids, bekijk dan de officiële NOOBS-configuratie-informatie van de Raspberry Pi Foundation voor meer informatie .
Raspbian Lite installeren
Terwijl de Raspberry Pi 4 is ingeschakeld, volgt u de stapsgewijze instructies hieronder om Raspbian Lite op de Raspberry Pi te installeren.
Stap 1: Terwijl NOOBS opstart op de Raspberry Pi 4, ziet u een bericht "Een ogenblik geduld terwijl NOOBS wordt geïnitialiseerd". Leun achterover, wees geduldig en wacht.
Stap 2: Bekijk de lijst met beschikbare besturingssystemen om te installeren en vink het vakje naast "Raspbian Lite" aan. Dit besturingssysteem is vereist om OpenMediaVault uit te voeren, omdat het licht van gewicht is en geen desktopomgeving bevat.
Stap 3: Klik op de knop "Installeren" bovenaan om de installatie van Raspbian Lite te starten.
Stap 4: Leun achterover, wees geduldig en laat het NOOBS-installatieprogramma Raspbian Lite op uw Raspberry Pi 4 installeren. Wanneer de installatie is voltooid, ziet u een bericht met de tekst "OS(sen) succesvol geïnstalleerd).
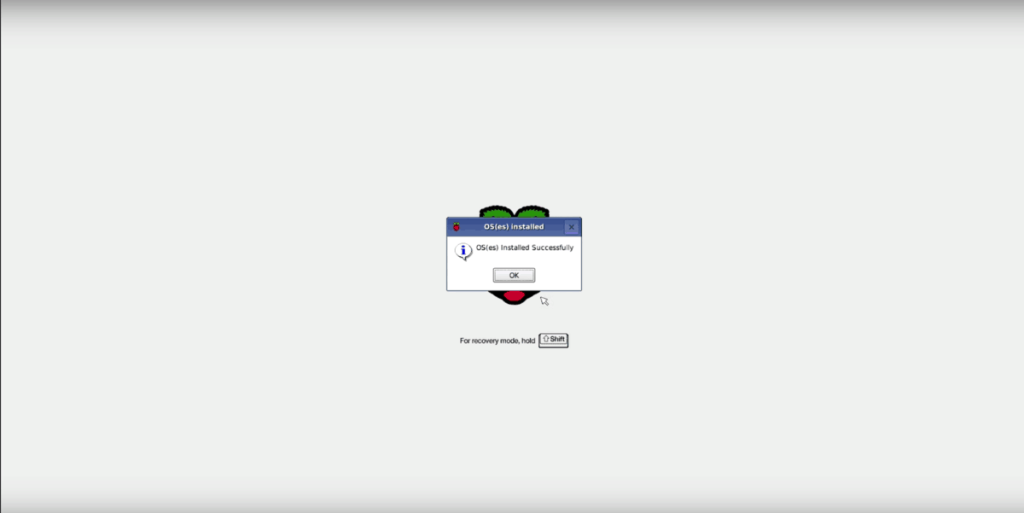
Wanneer Raspbian Lite klaar is met installeren, zal je Pi 4 opnieuw opstarten.
OpenMediaVault installeren
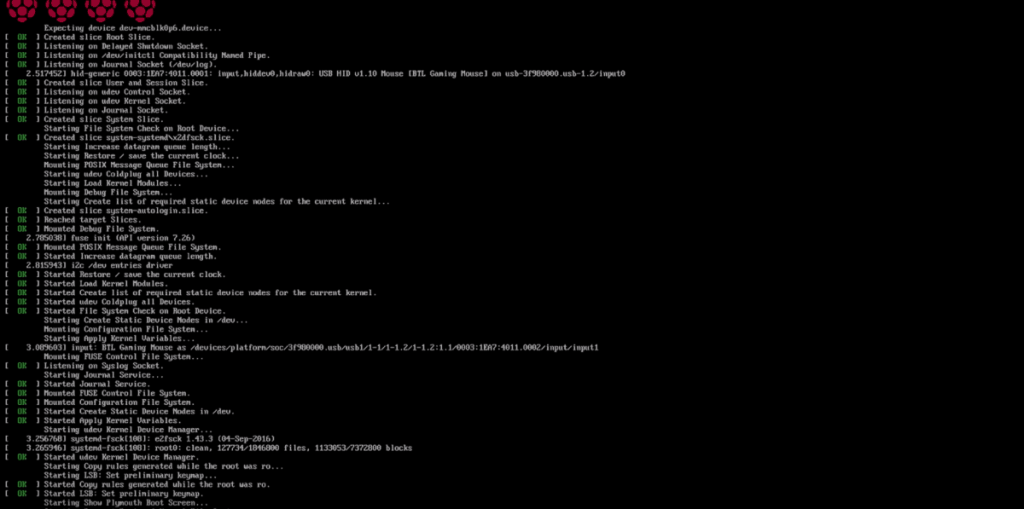
Raspbian Lite is ingesteld op uw Raspberry Pi 4. Nu hoeft u alleen nog maar OpenMediaVault te installeren. Om dit te doen, logt u eerst in met de gebruikersnaam pi en het wachtwoord raspberry .
Nadat u bent ingelogd, moet u het systeem bijwerken. Voer de volgende opdrachten uit in de consoleprompt om bij te werken.
sudo apt update sudo apt upgrade -y
Installeer na de upgrade OpenMediaVault met het officiële installatiescript.
wget -O - https://github.com/OpenMediaVault-Plugin-Developers/installScript/raw/master/install | sudo bash
De installatie van OpenMediaVault kan behoorlijk wat tijd in beslag nemen. Wees geduldig. Wanneer het proces is voltooid, opent u een browsertabblad op elke computer op hetzelfde netwerk als de Pi 4 om toegang te krijgen tot de OpenMediaVault-webgebruikersinterface.
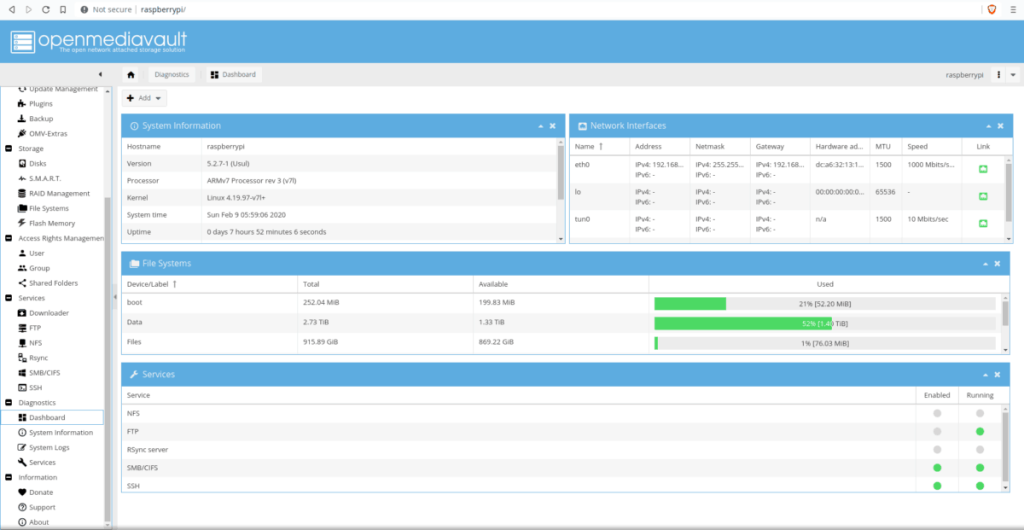
https://raspberrypi/

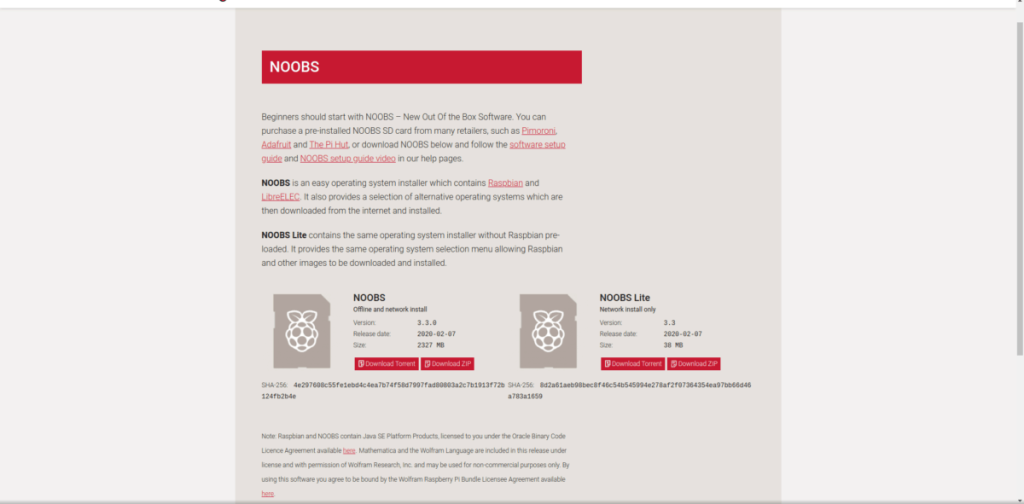
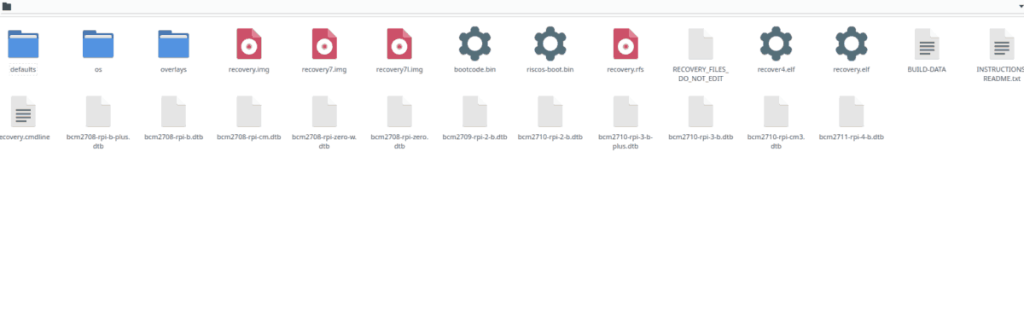
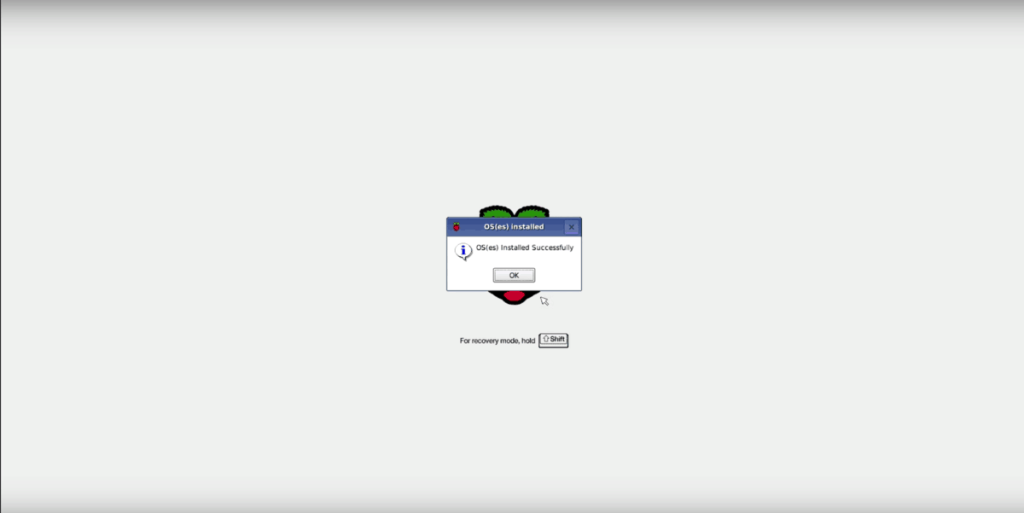
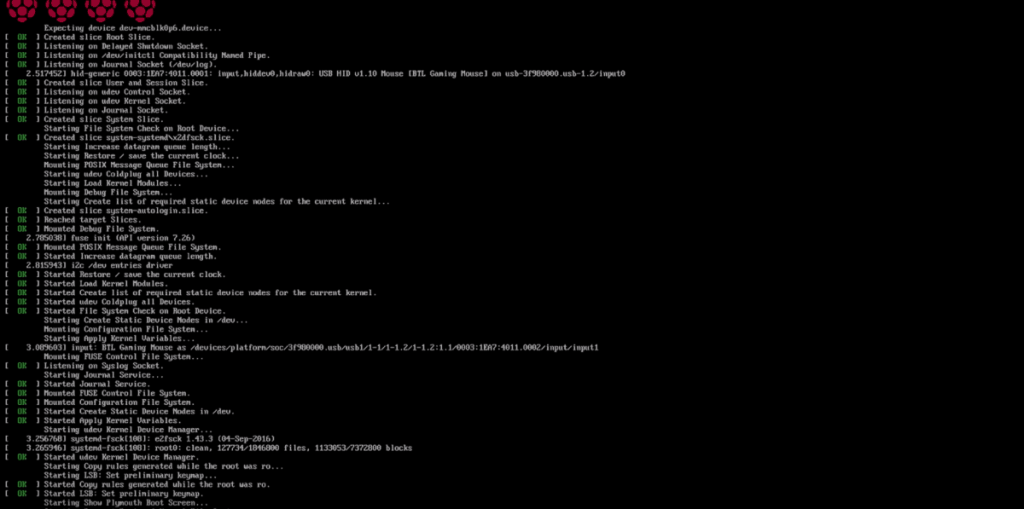
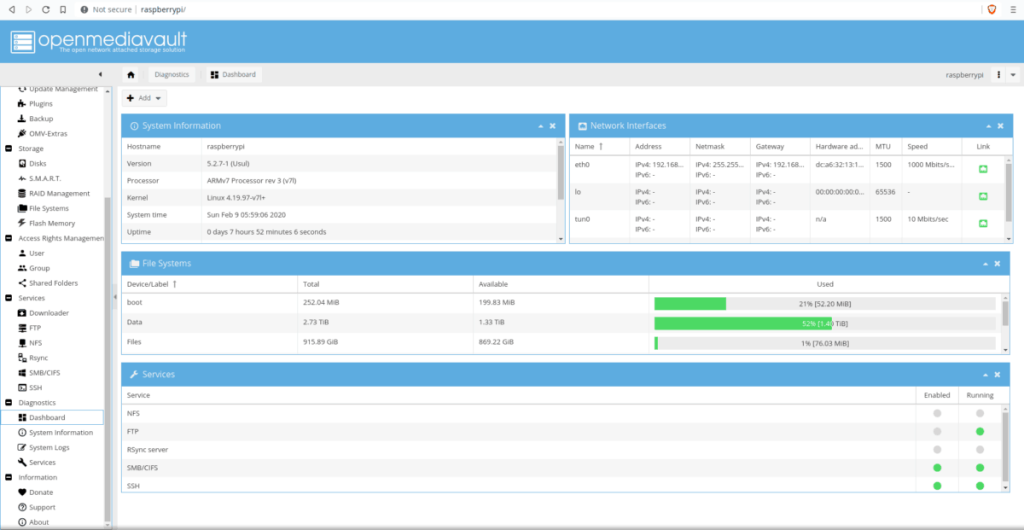





![Hoe verloren partities en harde schijfgegevens te herstellen [Handleiding] Hoe verloren partities en harde schijfgegevens te herstellen [Handleiding]](https://tips.webtech360.com/resources8/r252/image-1895-0829094700141.jpg)

