Ubuntu: map verwijderen uit Terminal of Bestandsbeheer

Probeert u een map op uw Linux-pc te verwijderen? Volg deze uitgebreide gids voor tips en trucs!
OSMC is een besturingssysteem voor mediaspelers op basis van het Kodi-mediacentrum. Het doel is om een gebruiksvriendelijke, gemakkelijk te begrijpen entertainmentinterface te maken voor het kijken naar tv, films en andere soorten media. Momenteel wordt OSMC ondersteund op Raspberry Pi, pc en andere soorten hardware. In deze handleiding gaan we in op het instellen van OSMC op Raspberry Pi.
Download OSMC voor Raspberry Pi
OSMC voor Raspberry Pi moet worden gedownload van de website van de ontwikkelaar voordat het op een SD-kaart kan worden ingesteld. Om uw exemplaar van OSMC voor de Raspberry Pi te krijgen, gaat u naar de officiële website , klikt u op "Download" en zoekt u de release voor de Raspberry Pi die u gebruikt.
Opmerking: OSMC ondersteunt de Raspberry Pi 4 nog niet. Vanaf nu ondersteunt het besturingssysteem alleen Raspberry Pi 1,2,3 en Zero.
Wilt u niet naar de officiële website gaan om OSMC naar uw computer te downloaden? Als u de OSMC-afbeelding op een Linux-pc downloadt, opent u een terminalvenster door op Ctrl + Alt + T of Ctrl + Shift + T op het toetsenbord te drukken . Gebruik vervolgens de wget- downloadtool om de OSMC-release-afbeelding via de opdrachtregel te pakken.
Pi 2/3/3+
cd ~/Downloads
wget https://download.osmc.tv/installers/diskimages/OSMC_TGT_rbp2_20190808.img.gz
Pi 1/nul/nul draadloos
cd ~/Downloads
wget https://download.osmc.tv/installers/diskimages/OSMC_TGT_rbp1_20190808.img.gz
Pak het TarGZ-archief niet uit nadat u uw exemplaar van OSMC naar uw computer hebt gedownload. Bewaar het in plaats daarvan in het bestand en ga verder met de volgende stap in het installatieproces.
OSMC op SD-kaart installeren
Om OSMC op een SD-kaart in te stellen , moet u de bestanden op een SD-kaart branden. Om een SD-kaart op een computer te branden, moet je een hulpprogramma voor het maken van een SD-kaart downloaden.
Er zijn veel goede SD-kaart imaging-tools beschikbaar om te gebruiken. In deze handleiding zullen we Etcher gebruiken , aangezien de app werkt op Mac, Linux en Windows. Het is ook doodeenvoudig te gebruiken, wat betekent dat iedereen kan uitzoeken hoe het te gebruiken.
Volg de stapsgewijze instructies hieronder om uw OSMC SD-kaart te maken.
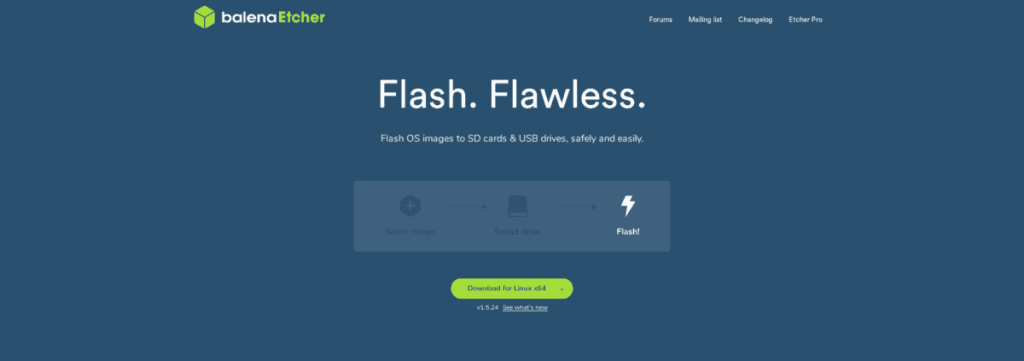
Stap 1: Ga naar Etcher.io om de Etcher SD/USB-beeldbewerkingstoepassing naar uw Linux-, Mac- of Windows-computer te downloaden en de toepassing te installeren.
Stap 2: Start de Etcher-toepassing op het bureaublad van uw computer. Wanneer de app is geopend, steekt u uw SD-kaart in de lezerpoort.
Stap 3: Zoek de knop "Afbeelding selecteren" in de Etcher-toepassing en klik op de knop. Als u deze knop selecteert, wordt het dialoogvenster van de bestandsbrowser geopend. Gebruik de bestandsbrowser om het OSMC TarGZ-afbeeldingsbestand te vinden dat u eerder hebt gedownload en klik erop om het in Etcher te laden.
Stap 4: Klik op de “Select drive” knop. Gebruik vervolgens de gebruikersinterface van Etcher om uw SD-kaart te selecteren, zodat de Etcher-toepassing deze als beeldapparaat zal gebruiken.
Stap 5: Zoek de "Flash!" en klik erop met de muis. Met deze knop wordt het beeldproces van de SD-kaart gestart. Wees geduldig!
Wanneer Etcher klaar is, verwijdert u de SD-kaart veilig uit uw Windows-, Linux- of Mac-computer. Sluit vervolgens de SD-kaart aan op de Raspberry Pi, schakel hem in en volg de onderstaande stappen om te leren hoe u OSMC instelt.
OSMC instellen op Raspberry Pi
Het instellen van OSMC op de Raspberry Pi is een zeer eenvoudig proces, dankzij de gestroomlijnde installatiewizard. Volg de onderstaande stappen om het op gang te krijgen.
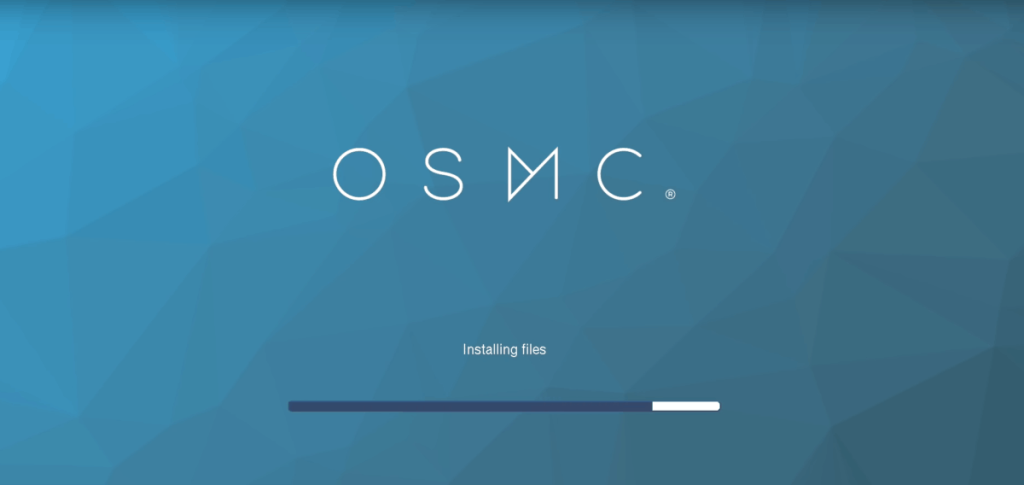
Stap 1: Op het "Welkom"-scherm moet u uw taal selecteren. Selecteer met uw muis, afstandsbediening of een ander aanwijsapparaat de taal die u door de OSMC-interface wilt gebruiken.
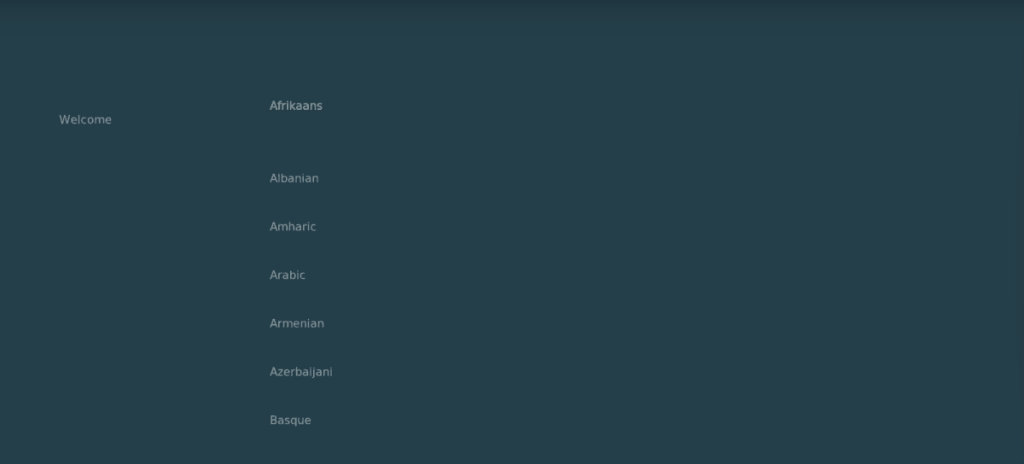
Stap 2: Op de volgende pagina zal OSMC u vragen om de apparaatnaam in te stellen. Selecteer "huidige naam" en verander het van "osmc" in hoe je je nieuwe Raspberry Pi-aangedreven media-apparaat wilt noemen. Klik vervolgens op de knop "Accepteren" om door te gaan.
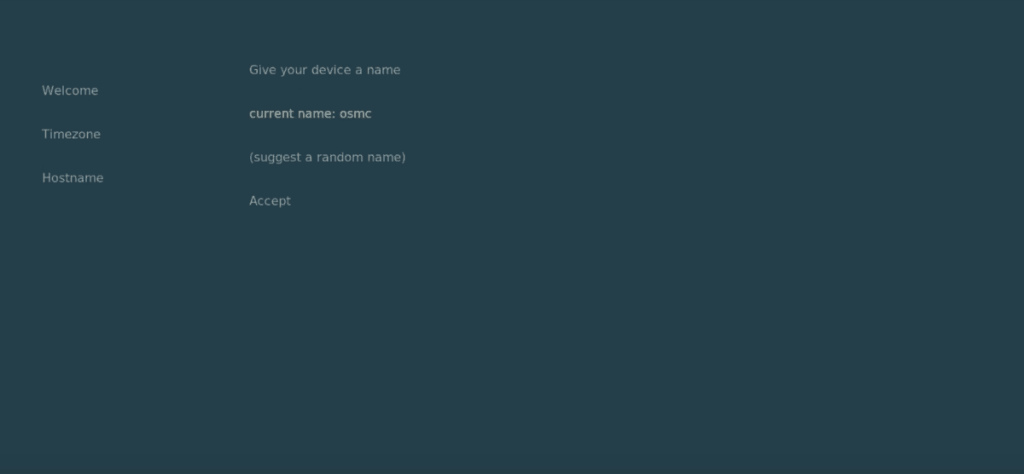
Stap 3: Na het gedeelte "hostnaam" zal OSMC vragen of u SSH-ondersteuning wilt inschakelen . Met deze functie hebt u op afstand toegang tot uw Raspberry Pi 3-mediaservice. Vink het vakje aan als u deze functie wilt. Sla het anders over en klik op 'Accepteren'.
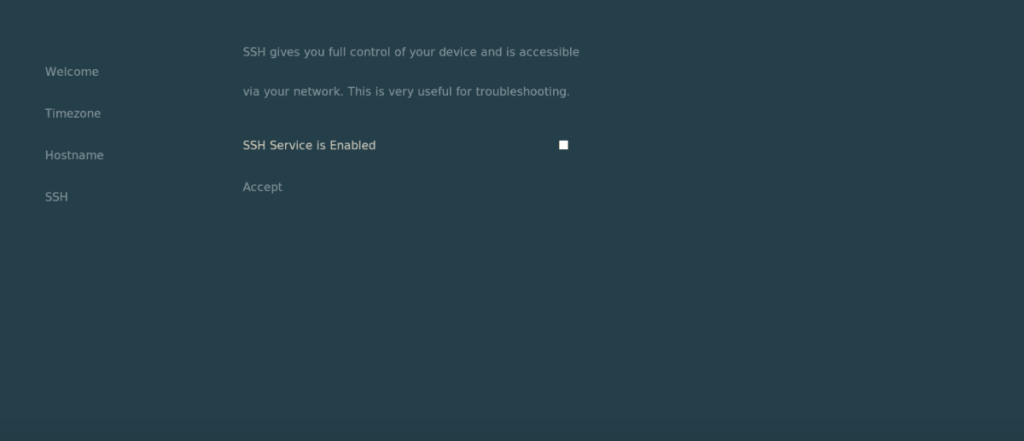
Stap 4: Na het gedeelte "SSH" zal OSMC een softwarelicentie op het scherm presenteren. Lees het door en klik op "Doorgaan" om het te accepteren.
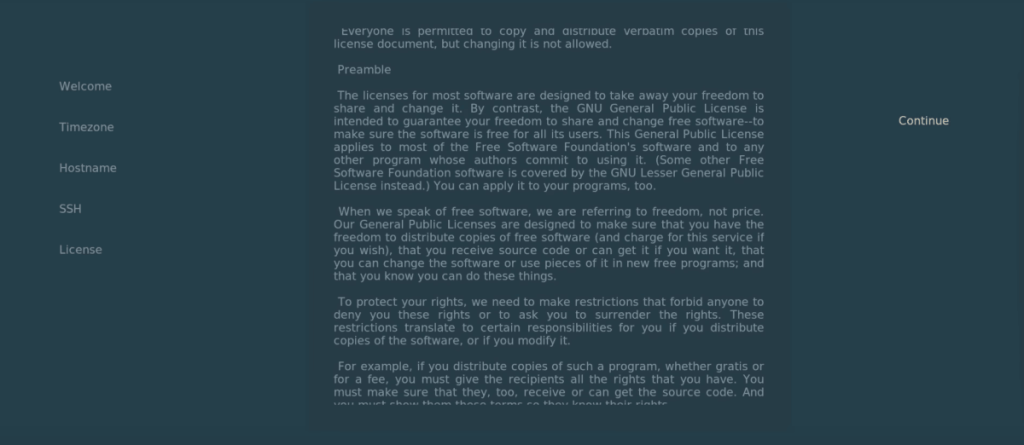
Stap 5: In het gedeelte "Netwerken", na de softwarelicentie, zal OSMC vragen om een netwerk op te zetten. Configureer met behulp van de interface uw netwerkverbinding. Als de verbinding mislukt, moet u dit mogelijk op een later tijdstip handmatig doen.
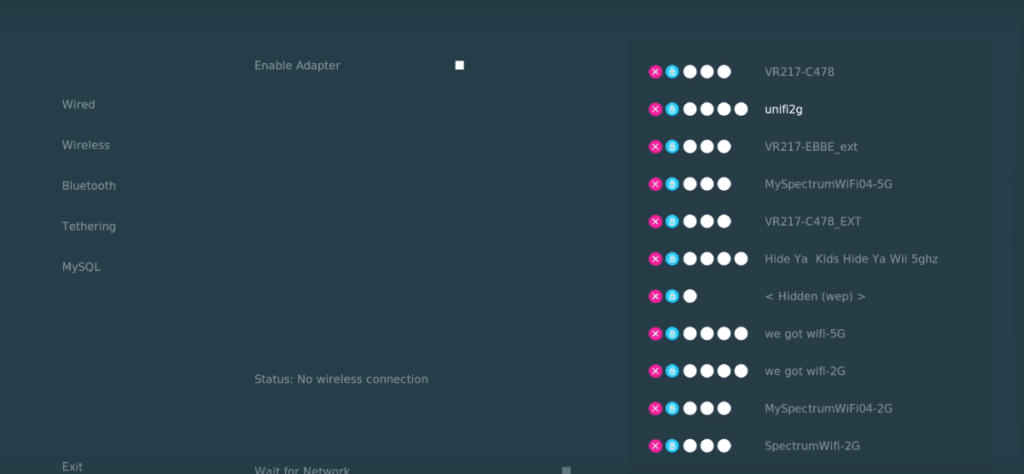
Stap 6: Zodra de OSMC-installatie is verbonden met internet, wordt u naar het gedeelte "Look + Feel" gebracht. Hier wordt u gevraagd de OSMC-skin te kiezen die u het beste bevalt.
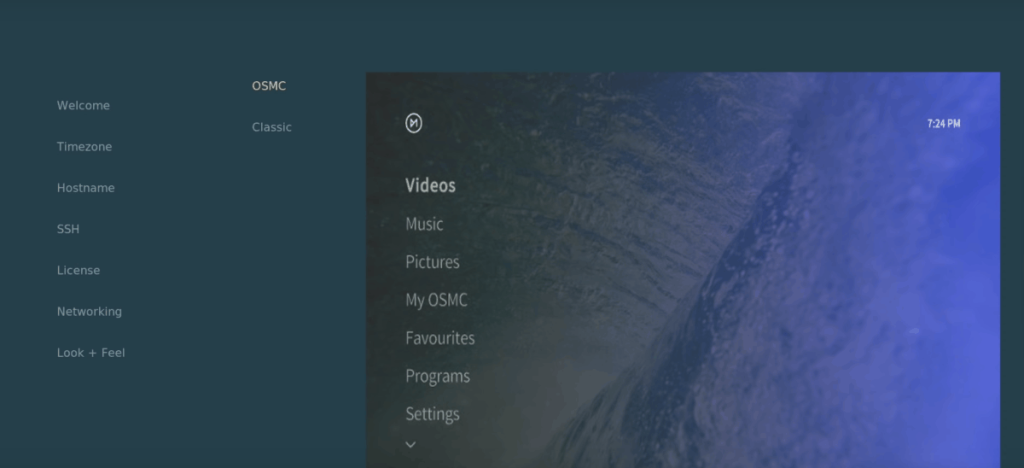
Stap 7: Met de gekozen skin zal OSMC vragen of je je wilt aanmelden voor de nieuwsbrief. Selecteer 'nee, bedankt'. Of, als u op de hoogte wilt blijven van de ontwikkeling van OSMC, kiest u de optie 'Natuurlijk, meld u mij aan'.
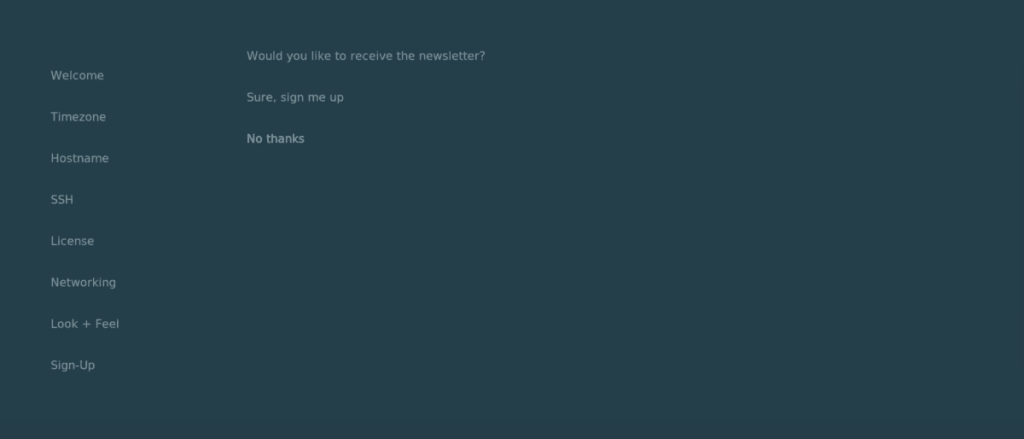
Nadat de nieuwsbriefinstellingen zijn verwerkt, wordt OSMC geladen en is het klaar voor gebruik!
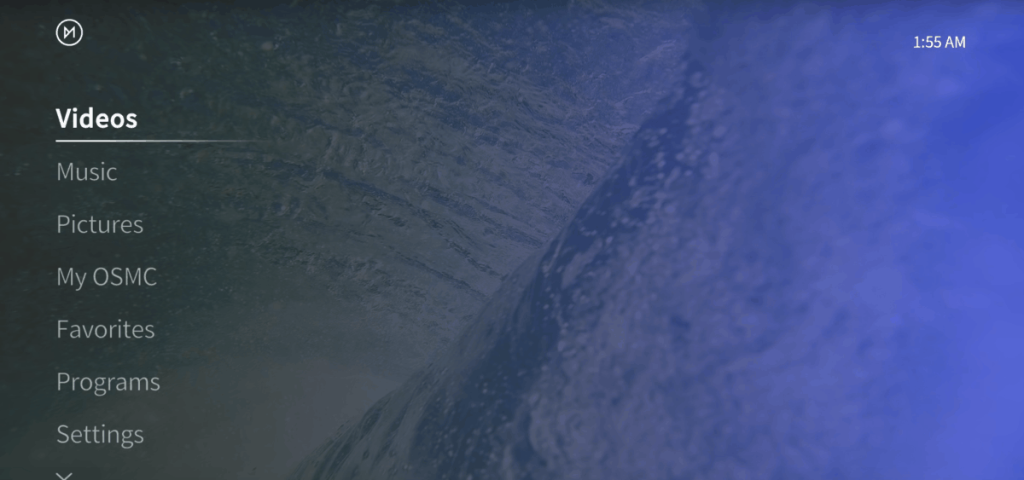
Probeert u een map op uw Linux-pc te verwijderen? Volg deze uitgebreide gids voor tips en trucs!
Laten we eerlijk zijn, het standaard Gnome Shell-klembord is niet erg goed. Installeer Pano om uw klembordervaring te verbeteren!
Heb je een geweldige niet-lineaire video-editor nodig voor je Linux-box? Laat Davinci Resolve 17 werken met deze gids!
Wallpaper Downloader is een gelikte Linux wallpaper-downloader en -manager. Het ondersteunt de meeste Linux-desktopomgevingen en is zeer eenvoudig te gebruiken. Deze gids
Wilt u Tuxedo OS testen door Tuxedo-computers? Leer hoe u de nieuwste versie van Tuxedo OS op uw pc kunt laten werken.
Wat is een DEB-bestand? Wat doe je ermee? Leer de vele manieren waarop u DEB-bestanden op uw Linux-pc kunt installeren.
Dying Light is een survival-horror-videogame uit 2015, ontwikkeld door Techland en uitgegeven door Warner Bros Interactive Entertainment. Het spel draait om
Neptune gebruikt de KDE Plasma 5-desktopomgeving en streeft ernaar een elegant besturingssysteem te leveren. Hier leest u hoe u Neptune Linux op uw computer installeert.
Wilt u Ubuntu's nieuwe op snap-pakketten gebaseerde desktopbesturingssysteem uitproberen? Leer hoe u het op een virtuele machine implementeert met deze handleiding.
Undertale is een 2D indie-RPG uit 2015, ontwikkeld en uitgegeven door game-ontwikkelaar Toby Fox. Deze gids behandelt het downloaden en installeren van Undertale op uw



