Gnome Shell heeft een ingebouwd donker thema waarmee gebruikers het uiterlijk van de desktop, de bestandsbeheerder en alle Gnome-gerelateerde vensters en applicaties kunnen veranderen om er nachtvriendelijker en prettiger uit te zien. Deze skin hoeft niet te worden geïnstalleerd, bestaat al een paar releases in Gnome en wint snel aan populariteit bij degenen die de voorkeur geven aan een donkerder uiterlijk op hun Gnome 3-desktopconfiguratie.
Het inschakelen van de donkere modus in Gnome Shell is mogelijk via de Gnome Tweak Tool. De Tweak-tool is echter vaak niet vooraf geïnstalleerd op veel Linux-besturingssystemen. Om deze reden moeten we bespreken hoe de Gnome Tweak-toepassing moet worden geïnstalleerd voordat we u uitleggen hoe u er toegang toe kunt krijgen.
Installeer Gnome Tweaks
Gnome Tweaks is voorgeïnstalleerd op sommige Linux-besturingssystemen, maar niet allemaal, omdat de ontwikkelaars van de Gnome-desktopomgeving er een hekel aan hebben als gebruikers aan de standaardinstellingen sleutelen. Om de Tweaks-toepassing in handen te krijgen, start u een terminalvenster door op Ctrl + Alt + T of Ctrl + Shift + T op het toetsenbord te drukken . Volg daarna de onderstaande opdrachtregelinstructies die overeenkomen met uw Linux-besturingssysteem.
Ubuntu
Het Ubuntu-besturingssysteem wordt meestal geleverd met de Tweaks-toepassing. Dat gezegd hebbende, als je het niet vooraf hebt geïnstalleerd, haal het dan op met de volgende Apt- opdracht.
sudo apt install gnome-tweak-tool
Debian
Wilt u de Tweaks-toepassing op uw Gnome Debian-pc krijgen? Gebruik de opdracht Apt-get hieronder in een terminalsessie.
sudo apt-get install gnome-tweak-tool
Arch Linux
Om de Gnome Tweaks-app op Arch Linux te krijgen, opent u een terminal en gebruikt u de onderstaande Pacman- opdracht.
sudo pacman -S gnome-tweak-tool
Fedora
Tweaks zouden al op Fedora Linux moeten staan. Als dat niet het geval is, pak dan de nieuwste versie met behulp van deze Dnf- opdracht.
sudo dnf installeer gnome-tweak-tool
OpenSUSE
Gnome Tweaks is direct beschikbaar voor alle OpenSUSE-releases. Om het in handen te krijgen, opent u een terminal en gebruikt u het Zypper- commando.
sudo zypper installeer gnome-tweak-tool
Schakel over naar de donkere modus in Gnome Shell
Nu de Gnome Tweaks-toepassing volledig op uw Gnome Shell-bureaublad is geïnstalleerd, kunnen we deze gebruiken om de pc snel over te schakelen naar de donkere modus. Druk om te beginnen op de Win- toets op uw toetsenbord, zoek naar "Tweaks" en open de app. Je kunt het ook openen door op Alt + F2 te drukken en "gnome-tweaks" in het opdrachtvenster te typen.
Met de Tweaks-applicatie geopend op het bureaublad, is het tijd om over te schakelen naar het nachtvriendelijke "donkere thema". Kijk in de app naar de zijbalk aan de linkerkant voor de optie "Uiterlijk" en klik erop om naar het aanpassingsgedeelte van Gnome Shell te gaan.
Zodra je het aanpassingsgebied hebt bereikt, kijk je rond voor het vervolgkeuzemenu 'Toepassingen'. Klik er vervolgens met uw muis op om de lijst weer te geven.
In de menulijst "Toepassingen" moet u alles doorzoeken en de optie "Adwaita Dark" selecteren, aangezien dit het thema "Donkere modus" is.
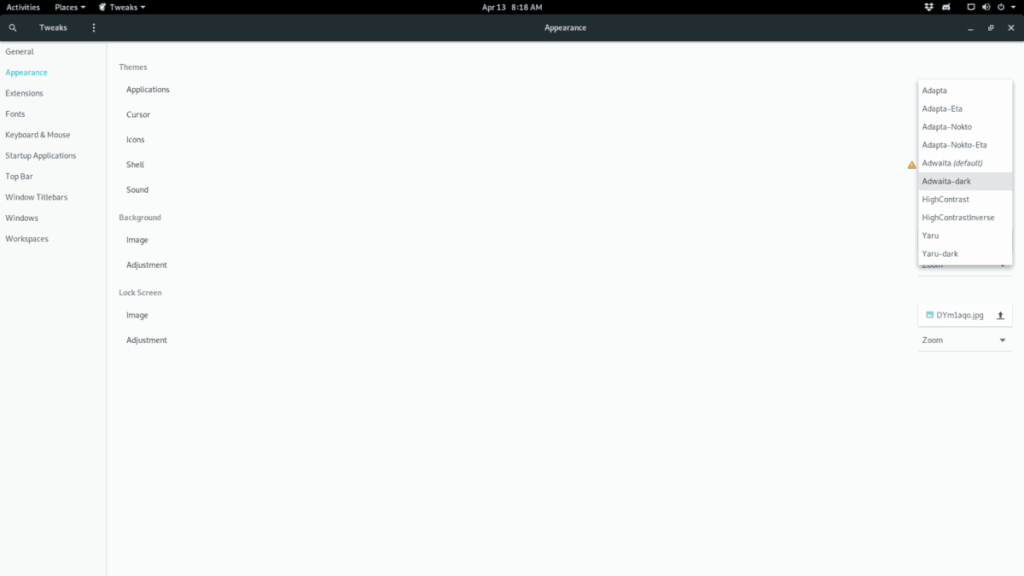
Direct nadat u het thema "Adwaita Dark" in de lijst hebt geselecteerd, schakelt uw Gnome Shell-bureaublad snel over naar de "Donkere modus". Als dit niet het geval is, drukt u op Alt + F2 , schrijft u "r" in het vak en drukt u op Enter .
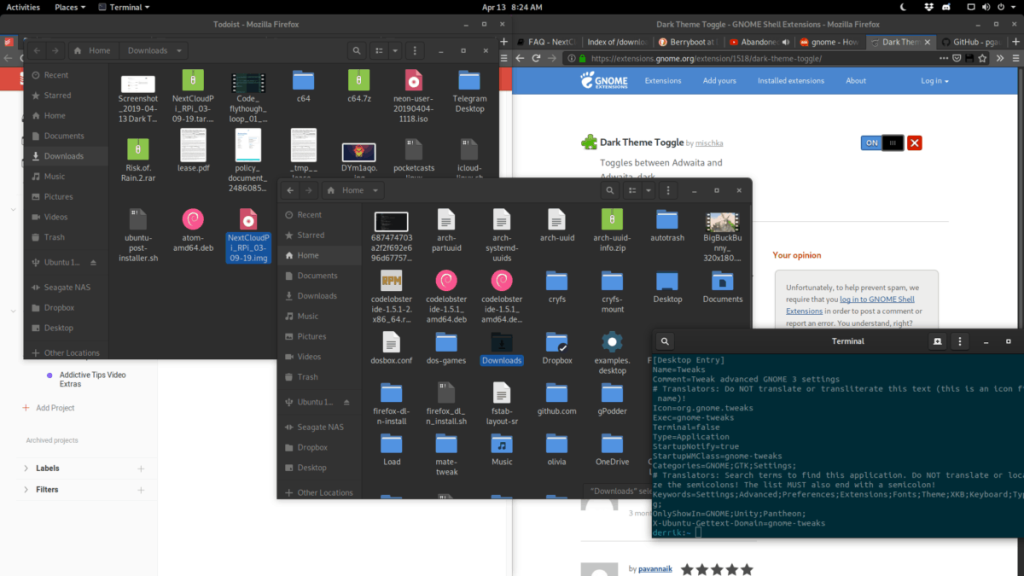
Wisselen van donkere modus
Het Adwaita Dark-thema ziet er geweldig uit en is een gemakkelijke manier om snel uw Gnome Shell-desktopomgeving uw gezichtsvermogen 's nachts te laten respecteren. Toch wil je dit thema misschien alleen 's nachts gebruiken, in plaats van de hele tijd.
Als u het Adwaita Dark-thema alleen 's nachts wilt gebruiken, kunt u de Dark Mode Toggle-extensie installeren. Het is een handige kleine tool die, eenmaal correct geïnstalleerd, een snelle schakelaar op het paneel biedt waarmee je van lichte en donkere Gnome Shell-thema's kunt wisselen.
Volg de stapsgewijze instructies hieronder om de Dark Mode Toggle Gnome Shell-extensie te installeren.
Stap 1: Zorg ervoor dat uw Gnome Linux-desktop extensies van internet kan installeren. Weet u niet zeker hoe u deze functie moet instellen? Bekijk onze gids , waarin wordt uitgelegd hoe u de pakketten installeert die nodig zijn om Gnome-extensies op Linux te gebruiken.
Stap 2: Installeer de "Dark Theme Toggle" Gnome-extensie van de Gnome-website.
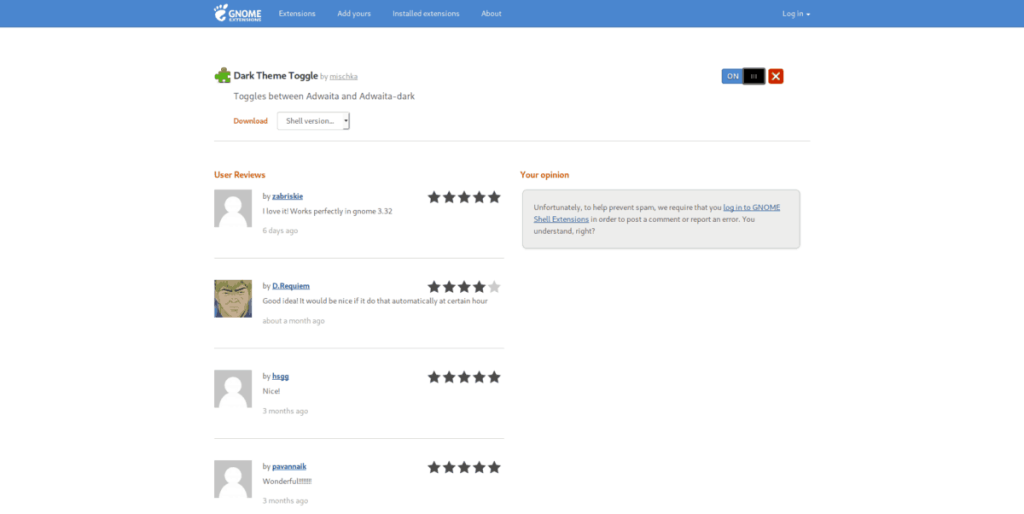
Stap 3: Tik op het maanpictogram in uw paneel om direct tussen Adwaita en Adwaita dark te schakelen.
Alternatief - Installeer een Dark GTK-thema
De donkere modus wordt uiteindelijk mogelijk gemaakt in Gnome Shell dankzij de magie van GTK. Door over te schakelen naar het ingebouwde Adwaita Dark-thema, vertel je alle applicaties op het systeem dat je wilt dat ze nachtvriendelijker zijn, en het werkt meestal redelijk goed. Het probleem is dat het niet de mooiste look is voor de Gnome Shell-desktopomgeving.
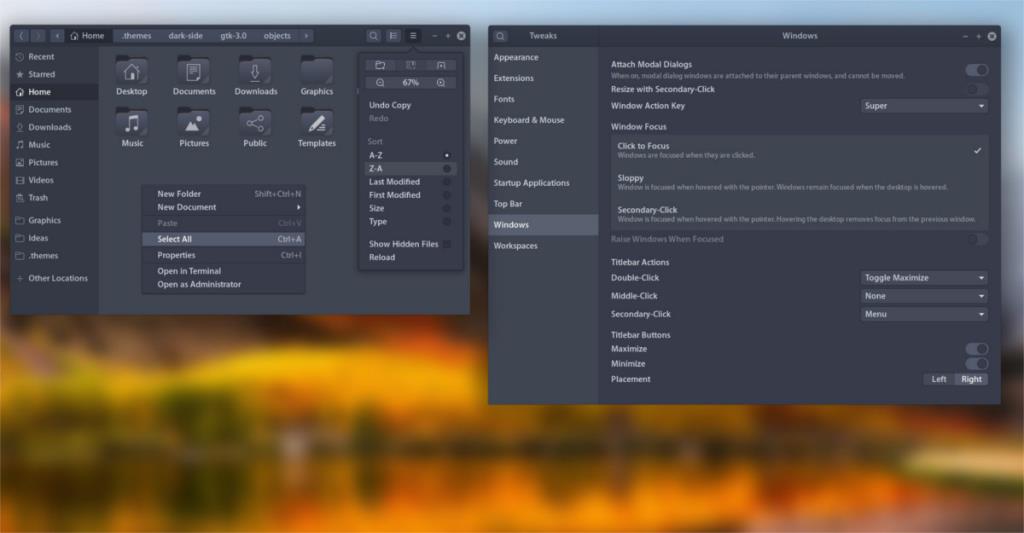
Als je serieus behoefte hebt aan een donker thema op Gnome, maar niet van het ingebouwde nachtvriendelijke thema houdt, overweeg dan om onze lijst met de beste donkere GTK-thema's voor Linux te bekijken . Elk van de thema's die we in de lijst behandelen, werkt goed met Gnome en geeft je een mooie setup die prettig is voor de ogen.

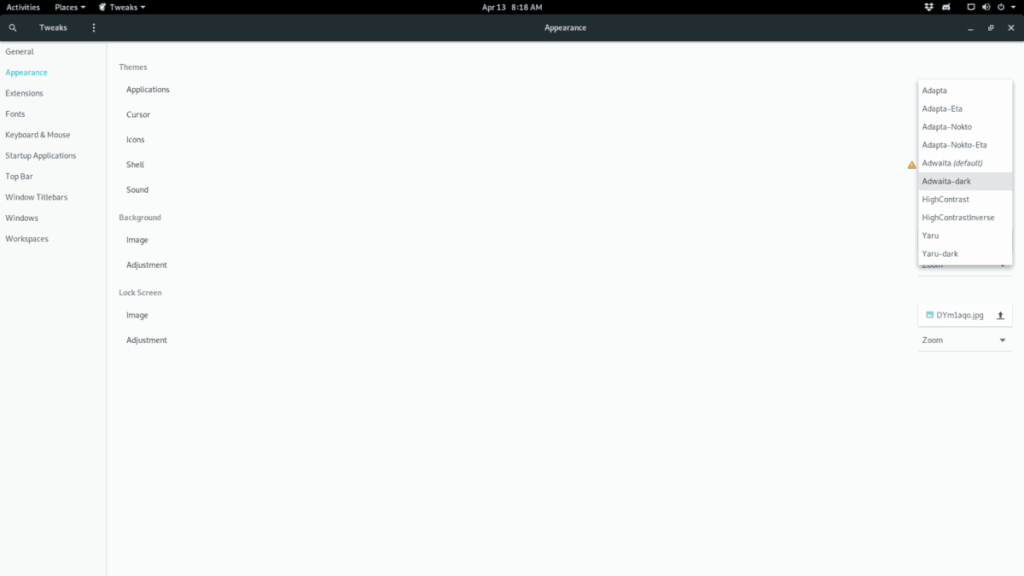
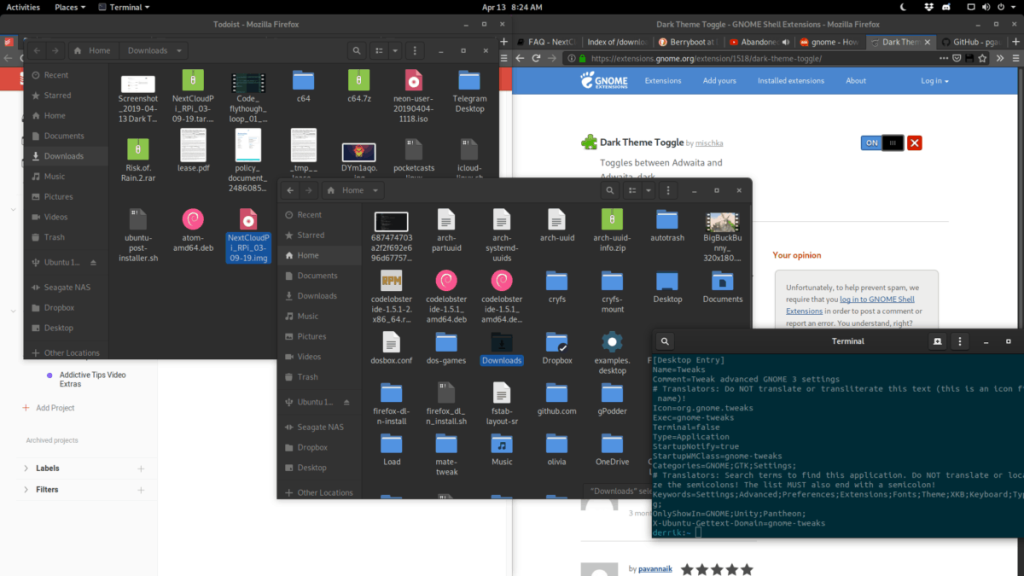
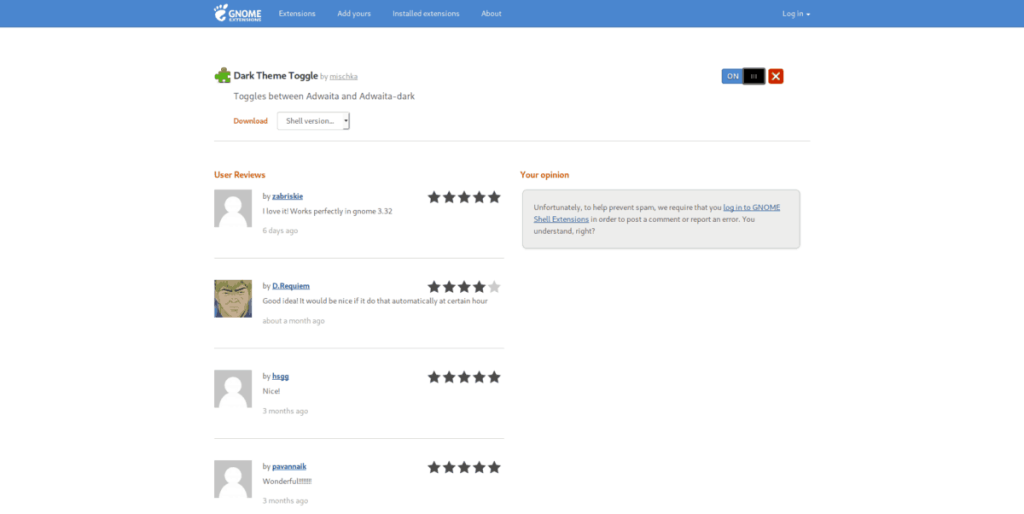
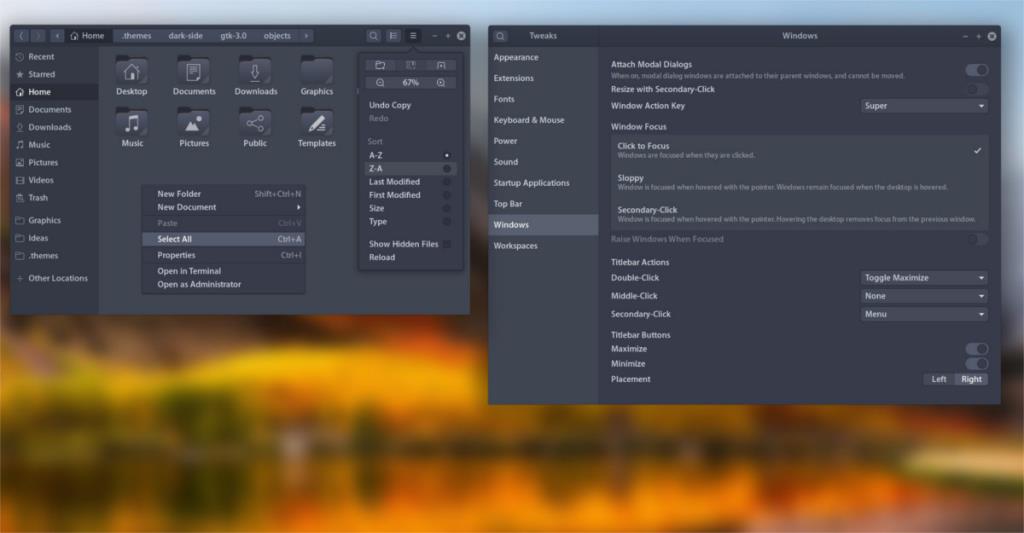





![Hoe verloren partities en harde schijfgegevens te herstellen [Handleiding] Hoe verloren partities en harde schijfgegevens te herstellen [Handleiding]](https://tips.webtech360.com/resources8/r252/image-1895-0829094700141.jpg)

