Ubuntu: map verwijderen uit Terminal of Bestandsbeheer

Probeert u een map op uw Linux-pc te verwijderen? Volg deze uitgebreide gids voor tips en trucs!
Pgadmin is een open source beheer- en ontwikkelingstool voor PostgreSQL, de open databasesoftware. Deze tool is essentieel voor degenen die veel met PostgreSQL werken. Hier leest u hoe u de app op Linux installeert.
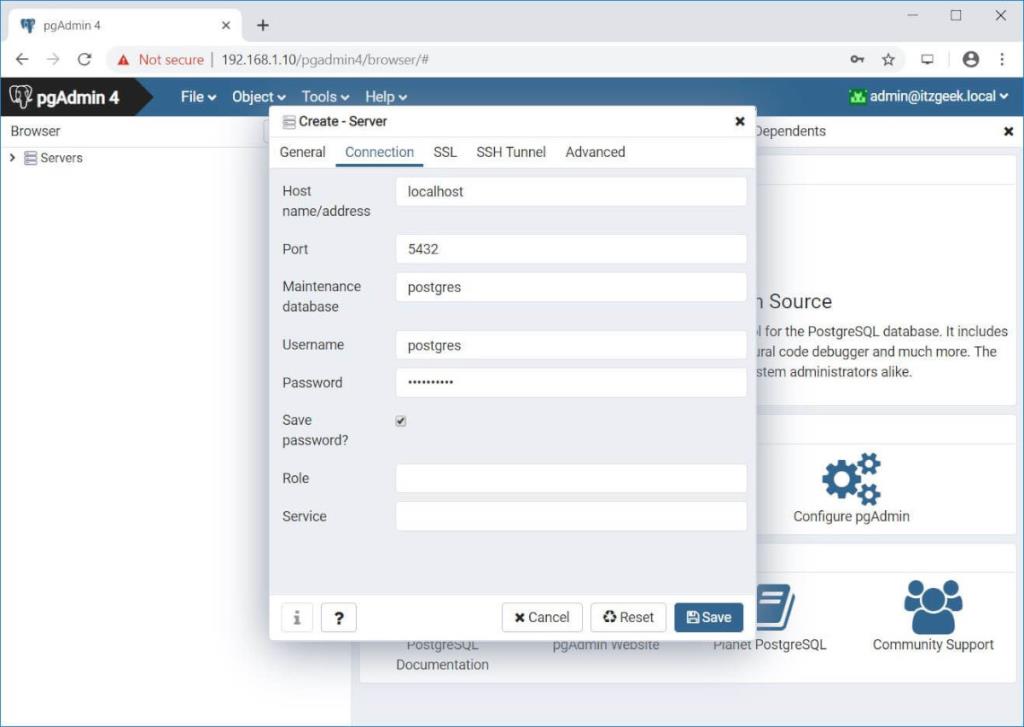
Hoe Pgadmin op Ubuntu te installeren
PGAdmin is beschikbaar voor Ubuntu-gebruikers via een Apt-softwarerepository. Om de installatie te starten, moet u eerst een terminalvenster openen. Om een terminalvenster op het Ubuntu-bureaublad te openen, drukt u op Ctrl + Alt + T op het toetsenbord. Of zoek naar "Terminal" in het app-menu en start het op die manier.
Wanneer het terminalvenster open is, gebruikt u de opdracht apt install om het programma "Curl" te installeren. Dit programma moet worden geïnstalleerd om de Pgadmin-sleutel te pakken.
sudo apt install curl
Nadat de Curl-app is geïnstalleerd, gebruikt u deze op Ubuntu om de openbare Pgadmin-sleutel voor de repository te downloaden. Deze sleutel is vereist voor interactie met installaties in de repo.
sudo curl https://www.pgadmin.org/static/packages_pgadmin_org.pub | sudo apt-key add
Nu de sleutel aan uw Ubuntu-systeem is toegevoegd, moet u de Pgadmin-repositoryregel aan uw softwarebronnen toevoegen. De eenvoudigste manier om dit te doen is met de onderstaande opdracht. Het zal de repo automatisch naar een bestand schrijven, zodat u het gemakkelijk op Ubuntu kunt gebruiken.
sudo sh -c 'echo "deb https://ftp.postgresql.org/pub/pgadmin/pgadmin4/apt/$(lsb_release -cs) pgadmin4 main" > /etc/apt/sources.list.d/pgadmin4.list "
U moet uw systeem bijwerken om het instellen van de repo te voltooien.
sudo apt update
Zodra de repo op uw Ubuntu-systeem is ingesteld, kan de installatie van Pgadmin beginnen. Gebruik de onderstaande apt install- opdracht om de software te installeren.
Voer voor alle Pgadmin-software de volgende opdracht uit:
sudo apt install pgadmin4
Als u de desktopversie van de toepassing voor Ubuntu nodig hebt, installeer dan het pakket "pgadmin4-desktop" op uw computer met de onderstaande opdracht.
sudo apt install pgadmin4-desktop
Als u ten slotte alleen de webversie van Pgadmin op uw Ubuntu-systeem nodig heeft, gebruik dan de onderstaande opdracht om het pakket "pgadmin4-web" te installeren met behulp van de onderstaande opdracht.
sudo apt install pgadmin4-web
Hoe Pgadmin op Debian te installeren
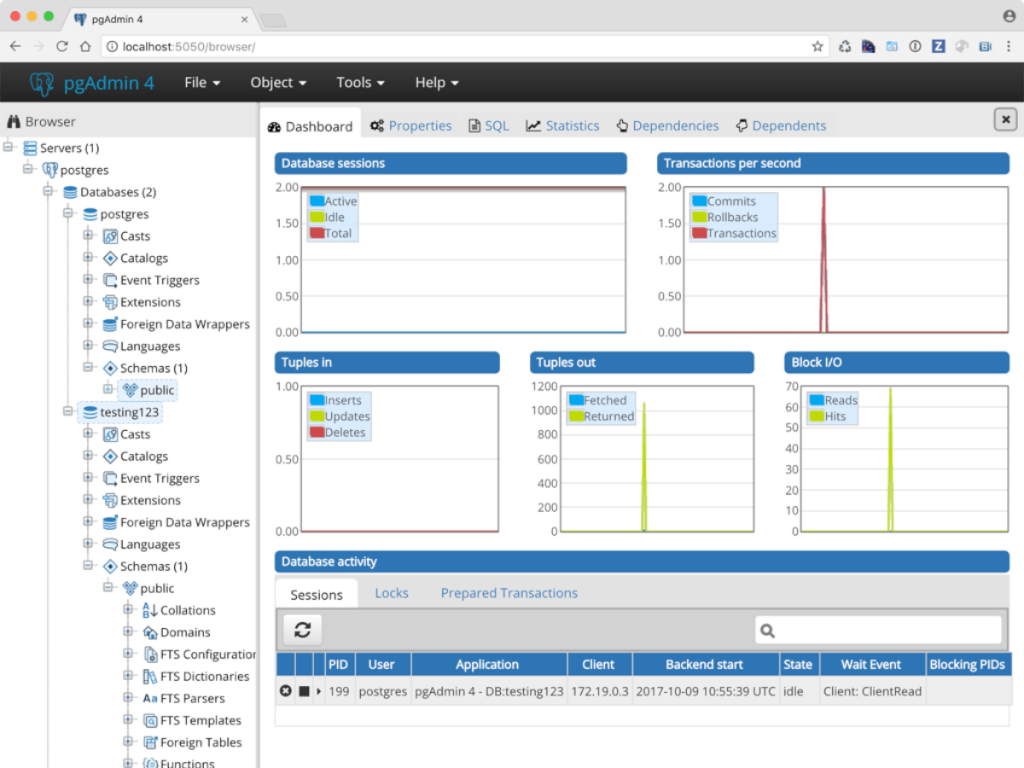
De Pgadmin-website heeft een Ubuntu-logo, gevolgd door het woord "apt" in de downloadsectie. Het is echter niet alleen voor Ubuntu, maar voor elk Linux-besturingssysteem dat Apt als pakketbeheerder gebruikt. Om deze reden weten we dat het zal werken op Debian .
Om Pgadmin op uw Debian- pc te laten werken, moet u eerst een terminalvenster openen. Om dat te doen, drukt u op Ctrl + Alt + T op het toetsenbord. Of zoek naar "Terminal" in het app-menu.
Gebruik het terminalvenster open en gebruik de opdracht apt-get install om de Curl-tool te installeren. Deze tool is vereist om de Pgadmin-reposleutel te downloaden.
sudo apt-get install curl
Vervolgens moet u de Pgadmin-repositorysleutel naar Debian downloaden. Deze sleutel maakt het mogelijk om de Pgadmin-repo te gebruiken, dus sla deze stap niet over.
sudo curl https://www.pgadmin.org/static/packages_pgadmin_org.pub | sudo apt-key add
U moet nu de onderstaande opdracht sudo sh gebruiken om de Pgadmin-repository naar uw Debian-systeem te schrijven.
sudo sh -c 'echo "deb https://ftp.postgresql.org/pub/pgadmin/pgadmin4/apt/$(lsb_release -cs) pgadmin4 main" > /etc/apt/sources.list.d/pgadmin4.list '
Voer de update-opdracht uit om de softwarebronnen van Debian te vernieuwen. Gebruik hiervoor de opdracht apt-get update .
sudo apt-get update
Hoe Pgadmin op Arch Linux te installeren
Pgadmin wordt niet officieel ondersteund op de downloadpagina van de Pgadmin-website. Echter, Arch Linux officieel pakketten dit programma in de Arch Linux repo's, en gebruikers kunnen installeren en krijg regelmatig updates, net als elke andere Linux OS.
Om de installatie te starten, opent u een terminalvenster op het Arch Linux-bureaublad. Wanneer het terminalvenster is geopend, gebruikt u de onderstaande pacman- opdracht om Pgadmin op uw systeem te installeren.
sudo pacman -S pgadmin
Hoe Pgadmin op Fedora te installeren
Pgadmin3 is beschikbaar in de officiële software repo's van Fedora Linux . Deze release is echter verouderd en hoewel het goed werkt, heeft de officiële website Pgadmin4 voor Fedora en andere op RPM gebaseerde distributies .
Om het installatieproces te starten, moet je de officiële repo aan Fedora toevoegen. Om dat te doen, downloadt u de officiële repo-RPM met behulp van de onderstaande opdracht.
sudo rpm -i https://ftp.postgresql.org/pub/pgadmin/pgadmin4/yum/pgadmin4-fedora-repo-2-1.noarch.rpm
Als het pakket is geïnstalleerd, kun je het Pgadmin-programma op Fedora installeren.
Voor de desktop-modus voor Fedora, installeer het "pgadmin4"-pakket met behulp van het onderstaande dnf- commando.
sudo dnf install pgadmin4-desktop
Installeer voor de webversie van Pgadmin het pakket "pgadmin4-web".
Hoe Pgadmin op OpenSUSE te installeren
De nieuwste release van Pgadmin (versie 4) is beschikbaar voor installatie in de OpenSUSE-repo's. Om het werkend te krijgen, kunt u eenvoudig de volgende zypper install- opdracht hieronder invoeren .
sudo zypper install pgadmin4
U hebt zowel de web- als de desktopmodus op OpenSUSE Linux ingesteld door het bovenstaande pakket te installeren.
Probeert u een map op uw Linux-pc te verwijderen? Volg deze uitgebreide gids voor tips en trucs!
Laten we eerlijk zijn, het standaard Gnome Shell-klembord is niet erg goed. Installeer Pano om uw klembordervaring te verbeteren!
Heb je een geweldige niet-lineaire video-editor nodig voor je Linux-box? Laat Davinci Resolve 17 werken met deze gids!
Wallpaper Downloader is een gelikte Linux wallpaper-downloader en -manager. Het ondersteunt de meeste Linux-desktopomgevingen en is zeer eenvoudig te gebruiken. Deze gids
Wilt u Tuxedo OS testen door Tuxedo-computers? Leer hoe u de nieuwste versie van Tuxedo OS op uw pc kunt laten werken.
Wat is een DEB-bestand? Wat doe je ermee? Leer de vele manieren waarop u DEB-bestanden op uw Linux-pc kunt installeren.
Dying Light is een survival-horror-videogame uit 2015, ontwikkeld door Techland en uitgegeven door Warner Bros Interactive Entertainment. Het spel draait om
Neptune gebruikt de KDE Plasma 5-desktopomgeving en streeft ernaar een elegant besturingssysteem te leveren. Hier leest u hoe u Neptune Linux op uw computer installeert.
Wilt u Ubuntu's nieuwe op snap-pakketten gebaseerde desktopbesturingssysteem uitproberen? Leer hoe u het op een virtuele machine implementeert met deze handleiding.
Undertale is een 2D indie-RPG uit 2015, ontwikkeld en uitgegeven door game-ontwikkelaar Toby Fox. Deze gids behandelt het downloaden en installeren van Undertale op uw



