Emuleer toetsenbord- en muisklikken met Actionaz

Wilt u bepaalde taken automatisch uitvoeren? In plaats van handmatig meerdere keren op een knop te moeten klikken, zou het niet beter zijn als een applicatie...
Ben je een Linux Mint- gebruiker? Moet u uitzoeken hoe u uw PPA's op uw systeem kunt bewerken, maar weet u niet wat u moet doen? Wij kunnen helpen! Volg deze handleiding terwijl we bespreken hoe u PPA's in Linux Mint kunt bewerken!
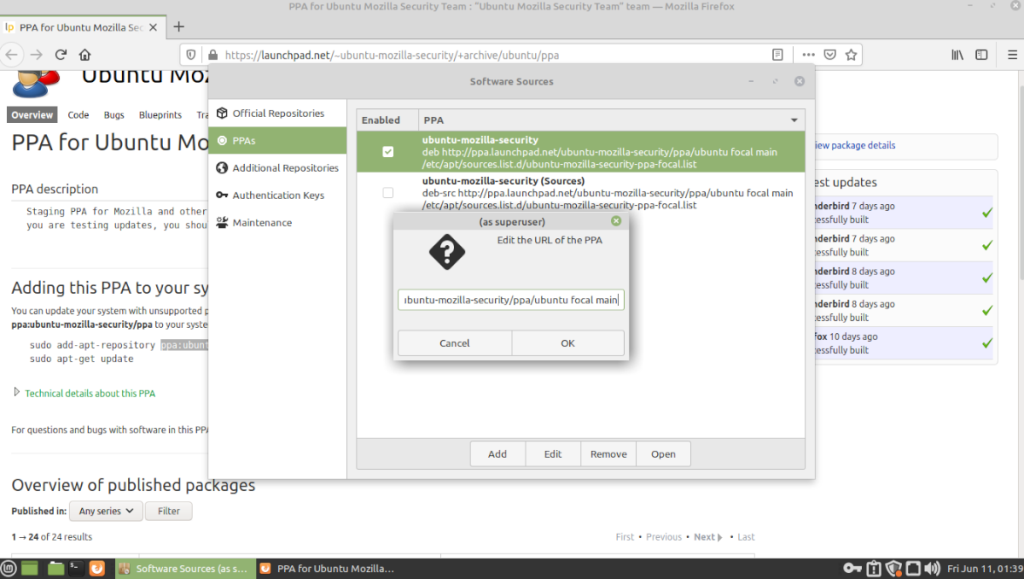
PPA's bewerken in Linux Mint - GUI
Als je een Linux Mint-gebruiker bent, is de kans groot dat je geen grote fan bent van het omgaan met de terminal. Gelukkig is het mogelijk om PPA's in Linux Mint te bewerken met een GUI. Hier is hoe het te doen.
Druk eerst op de Win- toets op het toetsenbord om het zoekvenster op Cinnamon , Mate of welke Linux Mint-desktop dan ook te openen. Typ vanaf daar "Softwarebronnen".
Als u de app niet kunt vinden in de zoekresultaten, drukt u op Alt + F2 om het snelstartmenu te openen. Typ daarna de pkexec mintsources opdracht en druk op de Enter- toets om deze te openen.
Als je eenmaal in de Software Sources-app in Linux Mint bent, zie je verschillende keuzes om uit te kiezen. Er zijn "officiële opslagplaatsen", "PPA's", "aanvullende opslagplaatsen", "verificatiesleutels" en "onderhoud".
Om te bewerken (ook bekend als nieuwe softwarebronnen inschakelen, uitschakelen of zelfs toevoegen), zoekt u het gedeelte "PPA's" en klikt u erop. Dit gebied behandelt alle softwarerepo's van derden die u aan Mint toevoegt.
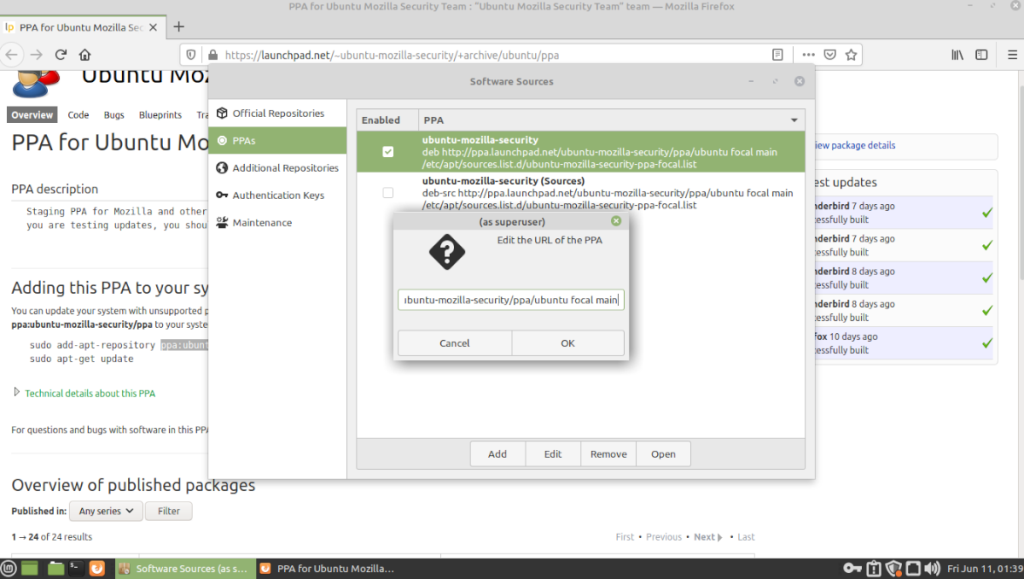
Om een nieuwe PPA toe te voegen, klikt u op de knop "Toevoegen" en voegt u deze toe. Om er een te verwijderen, klikt u op "Verwijderen" en om een bestaande opslagplaats te bewerken, klikt u op de knop "Bewerken".
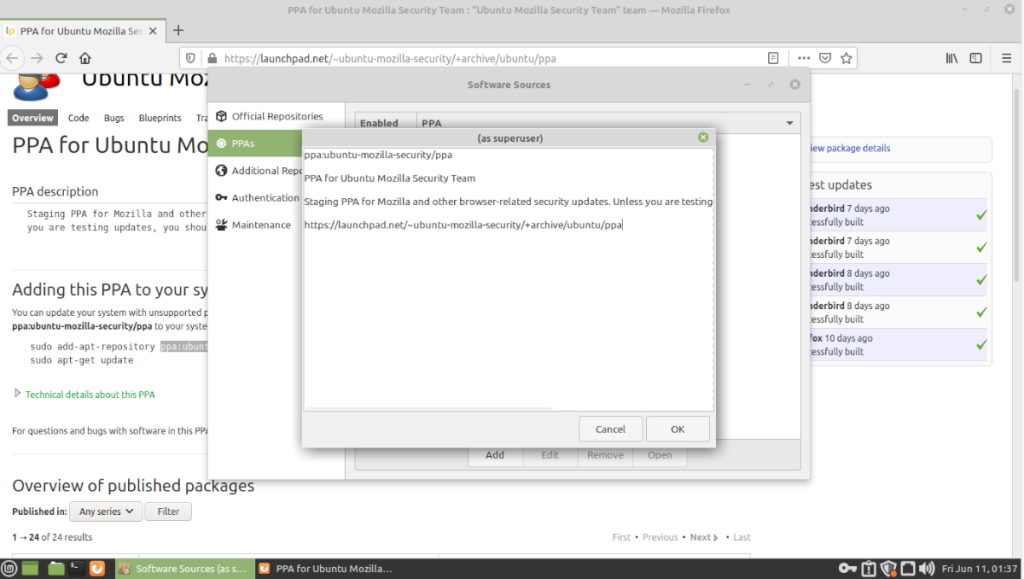
Sluit de app als je klaar bent met het bewerken van je softwarebronnen in Linux Mint.
PPA's bewerken in Linux Mint - Terminal
Een andere manier om uw lijst met softwarebronnen in Linux Mint te bewerken, is via de terminal, door de /etc/apt/sources.list.d/map te openen. Op dit gebied heeft Linux Mint alle softwarebronnen. Elke PPA die u aan uw systeem toevoegt, krijgt zijn bestand in deze map.
Om het bewerkingsproces te starten, moet u een terminalvenster openen op het Linux Mint-bureaublad. Druk op Ctrl + Alt + T op het toetsenbord of zoek naar "terminal" in het app-menu en open het op die manier.
Met het terminalvenster open en klaar voor gebruik, gebruik je de CD- opdracht en ga je naar de /etc/apt/sources.list.d/map. Zodra u zich in deze map bevindt, kunt u de opdracht ls uitvoeren om de inhoud van de map te bekijken.
ls
Als u veel PPA-bestanden heeft, kan er veel zijn om door te bladeren. Om het gemakkelijker te maken, kunt u de opdracht ls combineren met de opdracht grep filter. U kunt grep gebruiken om verschillende trefwoorden te sorteren.
Als u bijvoorbeeld de Mozilla-beveiligings-ppa probeert te vinden, zoekt u naar de onderstaande opdracht.
ls | grep "mozilla"
Een PPA verwijderen
Als u een PPA volledig uit Linux Mint wilt verwijderen, kunt u dit rechtstreeks in de map doen met behulp van de standaard Bash-terminalopdrachten. Om één PPA van het systeem te verwijderen, begint u de opdracht rm te gebruiken en geeft u de PPA-bestandsnaam op.
Als u bijvoorbeeld de Mozilla Security PPA van Linux Mint (de PPA die snelle Firefox- en Thunderbird-updates biedt) wilt verwijderen, kunt u de opdracht rm naast het bestand "ubuntu-mozilla-security-ppa-focal.list" uitvoeren.
cd /etc/apt/sources.list.d/
sudo rm ubuntu-mozilla-security-ppa-focal.list
Om een PPA-lijstbestand van uw Linux Mint-pc te verwijderen, vervangt u eenvoudig de "my_ppa_file_here.list door het PPA-bestand dat u uit Linux Mint wilt verwijderen (dat zich in /etc/apt/sources.list.d/.
cd /etc/apt/sources.list.d/ sudo rm my_ppa_file_here.list
Nadat uw PPA uit Linux Mint is verwijderd, moet u de update- opdracht uitvoeren. Deze opdracht zorgt ervoor dat Linux Mint weet dat de oude PPA niet meer op het systeem staat.
sudo apt update
Na de update wordt uw PPA verwijderd.
Een bestaande PPA bewerken
Het is mogelijk om elke bestaande PPA op Linux Mint te bewerken met behulp van de terminal. Om dit te doen, moet u eerst de /etc/apt/sources.list.d/map invoeren met behulp van de onderstaande cd- opdracht.
cd /etc/apt/sources.list.d/
Vanaf hier moet u de opdracht ls uitvoeren om de inhoud van de map te bekijken, zodat u er een kunt vinden voor bewerkingsdoeleinden.
ls
Of voor een betere filtering.
ls | grep "naam van ppa"
Wanneer u de naam van uw PPA hebt bedacht, gebruikt u de nano- teksteditor om de PPA te bewerken. Als u bijvoorbeeld de Mozilla Security PPA wilt bewerken, voert u het volgende in:
sudo nano ubuntu-mozilla-security-ppa-focal.list
Eenmaal in de bewerkingsmodus, gebruik je de Nano-teksteditor om aan te passen en te veranderen wat je leuk vindt. Als u klaar bent, drukt u op Ctrl + O om het op te slaan en drukt u op Ctrl + X om het bewerken af te sluiten.
Gebruik het volgende opdrachtvoorbeeld hieronder om een PPA te bewerken.
cd /etc/apt/sources.list.d/ sudo nano mijn-ppa-bestand.list
Een nieuwe PPA toevoegen
Het toevoegen van een nieuwe PPA aan Linux Mint via de terminal is veel, veel eenvoudiger dan ze te verwijderen of te bewerken. Als u een nieuwe PPA aan Linux Mint wilt toevoegen, gebruikt u eenvoudig de onderstaande opdracht add-apt-repository .
sudo add-apt-repository ppa:mijn-ppa/ppa
Wilt u bepaalde taken automatisch uitvoeren? In plaats van handmatig meerdere keren op een knop te moeten klikken, zou het niet beter zijn als een applicatie...
iDownloade is een platformonafhankelijke tool waarmee gebruikers DRM-vrije content kunnen downloaden van de iPlayer-service van de BBC. Het kan zowel video's in .mov-formaat downloaden.
We hebben de functies van Outlook 2010 uitgebreid besproken, maar aangezien het pas in juni 2010 uitkomt, is het tijd om Thunderbird 3 te bekijken.
Iedereen heeft wel eens een pauze nodig. Als je een interessant spel wilt spelen, probeer dan Flight Gear eens. Het is een gratis multi-platform opensource-game.
MP3 Diags is de ultieme tool om problemen met je muziekcollectie op te lossen. Het kan je mp3-bestanden correct taggen, ontbrekende albumhoezen toevoegen en VBR repareren.
Net als Google Wave heeft Google Voice wereldwijd voor behoorlijk wat ophef gezorgd. Google wil de manier waarop we communiceren veranderen en omdat het steeds populairder wordt,
Er zijn veel tools waarmee Flickr-gebruikers hun foto's in hoge kwaliteit kunnen downloaden, maar is er een manier om Flickr-favorieten te downloaden? Onlangs kwamen we
Wat is sampling? Volgens Wikipedia is het de handeling om een deel, of sample, van een geluidsopname te nemen en te hergebruiken als instrument of als instrument.
Google Sites is een dienst van Google waarmee gebruikers een website kunnen hosten op de server van Google. Er is echter één probleem: er is geen ingebouwde optie voor back-up.
Google Tasks is niet zo populair als andere Google-diensten zoals Agenda, Wave, Voice, enz., maar wordt nog steeds veel gebruikt en is een integraal onderdeel van de takenlijst van mensen.


![Download FlightGear Flight Simulator gratis [Veel plezier] Download FlightGear Flight Simulator gratis [Veel plezier]](https://tips.webtech360.com/resources8/r252/image-7634-0829093738400.jpg)





