Prey is een first-person shooter ontwikkeld door Arkane Studios en uitgegeven door Bethesda Softworks. Het speelt zich af in een alternatieve tijdlijn in de Space Race, waar de mensheid veel sneller naar de ruimte reist dan in het echte leven. In het spel bestuurt de speler Morgan Yu, aan boord van een ruimtestation terwijl hij vijandige buitenaardse wezens bestrijdt.
Prey werd in 2017 uitgebracht op PS4, Xbox One en Windows 10 en kreeg lovende kritieken. Ondanks de vele prijzen heeft de game nooit Linux bereikt. Het kan echter draaien op het Linux-platform, dankzij Proton. In deze handleiding laten we u zien hoe u dit instelt.
Prey opzetten (2017)
Prey (2017) aan het werk krijgen op Linux is een eenvoudig proces dankzij het harde werk van de Proton- en Steam Play-teams. Om dit spel op je computer in te stellen, volg je de stapsgewijze instructies die hieronder worden beschreven.

Stap 1: Om Prey (2017) op Linux te spelen, moet je de Steam Linux-client installeren. Om de Steam Linux-client te installeren, opent u een terminalvenster door op Ctrl + Alt + T of Ctrl + Shift + T op het toetsenbord te drukken . Volg daarna de onderstaande opdrachtregelinstallatie-instructies die overeenkomen met het Linux-besturingssysteem dat u momenteel gebruikt.
Ubuntu
Als u een Ubuntu-gebruiker bent, is het installeren van Steam eenvoudig. Voer gewoon de volgende Apt- opdracht hieronder in een terminalvenster in.
sudo apt install steam
Debian
Debian Linux heeft een paar manieren om Steam te installeren. De gemakkelijkste manier is om het nieuwste DEB-pakket van de Steam-website te downloaden en de dpkg- tool te gebruiken om het op het systeem te installeren.
wget https://steamcdn-a.akamaihd.net/client/installer/steam.deb
sudo dpkg -i steam.deb
Bij het installeren van het Steam-pakket op uw Debian-pc, moet u eventuele afhankelijkheidsfouten corrigeren . Voer hiervoor de onderstaande opdracht in.
sudo apt-get install -f
Arch Linux
Steam voor Linux is al lang beschikbaar voor Arch Linux-gebruikers en kan eenvoudig worden geïnstalleerd met het volgende Pacman- commando in een terminalvenster.
sudo pacman -S stoom
Fedora/OpenSUSE
Zowel OpenSUSE als Fedora Linux kunnen Steam draaien. Het installeren van de app op deze besturingssystemen kan echter soms een uitdaging zijn. Voor de beste resultaten raden we aan om de Flatpak-versie van Steam te gebruiken. Het is eenvoudig te installeren en werkt feilloos in verschillende versies van zowel Fedora als OpenSUSE Linux.
Flatpak
Wist je dat je Steam als Flatpak-pakket kunt laten werken? Het is waar! Om de installatie van Steam Flatpak te starten, moet u de Flatpak-runtime op uw Linux-pc inschakelen . Nadat u de Flatpak-runtime op uw Linux-pc hebt ingeschakeld, voert u de onderstaande opdracht flatpak remote-add in om de Flathub-app store op uw systeem te laten werken.
flatpak remote-add --if-not-exists flathub https://flathub.org/repo/flathub.flatpakrepo
Nu je Linux-pc de Flathub-app store heeft ingesteld, kun je de nieuwste Steam Flatpak laten werken met de onderstaande flatpak-installatieopdracht .
flatpak installeer flathub com.valvesoftware.Steam
Stap 2: Nu de Steam Linux-client is ingesteld op uw Linux-pc, opent u uw app-menu en start u Steam. Wanneer Steam is geopend, logt u in op uw Steam-account met uw gebruikersnaam en wachtwoord.
Stap 3: Nadat u zich hebt aangemeld bij uw Steam-account, zoekt u het menu "Steam" en klikt u erop met de muis. Selecteer vervolgens de optie "Instellingen" om toegang te krijgen tot Steam-instellingen.
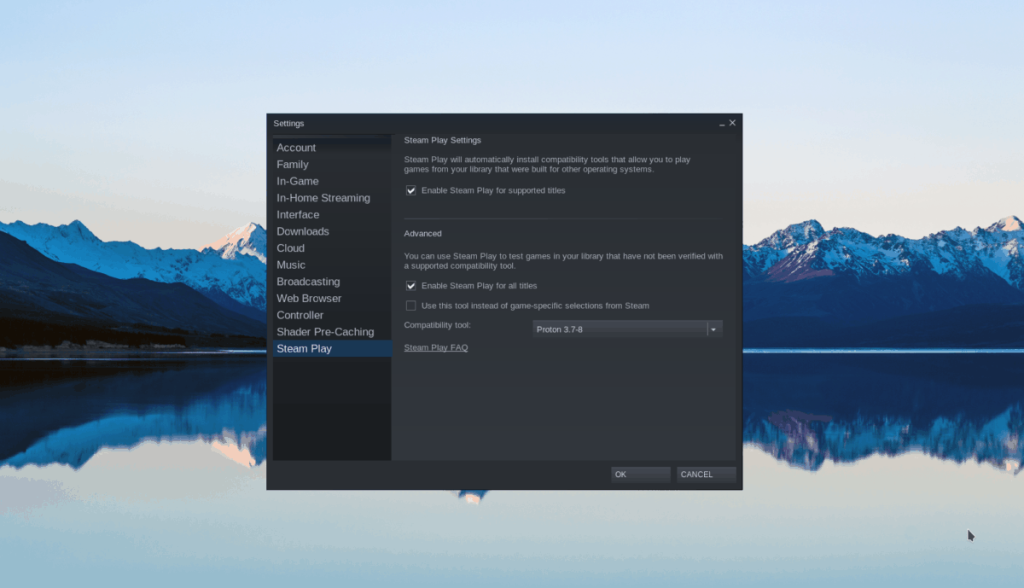
Zoek in het venster "Instellingen" naar de optie "Steam Play" en klik erop om toegang te krijgen tot het Steam Play-configuratiegebied van de Steam-client.
Stap 4: Vink in het Steam Play-configuratiegebied het vakje aan met de tekst "Steam Play inschakelen voor ondersteunde titels". Vink vervolgens het vakje aan naast 'Steam Play inschakelen voor alle titels'. Beide instellingen moeten zijn ingeschakeld om Prey (2017) te spelen.
Klik op de knop "OK" wanneer u klaar bent om het venster te sluiten.
Stap 5: Zoek de knop "STORE" bovenaan de pagina en klik erop om toegang te krijgen tot de Steam Storefront. Klik vervolgens op het zoekvak en zoek naar 'Prooi' en klik op het resultaat met '5 mei 2017' ernaast.
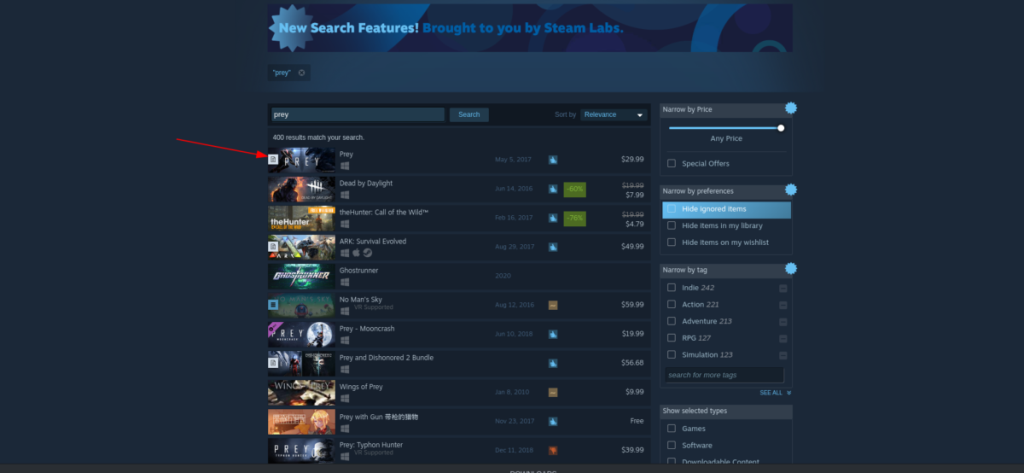
Door op "Prooi" in de zoekresultaten te klikken, wordt u naar de Steam Store-pagina geleid. Klik vanaf hier op "Toevoegen aan winkelwagen" om de game te kopen.
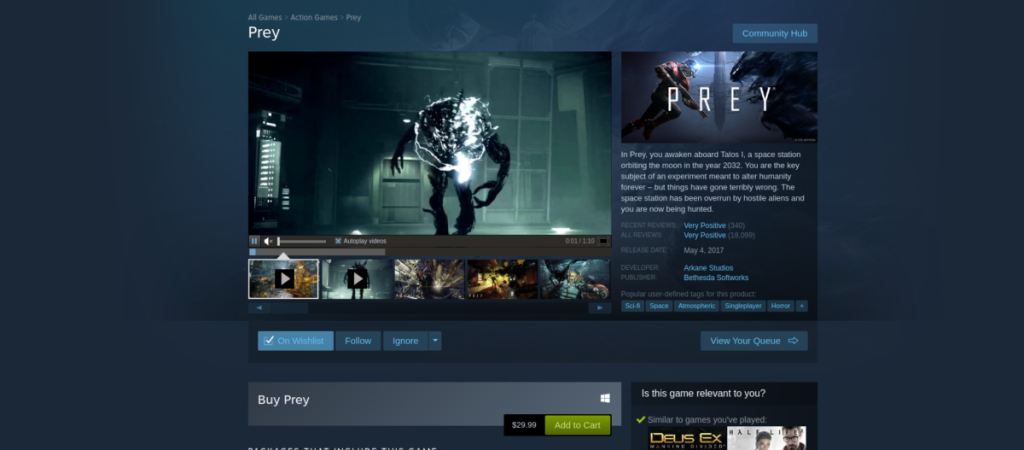
Stap 6: Zoek de knop "BIBLIOTHEEK" in Steam en klik erop om toegang te krijgen tot je Steam-gamebibliotheek. Zoek daar naar 'Prooi' en klik erop met de muis om de spelpagina te openen.
Zoek op de spelpagina de blauwe knop "INSTALLEREN" en klik erop met de muis. Wanneer u op de knop "INSTALLEREN" klikt, wordt het spel gedownload en ingesteld op uw Linux-pc. Leun achterover en wees geduldig!
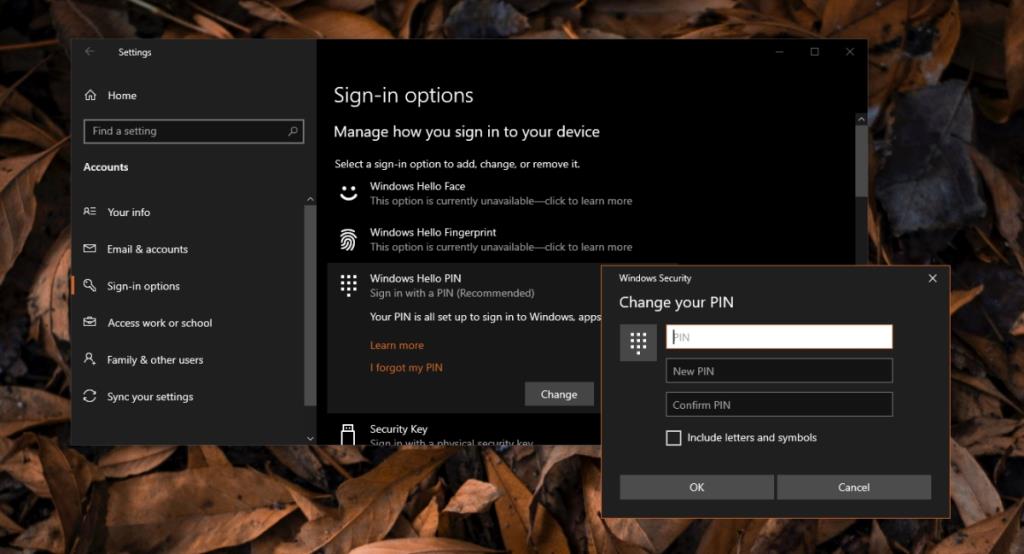
Wanneer het spel klaar is met installeren, is de blauwe knop "INSTALLEREN" voltooid; het zal veranderen in een groene "PLAY"-knop. Klik op "PLAY" om te genieten van Prey (2017) op je Linux-pc!
Problemen met prooien oplossen (2017)
Prey (2017) wordt beoordeeld als platina op ProtonDB. Het is geweldig om een Windows-videogame zo geweldig te zien draaien op het Linux-platform. Niet elke Linux-gebruiker die Prey installeert, zal echter een vlekkeloze ervaring hebben. Als je problemen tegenkomt , kijk dan op de Prey (2017) ProtonDB-pagina .


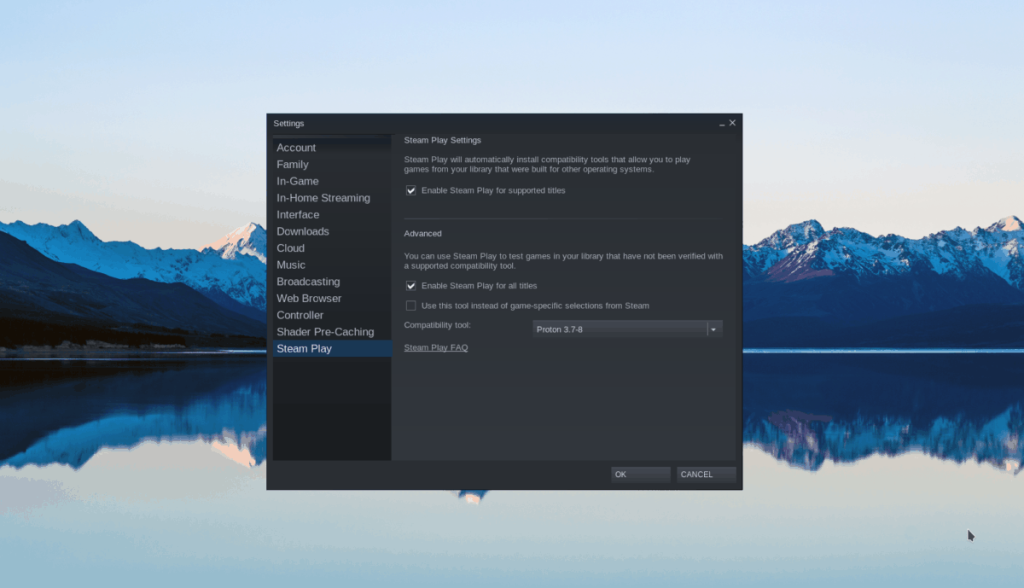
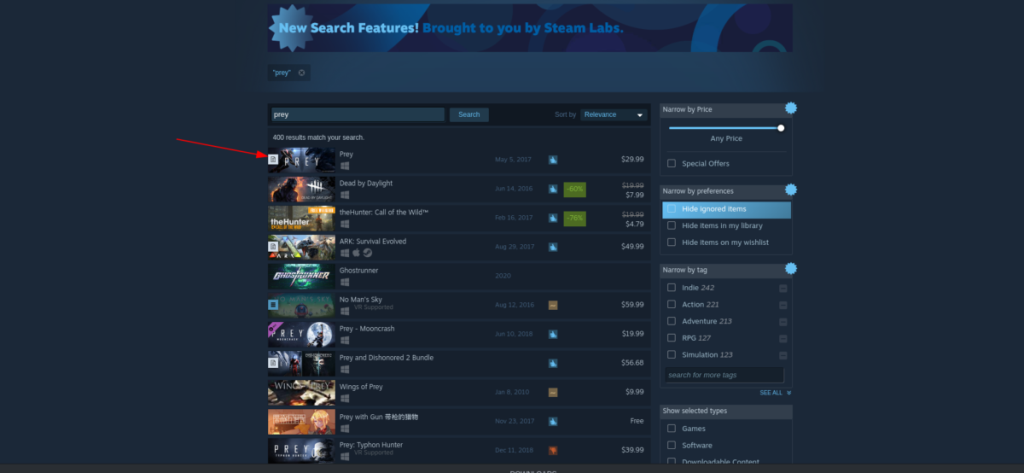
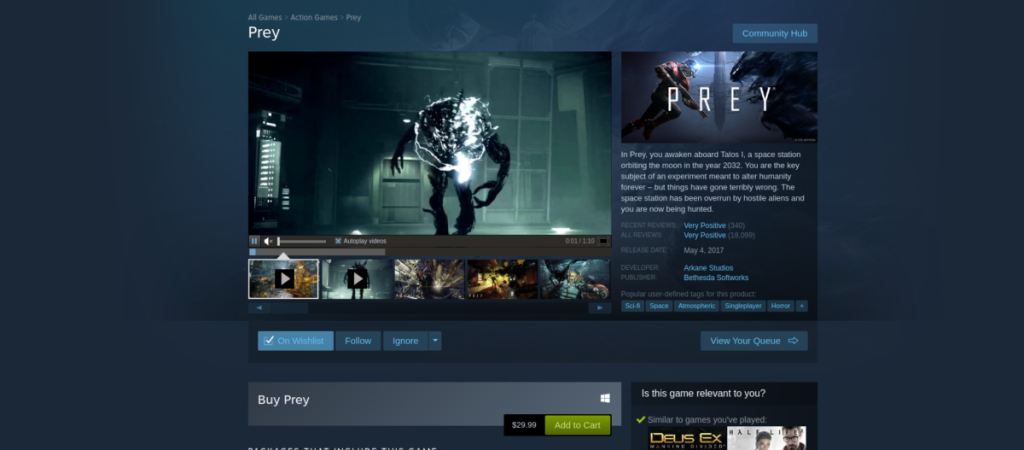
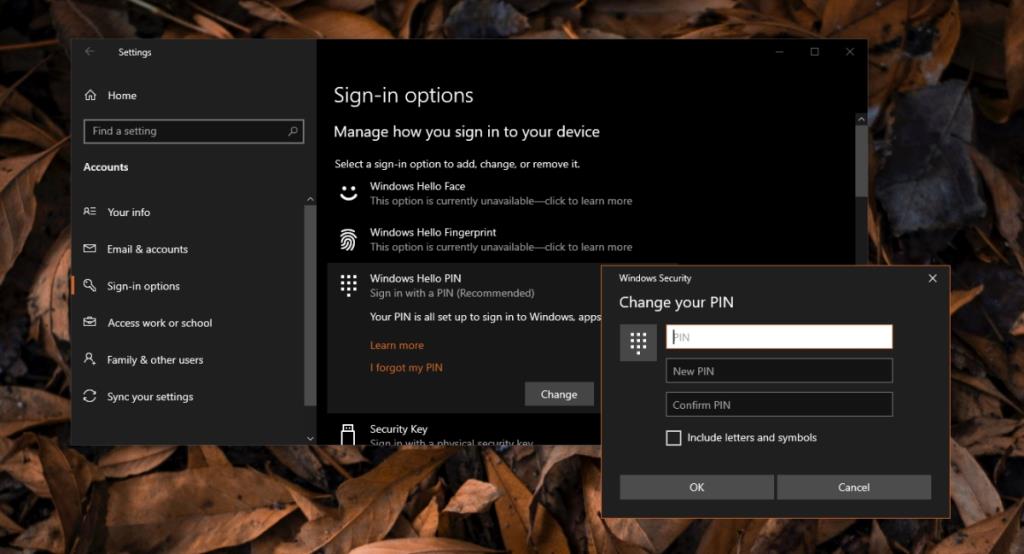





![Hoe verloren partities en harde schijfgegevens te herstellen [Handleiding] Hoe verloren partities en harde schijfgegevens te herstellen [Handleiding]](https://tips.webtech360.com/resources8/r252/image-1895-0829094700141.jpg)

