Ubuntu: map verwijderen uit Terminal of Bestandsbeheer

Probeert u een map op uw Linux-pc te verwijderen? Volg deze uitgebreide gids voor tips en trucs!
Maak je veel screenshots op je Linux-pc? Ben je het zat dat je privé-informatie deelt in de schermafbeeldingen die je van je bureaublad maakt? Weet u niet zeker hoe u uzelf moet beschermen wanneer u schermafbeeldingen maakt? Wij kunnen helpen! Volg onze gids, want we laten je twee manieren zien om privé-informatie te censureren in Linux-screenshots!
Als je screenshots probeert te maken op je Linux-pc en je informatie privé wilt houden, is Flameshot een van de beste apps om te gebruiken. Het is niet alleen een ongelooflijk eenvoudig programma om te gebruiken, maar het heeft ook ingebouwde censuuropties waarmee je privé-informatie privé kunt houden in je schermafbeeldingen.
In een eerdere gids hebben we besproken hoe Flameshot op Linux te installeren. Klik hier voor uitgebreide informatie over hoe u de app kunt laten werken. Dat gezegd hebbende, zullen we het in deze handleiding ook kort bespreken voor degenen die de app gewoon willen laten werken.
Voer de volgende Apt- opdracht uit om Flameshot op Ubuntu te installeren .
sudo apt install flameshot
Voer de volgende Apt-get- opdracht uit om Flameshot op Debian te installeren .
sudo apt-get install flameshot
Voer de volgende Pacman- opdracht uit om Flameshot op Arch Linux te installeren .
sudo pacman -S flameshot
Om Flameshot op Fedora te installeren, voer je het volgende Dnf commando uit.
sudo dnf installeer flameshot
Om Flameshot op OpenSUSE te installeren, voert u de volgende Zypper- opdracht uit.
sudo zypper installeer flameshot
Nadat u de Flameshot-toepassing op uw computer hebt geïnstalleerd, volgt u de stapsgewijze instructies hieronder om te leren hoe u schermafbeeldingen kunt maken op uw Linux-pc zonder privégegevens te onthullen.
Stap 1: Zoek Flameshot in het app-menu en klik erop om de app te starten. Door de app te starten, ziet u deze in het systeemvak. Als alternatief kunt u de gebruikersinterface van het screenshot openen door op Alt + F2 te drukken en de opdracht in te voeren flameshot gui.
Stap 2: Bij het starten van Flameshot, ziet u het in het systeemvak. Klik Het. Als u erop klikt, wordt uw scherm grijs en verandert uw muiscursor in een plusteken (+).
Stap 3: Gebruik de plustekencursor (+), sleep de plusteken (+) cursor om een nieuwe schermafbeelding te maken.
Stap 4: Nadat je de cursor hebt gesleept om het frame van je nieuwe screenshot te maken, zie je onderaan een werkbalk verschijnen. Deze werkbalk heeft veel opties. Om je privégegevens te censureren, zoek je de vervagingstool en klik je erop (naast het T-pictogram).
Stap 5: Nadat u met de muis op de vervagingstool hebt geklikt, gebruikt u uw muiscursor om onze verschillende privégegevens te vervagen.
Als je het gevoel hebt dat de vervaging niet sterk genoeg is in Flameshot, houd er dan rekening mee dat je meer onscherpte kunt toevoegen aan dingen die je al hebt vervaagd om het nog moeilijker te maken om je privégegevens te lezen.
Nadat u klaar bent met het vervagen van uw schermafbeelding, zoekt u het pictogram voor opslaan (dit is het diskettepictogram) en klikt u erop met de muis om uw nieuwe schermafbeelding op te slaan. Herhaal dit proces zo vaak als nodig is.
Als Flameshot niet genoeg voor je is, is er een andere manier: schermafbeeldingen in Gimp censureren met de pixelfunctie. Om het proces te starten, start u Gimp op uw computer en volgt u de stapsgewijze instructies hieronder.
Stap 1: Zoek de knop "Print Screen" op uw toetsenbord en druk erop om een screenshot te maken met behulp van de ingebouwde screenshot-tool van uw Linux-desktopomgeving.
Stap 2: Sla de screenshot op met de screenshot-tool van je Linux-pc. Onthoud waar deze schermafbeelding is opgeslagen, want u moet weten waar deze is om deze in de Gimp-afbeeldingseditor te importeren.
Stap 3: Zoek in de Gimp-toepassing de knop "Bestand" en klik erop met de muis. Zoek vervolgens de knop "Openen" en klik erop. Nadat u op "Openen" hebt geklikt, verschijnt er een bestandsbrowser.
Zoek uw screenshot in de bestandsbrowser en importeer deze in Gimp.
Stap 4: Zoek het hulpmiddel voor het selecteren van rechthoeken en klik erop in de Gimp-werkbalk. Of druk op R op het toetsenbord om het te openen.
Selecteer vervolgens met behulp van de rechthoekselectietool de regio in de schermafbeelding die u wilt censureren of pixeleren, zodat deze privé blijft.
Stap 5: Nadat je je selectie hebt gemaakt met Gimp's rechthoekselectietool, zoek je het menu "Filters" en klik je erop. Kijk vervolgens in het menu "Filters" voor het submenu "Vervagen".
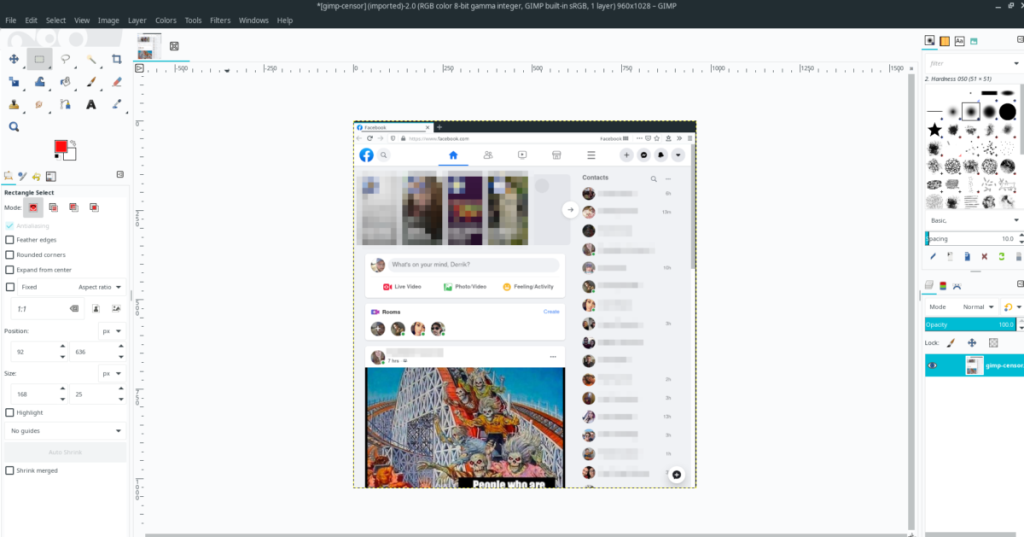
Selecteer in het submenu "Blur" de knop "Pixelize". Gebruik vervolgens de tool om uw selectie in de afbeelding te censureren.
Stap 6: Nadat u uw schermafbeelding hebt gecensureerd, klikt u op "Bestand" om toegang te krijgen tot het menu "Bestand". Klik vervolgens op de knop "Exporteren" om uw nieuw bewerkte screenshot te exporteren.
Wanneer u op "Exporteren als" klikt, krijgt u een bestandsbrowser te zien. Typ de nieuwe bestandsnaam voor uw screenshot en klik op "Exporteren" om op te slaan.
Herhaal dit proces zo vaak als nodig is om alle privé-informatie van je Linux-screenshots te censureren!
Probeert u een map op uw Linux-pc te verwijderen? Volg deze uitgebreide gids voor tips en trucs!
Laten we eerlijk zijn, het standaard Gnome Shell-klembord is niet erg goed. Installeer Pano om uw klembordervaring te verbeteren!
Heb je een geweldige niet-lineaire video-editor nodig voor je Linux-box? Laat Davinci Resolve 17 werken met deze gids!
Wallpaper Downloader is een gelikte Linux wallpaper-downloader en -manager. Het ondersteunt de meeste Linux-desktopomgevingen en is zeer eenvoudig te gebruiken. Deze gids
Wilt u Tuxedo OS testen door Tuxedo-computers? Leer hoe u de nieuwste versie van Tuxedo OS op uw pc kunt laten werken.
Wat is een DEB-bestand? Wat doe je ermee? Leer de vele manieren waarop u DEB-bestanden op uw Linux-pc kunt installeren.
Dying Light is een survival-horror-videogame uit 2015, ontwikkeld door Techland en uitgegeven door Warner Bros Interactive Entertainment. Het spel draait om
Neptune gebruikt de KDE Plasma 5-desktopomgeving en streeft ernaar een elegant besturingssysteem te leveren. Hier leest u hoe u Neptune Linux op uw computer installeert.
Wilt u Ubuntu's nieuwe op snap-pakketten gebaseerde desktopbesturingssysteem uitproberen? Leer hoe u het op een virtuele machine implementeert met deze handleiding.
Undertale is een 2D indie-RPG uit 2015, ontwikkeld en uitgegeven door game-ontwikkelaar Toby Fox. Deze gids behandelt het downloaden en installeren van Undertale op uw



