Heb je een programmasnelkoppeling die je wilt wijzigen op het Gnome Shell-bureaublad? Als dat zo is, volg dan deze handleiding om te leren hoe je programmasnelkoppelingen in Gnome Shell kunt bewerken.
Methode 1: Alacarte-menu-editor
Gnome Shell heeft, in tegenstelling tot KDE Plasma 5 , geen ingebouwde programma-snelkoppelingseditor. Dus als je Gnome gebruikt en de behoefte voelt om een aangepaste snelkoppeling te maken of een bestaande te bewerken, kun je dat niet doen met de standaard Gnome-apps. In plaats daarvan moet u een toepassing van derden, zoals Alacarte, installeren.
Het installeren van de Alacarte-applicatie op een Linux-pc begint met het openen van een terminalvenster. Druk op Ctrl + Shift + T of Ctrl + Alt + T op het toetsenbord. Volg vervolgens de onderstaande opdrachtregelinstructies die overeenkomen met uw Linux-besturingssysteem om de app te laten werken.
Ubuntu
Gebruik de volgende Apt- opdracht om Alacarte op Ubuntu te installeren .
sudo apt install alacarte
Debian
Op Debian kunnen gebruikers de Alacarte-toepassing installeren door de opdracht Apt-get hieronder in te voeren.
sudo apt-get install alacarte
Arch Linux
Arch Linux-gebruikers kunnen de Alacarte-app installeren met het volgende Pacman- commando.
sudo pacman -S alacarte
Fedora
Voor Fedora Linux, installeer de Alacarte applicatie met behulp van het Dnf commando.
sudo dnf installeer alacarte
OpenSUSE
Installeer de Alacarte menu-editortoepassing op OpenSUSE Linux met de volgende Zypper- opdracht.
sudo zypper install alacarte
Bewerk snelkoppelingen in Gnome Shell met Alacarte
Om bestaande programmasnelkoppelingen op het Gnome-bureaublad te bewerken, opent u de Alacarte-toepassing. De app kan worden geopend door op Win op het toetsenbord te drukken , 'Hoofdmenu' te typen en de app te starten die in de resultaten wordt weergegeven. Je kunt Alacarte ook starten door op Alt + F2 op het toetsenbord te drukken en de onderstaande opdracht in het app-opstartprogramma te typen.
alacarte
Met de Alacarte-toepassing geopend en klaar voor gebruik, volgt u de stapsgewijze instructies hieronder om te leren hoe u programmasnelkoppelingen op het Gnome Shell-bureaublad kunt wijzigen.
Stap 1: Kijk in Alacarte naar de linkerkant van het programma. U ziet een aflopende lijst. De lijst heet 'Toepassingen'. Het heeft verschillende submenu's, met verschillende programmacategorieën om door te bladeren.
Zoek een submenu en klik erop met de muis om toegang te krijgen tot de programmasnelkoppelingen in het menu.
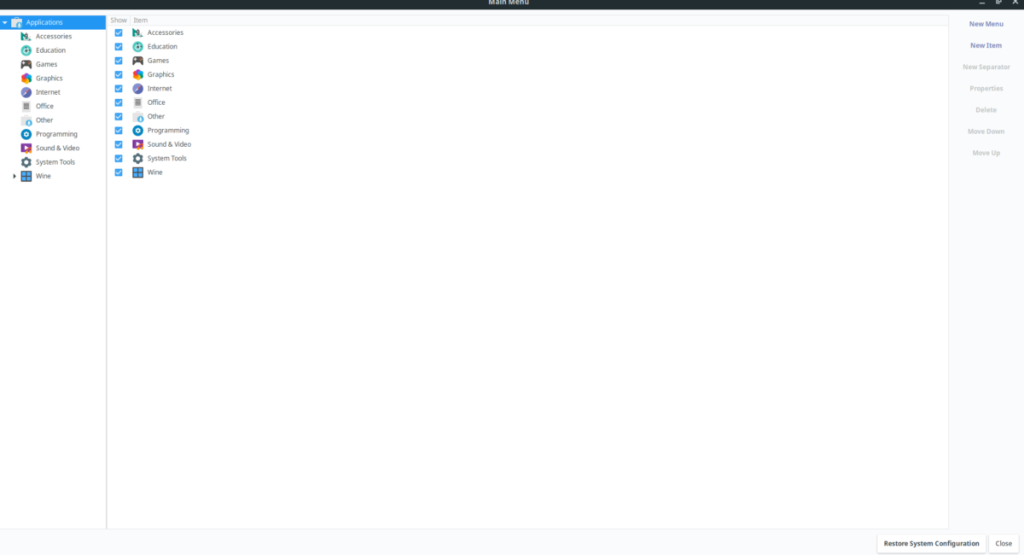
Stap 2: Door op het submenu te klikken, verschijnen programmasnelkoppelingen in het hoofdvenster. Sorteer de verschillende programma's in de lijst en klik met de muis op het programma dat u wilt wijzigen.
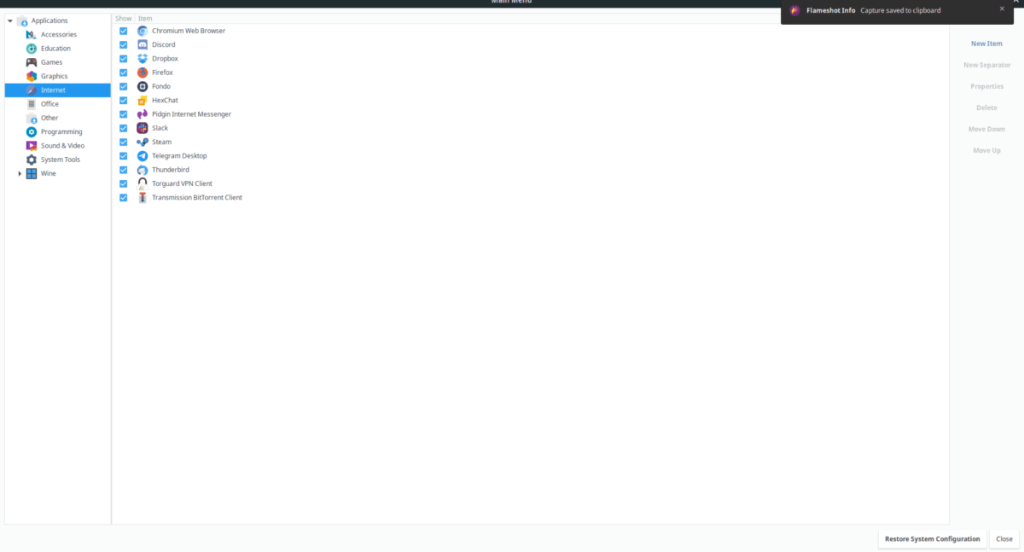
Stap 3: Na het selecteren van een programmasnelkoppeling met de muis, wordt deze gemarkeerd in Alacarte. Zoek vanaf daar de knop "Eigenschappen" aan de rechterkant en selecteer deze om toegang te krijgen tot de snelkoppelingsinstellingen.
Stap 4: In de snelkoppelingsinstellingen (ook bekend als "Launcher-eigenschappen"), ziet u een vak "Opdracht" en een vak "Opmerking". Klik op een van beide vakjes om de programmasnelkoppeling naar eigen inzicht aan te passen.
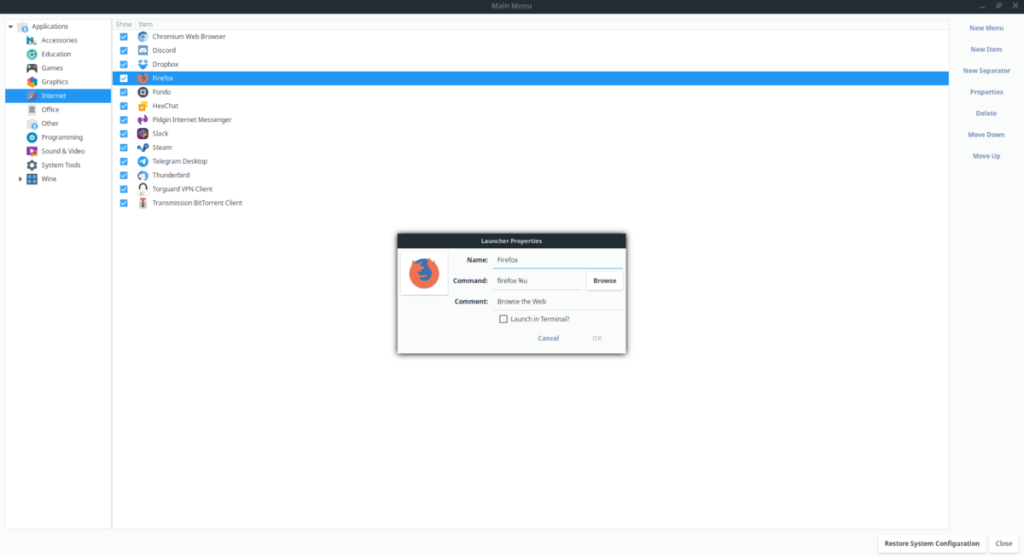
Stap 5: Zodra uw snelkoppeling is gewijzigd in Alacarte, klikt u op de knop "OK" om de wijzigingen op te slaan. Zodra u dit doet, zou de snelkoppeling automatisch moeten worden bijgewerkt.
Voel je vrij om dit proces te herhalen om zoveel programmasnelkoppelingen aan te passen en aan te passen als je nodig hebt. Of om programmasnelkoppelingen te verwijderen, selecteert u er een in de lijst en klikt u op de knop "Verwijderen".
Methode 2: Terminal
De Alacarte-applicatie is best handig voor geavanceerde snelkoppelingen in de GUI. Als je echter een fan bent van de terminal, wil je misschien leren hoe je programmasnelkoppelingen in Gnome Shell vanaf de opdrachtregel kunt bewerken. Volg de stapsgewijze instructies hieronder om te leren hoe.
Stap 1: Open een terminalvenster op het Gnome Shell-bureaublad door op Ctrl + Shift + T of Ctrl + Alt + T te drukken . Gebruik vervolgens de opdracht CD om het terminalvenster naar de map "applicaties" op uw Linux-pc te verplaatsen.
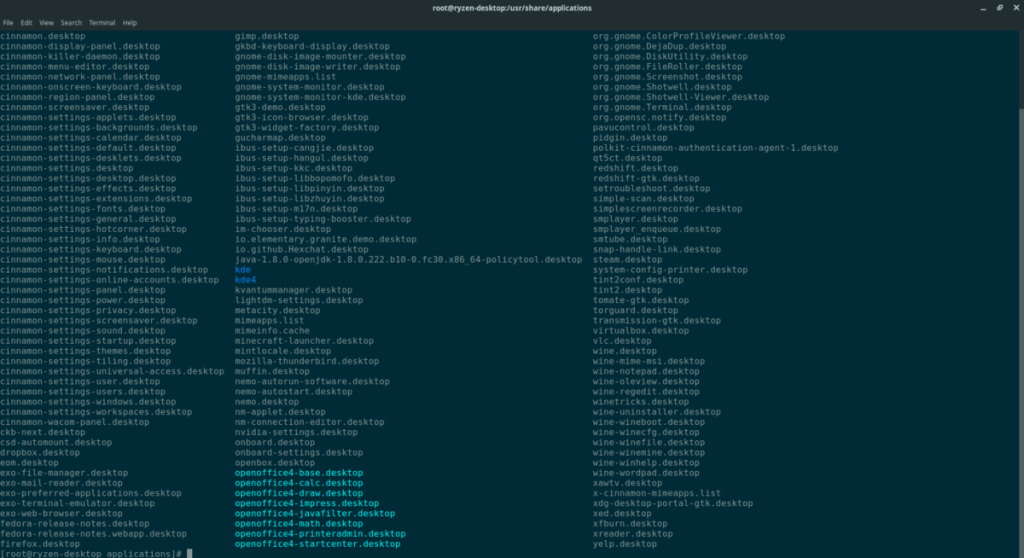
cd /usr/share/applicaties/
Stap 2: Om programmasnelkoppelingen in de map "toepassingen" op uw Linux-pc te wijzigen, moet u de terminalsessie van de standaardgebruiker naar de rootgebruiker verheffen. Gebruik de opdracht sudo -s om in te loggen op het root-account.
Houd er rekening mee dat we de opdracht sudo -s gebruiken, omdat het de gebruiker in staat stelt in te loggen op het root-account in plaats van su , omdat het de terminal in dezelfde map houdt terwijl de privileges worden verhoogd.
sudo -s
Stap 3: Nu de terminalsessie root-toegang heeft via het root-account, moet u de opdracht ls en de opdracht grep gebruiken om alle programmasnelkoppelingen in de map "application" te filteren voor het bestand dat u wilt wijzigen .
ls | grep "naam-van-app"
Stap 4: Neem de naam van het programmabestand en sluit het aan op de Nano-teksteditor. Als u bijvoorbeeld de Firefox-app in Nano wilt bewerken, doet u het volgende.
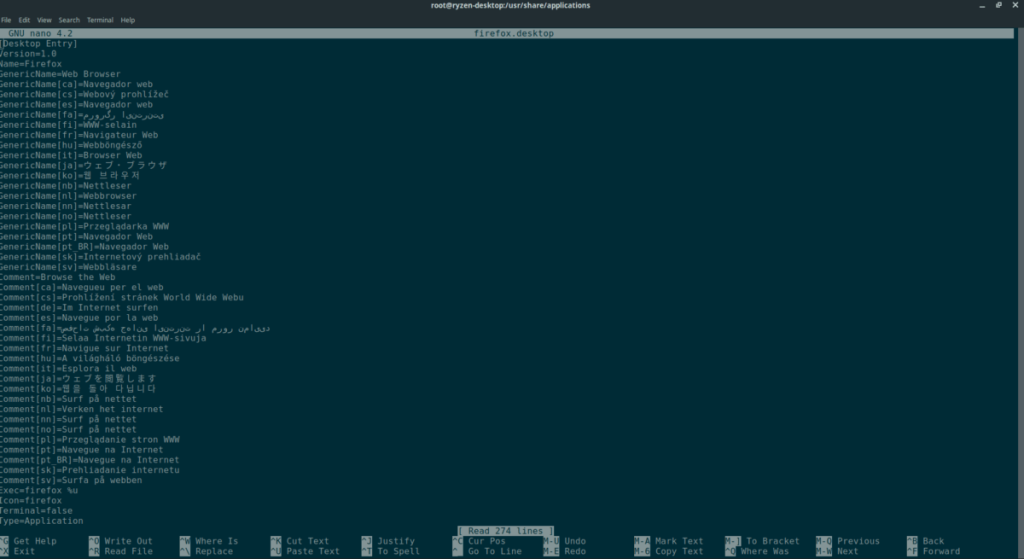
nano -w firefox.desktop
Stap 5: Bekijk de snelkoppeling naar het programma en bewerk wat u wilt. Raadpleeg deze handleiding hier voor hulp bij het bewerken van snelkoppelingsbestanden op het bureaublad . Er wordt uitgelegd hoe u nieuwe bureaubladbestanden kunt maken, wat zou moeten helpen verklaren wat elk item in het bestand doet.
Als u klaar bent met bewerken, slaat u uw wijzigingen op door op Ctrl + O op het toetsenbord te drukken . Je kunt Nano sluiten met Ctrl + X .
Wanneer de Nano-teksteditor is gesloten, moet uw snelkoppeling worden bijgewerkt met de aangebrachte wijzigingen.

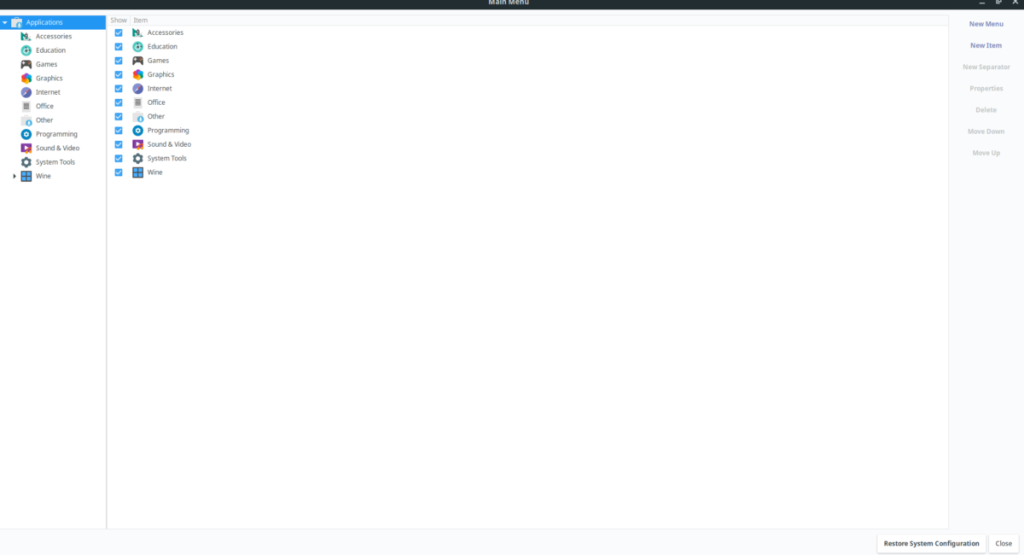
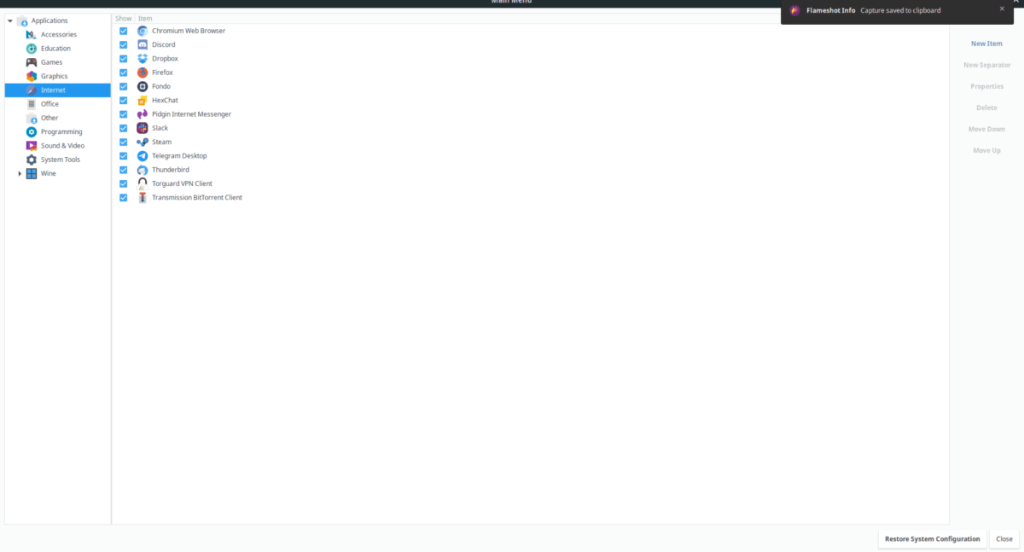
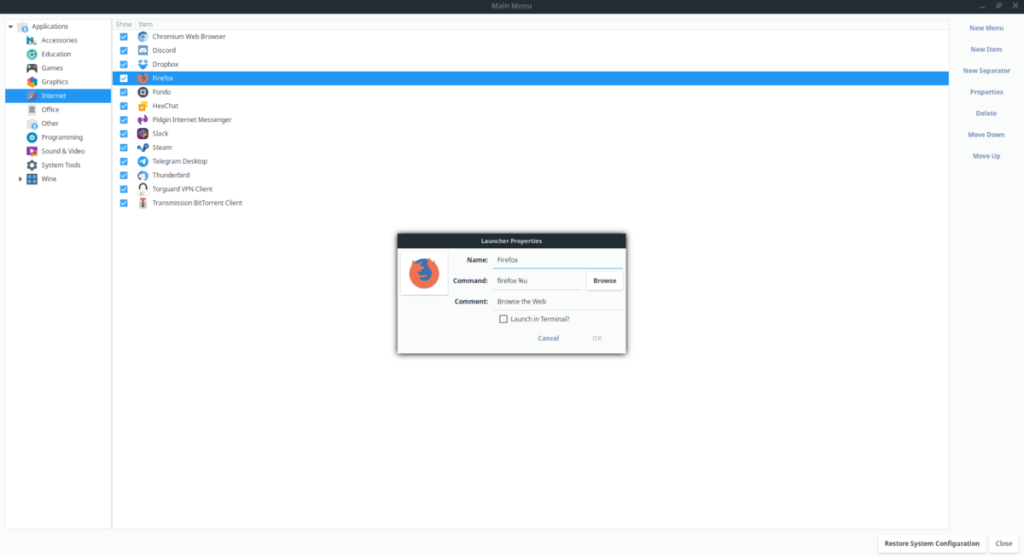
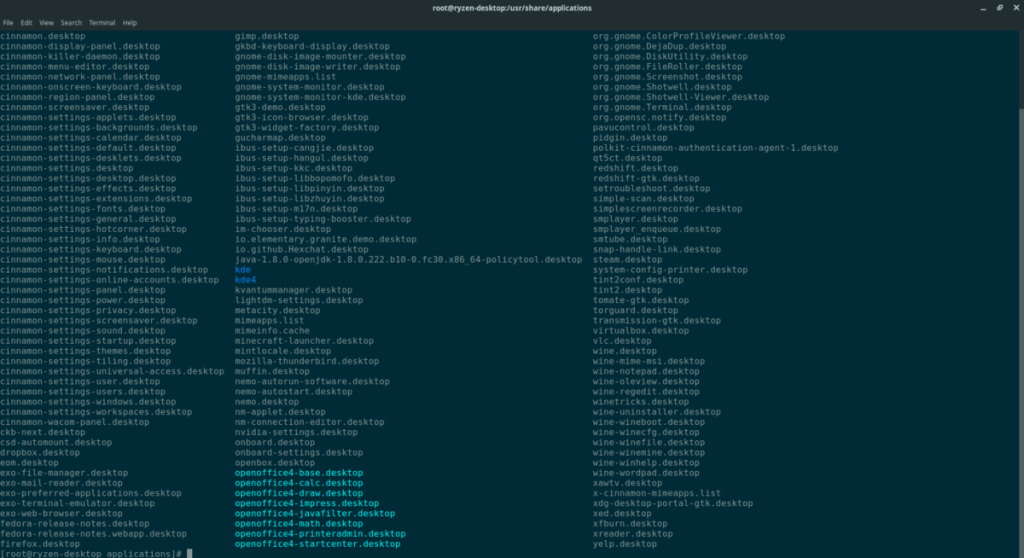
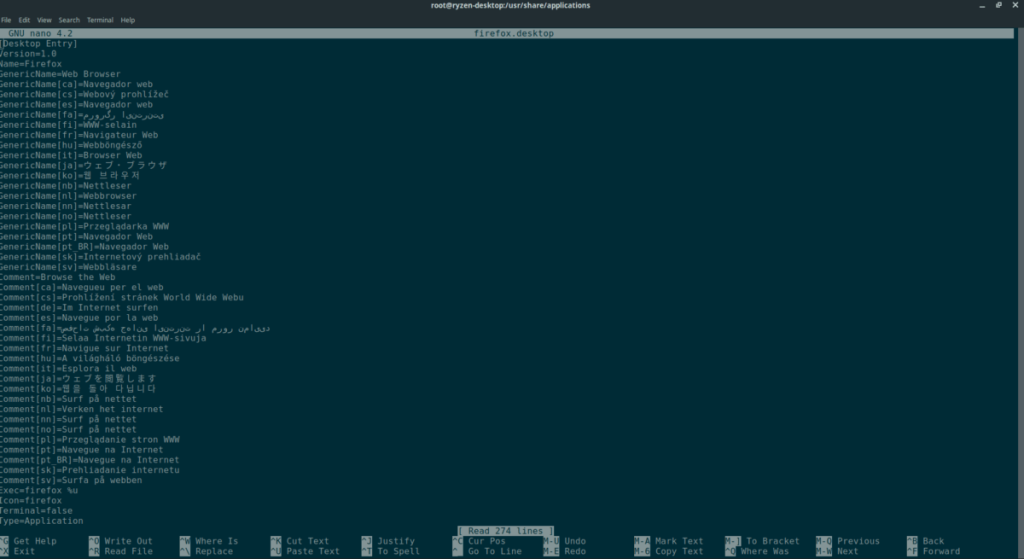

![Download FlightGear Flight Simulator gratis [Veel plezier] Download FlightGear Flight Simulator gratis [Veel plezier]](https://tips.webtech360.com/resources8/r252/image-7634-0829093738400.jpg)






![Hoe verloren partities en harde schijfgegevens te herstellen [Handleiding] Hoe verloren partities en harde schijfgegevens te herstellen [Handleiding]](https://tips.webtech360.com/resources8/r252/image-1895-0829094700141.jpg)