Ubuntu: map verwijderen uit Terminal of Bestandsbeheer

Probeert u een map op uw Linux-pc te verwijderen? Volg deze uitgebreide gids voor tips en trucs!
Wilt u programma's automatisch starten op KDE Plasma 5 wanneer u zich aanmeldt? Er zijn meerdere manieren om programma's automatisch te starten wanneer u zich aanmeldt bij de Plasma 5-desktopomgeving. In deze gids zullen we het hebben over alle manieren om dit te doen.
Programma's automatisch starten vanuit GUI
KDE Plasma 5 heeft een uitstekende GUI-tool die gebruikers kunnen gebruiken om applicaties te configureren voor automatisch opstarten tijdens het inloggen. Om toegang te krijgen tot deze tool, moet je naar het systeeminstellingengebied van Plasma gaan.
Toegang tot het systeeminstellingengebied begint door op Win op het toetsenbord te drukken en "Systeeminstellingen" te typen. Klik vervolgens in de zoekresultaten op het app-resultaat met de tekst 'Configuratiehulpmiddelen voor uw computer'.
Terwijl het systeeminstellingengebied open is, bladert u door de lijst aan de linkerkant voor 'Werkruimte'. Sorteer in dit gebied door en klik op de optie "Opstarten en afsluiten".
Eenmaal in het gedeelte "Opstarten en afsluiten" van "Werkruimte" in de app Systeeminstellingen, zoekt u "Autostart" en selecteert u het met de muis om toegang te krijgen tot de instellingen.
Om een programma te configureren dat automatisch wordt gestart tijdens het inloggen van KDE Plasma 5, klikt u met de muis op de knop "Programma toevoegen". Bekijk vanaf daar de toepassingscategorieën voor het programma dat u automatisch wilt starten en klik op "OK" om het toe te voegen als opstartitem. Herhaal het proces zo vaak als nodig is om ervoor te zorgen dat al uw programma's automatisch worden geopend tijdens het inloggen.
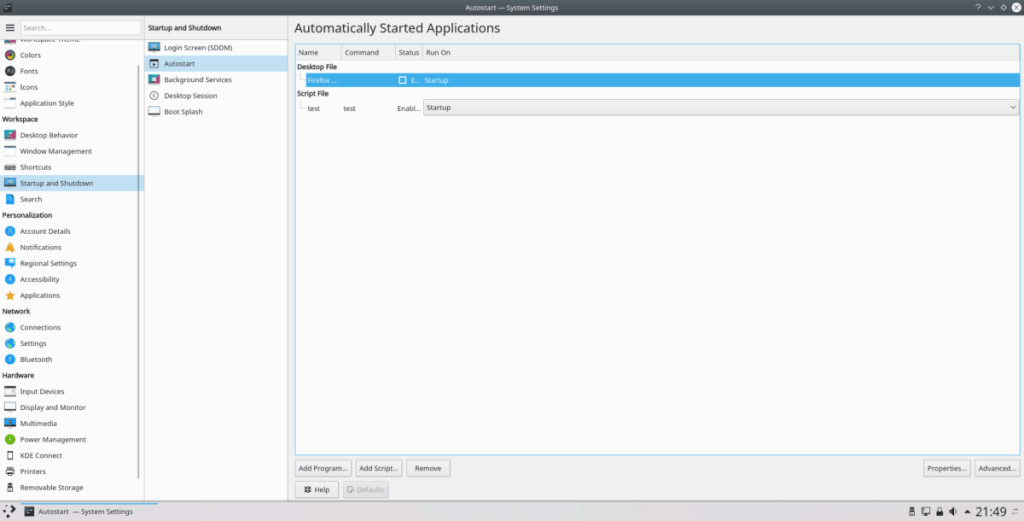
Klaar met het toevoegen van programma's aan het automatisch opstarten voor KDE Plasma 5? Rond het proces af door de app te sluiten. De aangebrachte wijzigingen worden automatisch toegepast.
Bash-scripts automatisch opstarten met de GUI
Een uitstekende eigenschap die KDE Plasma 5 boven andere Linux-desktopomgevingen heeft, is dat de Autostart GUI-tool gebruikers automatisch Bash-scripts laat uitvoeren tijdens het inloggen.
Ga hiervoor naar het gedeelte "Autostart" van Systeeminstellingen ( Systeeminstellingen > Werkruimte > Opstarten en afsluiten > Autostart). Zoek vervolgens in het gedeelte Autostart de knop "Script toevoegen" en klik erop met de muis.
Nadat u op de knop "Script toevoegen" hebt geklikt, verschijnt een GUI-venster. Voeg in dit venster de exacte locatie van het Bash-script toe zodat KDE Plasma het correct zal starten.
Let op: schakel de knop "Maken als symlink" alleen uit als u weet wat een symlink is. Laat het vakje anders aangevinkt.
Zodra het pad naar het Bash-script in het GUI-venster is geladen, klikt u op de knop "OK" om het toe te voegen als opstartitem. Herhaal dit proces zo vaak als gewenst om al uw scripts bij het opstarten te starten.
Wanneer u klaar bent met het toevoegen van opstartitems voor het Bash-script, sluit u het venster Autostart. Alle wijzigingen worden automatisch van kracht.
Programma/script verwijderen uit autostart met GUI
Ziek van programma's of scripts die automatisch starten? Beslissen dat je niet wilt dat er iets wordt uitgevoerd op het moment dat je inlogt? Dit is wat u moet doen. Ga naar het gedeelte Autostart in Systeeminstellingen ( Systeeminstellingen > Werkruimte > Opstarten en afsluiten > Autostart).
Bekijk in het gedeelte Autostart de lijst met opstartprogramma's en scripts. Ga naar het item waarvan u wilt voorkomen dat het wordt geladen en selecteer het met de muis. Klik daarna op de knop "Verwijderen" om het uit te schakelen.
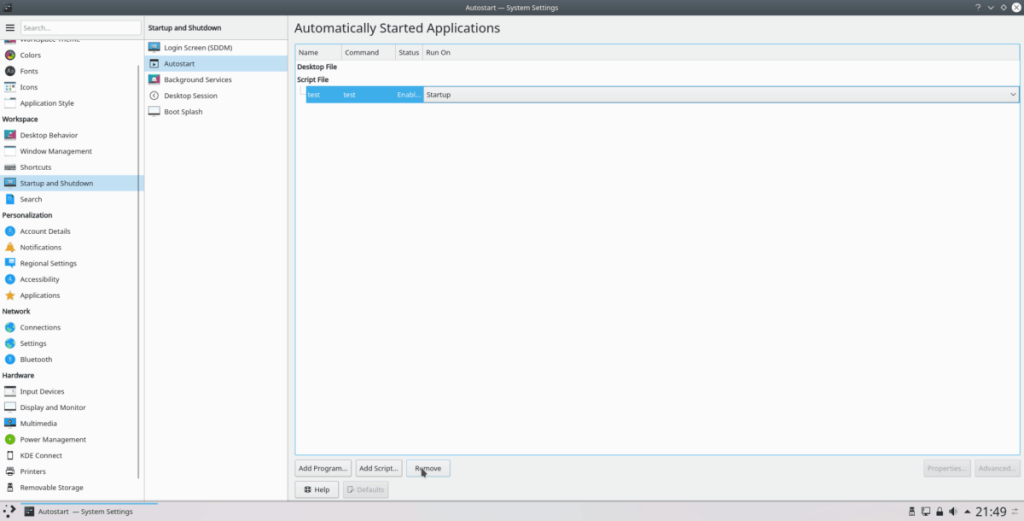
Wanneer alle vermeldingen zijn verwijderd, sluit u het venster Autostart. Wijzigingen zouden automatisch van kracht moeten worden.
Programma's automatisch starten via Terminal
Het gebruik van de GUI is niet de enige manier waarop u KDE Plasma 5 kunt configureren om programma's automatisch te laden bij het inloggen. Als je de GUI-route niet leuk vindt, is het mogelijk om automatisch opstarten in te stellen via de opdrachtregel.
Om automatisch opstarten via de terminal op KDE Plasma 5 in te stellen, moet u eerst de opdrachtregelsessie verplaatsen van de thuismap (~) naar /usr/share/applications /, omdat Linux hier alle programmasnelkoppelingen bewaart.
cd /usr/share/applicaties/
Gebruik het ls- commando om alle items in de map /usr/share/applications weer te geven .
ls
Of, als u problemen ondervindt bij het doorzoeken van de enorme lijst met snelkoppelingsbestanden, probeer dan:
ls | grep 'programmanaam'
Nadat je de naam van het programma hebt gevonden, neem je het en sluit je het aan op de onderstaande CP- opdracht om een nieuw opstartitem te maken.
mkdir -p ~/.config/autostart/
cp programmanaam.desktop ~/.config/autostart/
Werk de machtigingen van het bestand bij om ervoor te zorgen dat KDE de app-snelkoppeling correct afhandelt.
sudo chmod +x ~/.config/autostart/programmanaam.desktop
Herhaal dit proces zo vaak als u wilt om opstartitems voor KDE te maken via de opdrachtregel.
Automatische programmastart in de terminal verwijderen
Om een automatisch opstartitem van KDE Plasma in de opdrachtregel te verwijderen, moet u de terminalsessie van de basismap (~) naar de map ~/.config/autostart/ verplaatsen .
cd ~/.config/autostart
Voer in de map de opdracht ls uit om de items in de map te bekijken.
ls
Bekijk de inhoud van deze map en vul de naam in van de apps die u wilt verwijderen in het onderstaande rm- commando.
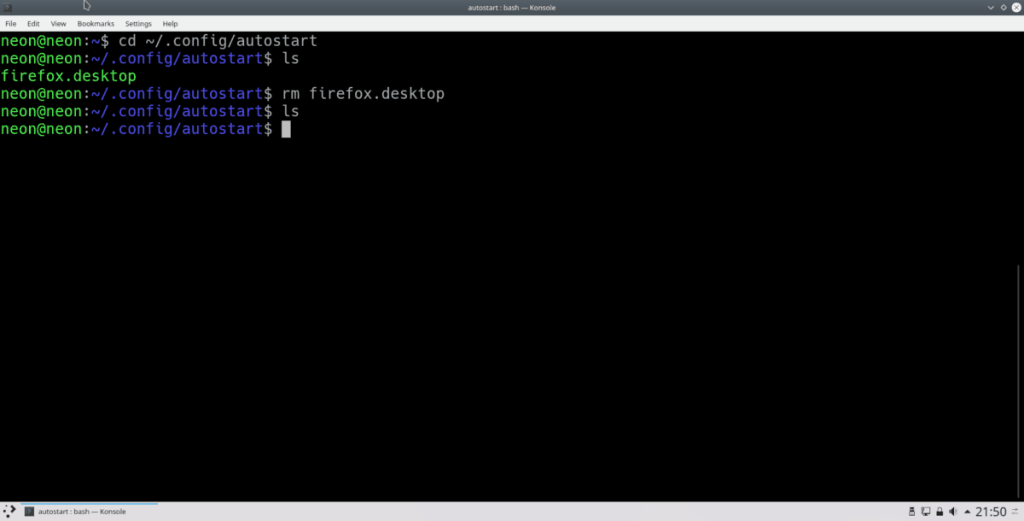
rm programmanaam.desktop
Probeert u een map op uw Linux-pc te verwijderen? Volg deze uitgebreide gids voor tips en trucs!
Laten we eerlijk zijn, het standaard Gnome Shell-klembord is niet erg goed. Installeer Pano om uw klembordervaring te verbeteren!
Heb je een geweldige niet-lineaire video-editor nodig voor je Linux-box? Laat Davinci Resolve 17 werken met deze gids!
Wallpaper Downloader is een gelikte Linux wallpaper-downloader en -manager. Het ondersteunt de meeste Linux-desktopomgevingen en is zeer eenvoudig te gebruiken. Deze gids
Wilt u Tuxedo OS testen door Tuxedo-computers? Leer hoe u de nieuwste versie van Tuxedo OS op uw pc kunt laten werken.
Wat is een DEB-bestand? Wat doe je ermee? Leer de vele manieren waarop u DEB-bestanden op uw Linux-pc kunt installeren.
Dying Light is een survival-horror-videogame uit 2015, ontwikkeld door Techland en uitgegeven door Warner Bros Interactive Entertainment. Het spel draait om
Neptune gebruikt de KDE Plasma 5-desktopomgeving en streeft ernaar een elegant besturingssysteem te leveren. Hier leest u hoe u Neptune Linux op uw computer installeert.
Wilt u Ubuntu's nieuwe op snap-pakketten gebaseerde desktopbesturingssysteem uitproberen? Leer hoe u het op een virtuele machine implementeert met deze handleiding.
Undertale is een 2D indie-RPG uit 2015, ontwikkeld en uitgegeven door game-ontwikkelaar Toby Fox. Deze gids behandelt het downloaden en installeren van Undertale op uw



