Er zijn enkele uitstekende door de gemeenschap gemaakte Proton-compatibiliteitstools voor de Linux-versie van Steam. Het probleem is dat het installeren van deze tools niet eenvoudig is voor nieuwe gebruikers. Gelukkig bestaat ProtonUp, waardoor het moeiteloos is om Proton-compatibiliteitstools in te stellen. Hier leest u hoe u het instelt.

ProtonUp installeren op Linux
ProtonUp moet geïnstalleerd zijn voordat je het kunt gebruiken om Proton-compatibiliteitstools op Steam te installeren. De app wordt ondersteund op veel Linux-besturingssystemen via Flatpak en AppImage.
Om de ProtonUp-toepassing op uw Linux-computer te laten werken, moet u een terminalvenster op het bureaublad openen. U kunt een terminalvenster op het Linux-bureaublad starten door op Ctrl + Alt + T op het toetsenbord te drukken. Of zoek naar "Terminal" in het app-menu en start het op die manier.
De installatie kan beginnen met het terminalvenster open en klaar voor gebruik. Volg de installatie-instructies voor Flatpak of AppImage om de app op uw computer te laten werken.
Platte pak
Flatpak is misschien wel de gemakkelijkste manier om de ProtonUp-applicatie op Linux te laten werken. U moet de Flatpak-runtime op uw computer installeren om het installatieproces te starten.
Het instellen van de Flatpak-runtime op uw computer is eenvoudig. Om dit te doen, stelt u het "flatpak" -pakket op uw computer in met behulp van uw pakketbeheerder. Als u problemen ondervindt bij het instellen van de Flatpak-runtime, volg dan onze gids over dit onderwerp .
Met de Flatpak-runtime geconfigureerd en ingesteld op uw systeem, moet u de Flathub-app store inschakelen. Gebruik de volgende flatpak remote-add- opdracht hieronder om deze app store op uw computer in te schakelen.
flatpak remote-add --if-not-exists flathub https://flathub.org/repo/flathub.flatpakrepo
Als de Flathub-app store is geconfigureerd, kunt u de ProtonUp-app op uw computer installeren met behulp van de flatpak-installatieopdracht hieronder.
flatpak installeren flatpak installeren flathub net.davitotek.pupgui2
AppImage
Als u Flatpak niet wilt gebruiken, kunt u de ProtonUp-applicatie ook werkend krijgen via AppImage. U moet de AppImageLauncher-runtime op uw computer instellen om de installatie te starten. Het instellen van deze runtime is niet vereist. Het maakt het instellen van ProtonUp via AppImage echter een stuk eenvoudiger.
Volg onze gids over het onderwerp om de AppImageLauncher-runtime op uw computer te laten werken . In de zelfstudie wordt uitgelegd hoe u AppImageLauncher op uw systeem installeert en configureert.
Als de AppImageLauncher-tool is geïnstalleerd, gaat u naar de officiële ProtonUp-downloadpagina , pakt u de ProtonUp AppImage en start u deze met AppImageLauncher om deze op uw Linux-systeem te installeren.
ProtonUp gebruiken om Proton Glorious Eggroll te installeren
De gemeenschap beschouwt glorieuze Eggroll (Proton GE) algemeen als de beste versie van Proton voor gaming. Het bevat tal van fixes die niet zijn opgenomen in de officiële Proton-releases. Het is vaak nodig om bepaalde spellen werkend te krijgen.
Volg de stapsgewijze instructies hieronder om ProtonGE met ProtonUp te laten werken.
Stap 1: Start de ProtonUp-applicatie op uw computer door ernaar te zoeken in het app-menu. Zodra de app is geopend, zoekt u naar het menu "Installeren voor" en selecteert u de Steam-compatibiliteitsmap.
Als je nog geen Steam-compatibiliteitsmap hebt geconfigureerd, open dan een terminalvenster en voer de onderstaande opdrachten in.
Opmerking: het is ook mogelijk om de compatibiliteitsmap van de Linux-bestandsbeheerder aan te maken. Navigeer naar ~/.steam/root/of ~/.var/app/com.valvesoftware.Steam/data/Steam/en maak de compatibilitytools.dmap aan.
Stoom native
mkdir -p ~/.steam/root/compatibilitytools.d
Stoom flatpak
mkdir -p ~/.var/app/com.valvesoftware.Steam/data/Steam/compatibilitytools.d/
Stap 2: Zoek na het maken van de nieuwe map de knop "Versie toevoegen" in de ProtonUp-app. Wanneer u deze knop selecteert, verschijnt er een pop-upvenster. Zoek in dit pop-upvenster de "Compatibiliteitstool" en blader naar "Proton-GE" en klik op de knop "Installeren" om Proton Glorious Eggroll te downloaden en te installeren.

Stap 3: Open de Steam-applicatie, klik op het menu "Steam" en volg de instellingen. Zoek vanaf daar "Steam Play" en stel Steam in om de nieuwste versie van Proton-GE te gebruiken.
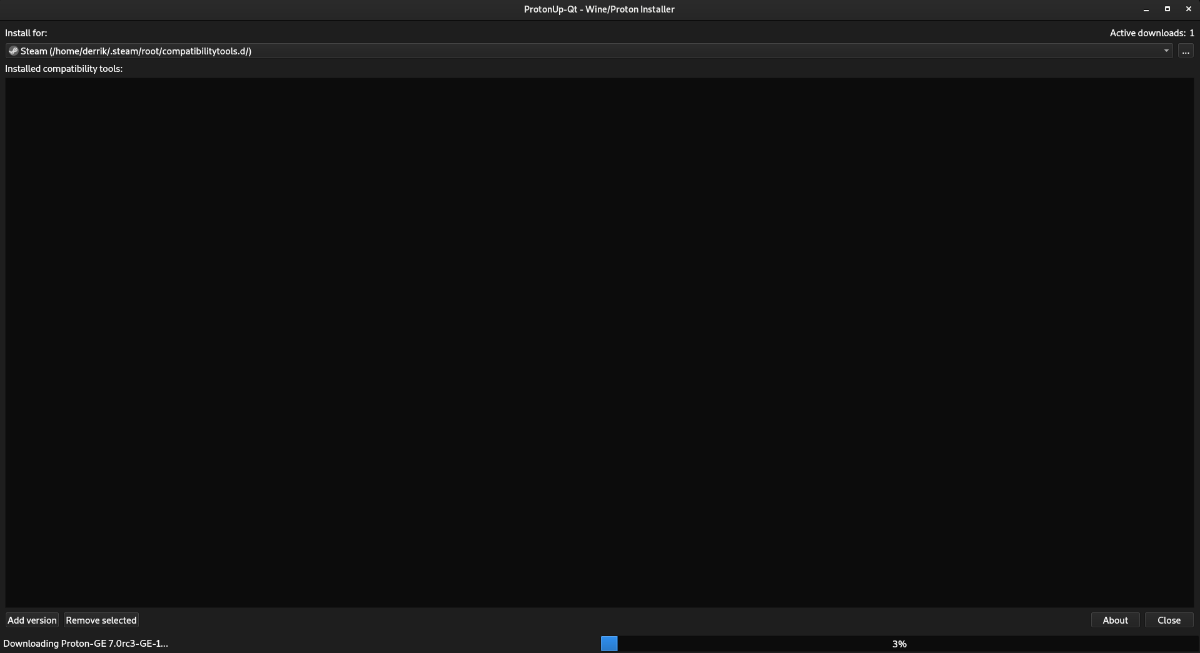
Andere Proton-compatibiliteitstools installeren met ProtonUp
Proton Glorious Eggroll zou alles moeten zijn wat iedereen nodig heeft om de Proton-compatibiliteit in Steam te verbeteren. ProtonUp ondersteunt echter andere Proton-tools van de gemeenschap. Hier leest u hoe u ze installeert.
Open eerst de ProtonUp-applicatie door te zoeken naar "ProtonUp" in het app-menu. Zodra het is geopend, zoekt u de knop "Versie toevoegen" en klikt u erop met de muis. Na het selecteren van deze knop verschijnt er een pop-upmenu.
Zoek het vervolgkeuzemenu "Compatibiliteitstool" in het pop-upmenu en selecteer het. Bekijk vervolgens het compatibiliteitsmenu voor verschillende tools. Momenteel kunt u compatibiliteitstools voor Boxtron, Luxtorpeda en Roberta Proton installeren.
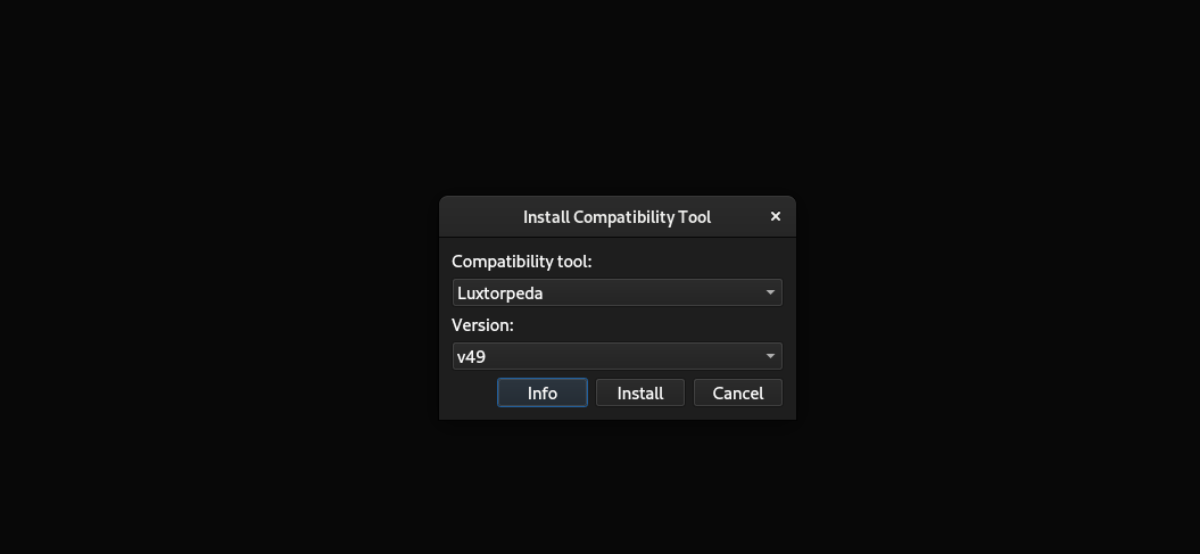
Selecteer de knop "Installeren" om een van deze drie compatibiliteitstools te installeren. Selecteer het na installatie als de compatibiliteitstool naar keuze in het gedeelte "Steam Play" van het Steam-instellingengebied.


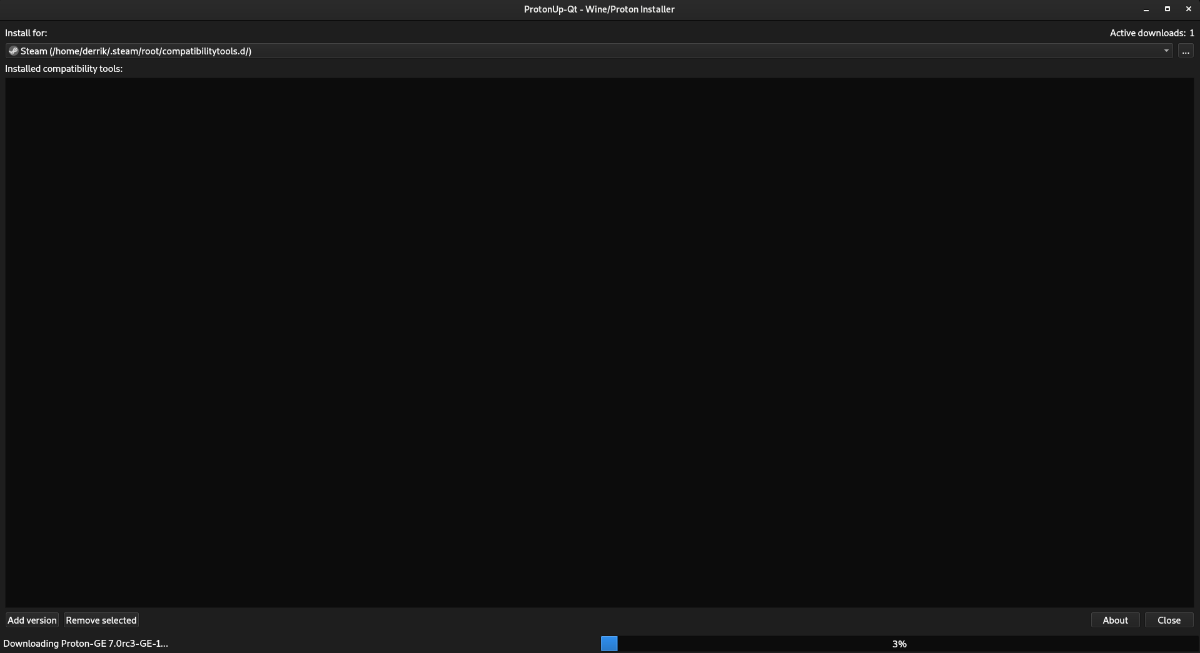
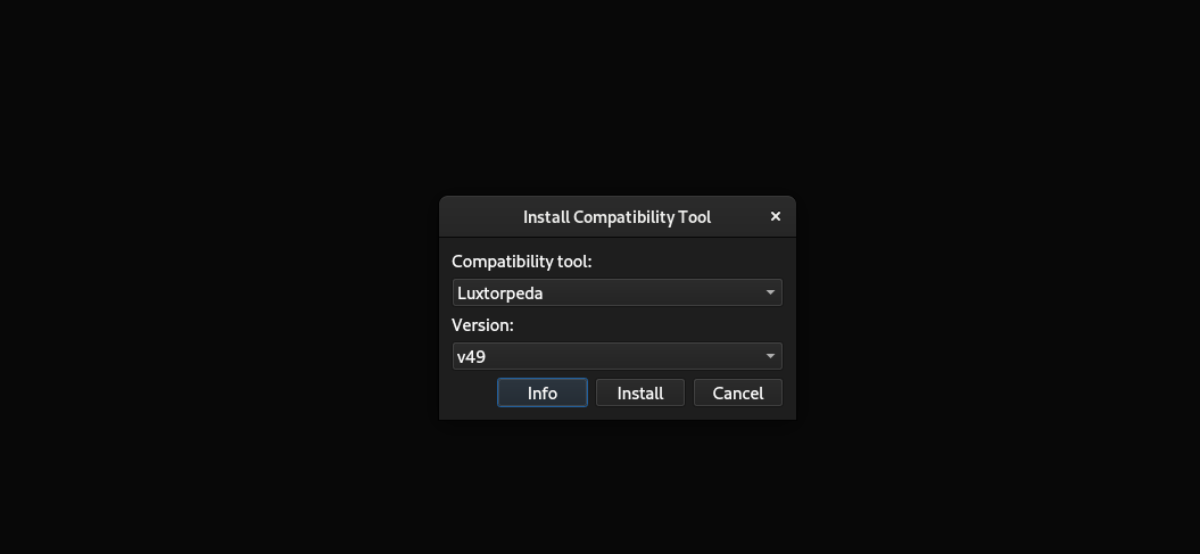

![Download FlightGear Flight Simulator gratis [Veel plezier] Download FlightGear Flight Simulator gratis [Veel plezier]](https://tips.webtech360.com/resources8/r252/image-7634-0829093738400.jpg)






![Hoe verloren partities en harde schijfgegevens te herstellen [Handleiding] Hoe verloren partities en harde schijfgegevens te herstellen [Handleiding]](https://tips.webtech360.com/resources8/r252/image-1895-0829094700141.jpg)