Prusa Slicer is de door Prusa zelf ontwikkelde slicer-tool voor hun 3D-printers. Als je een Prusa-rig hebt en een aantal 3D-bestanden op Linux moet slicen, moet je de Prusa Slicer-app installeren. Hier is hoe het te doen.
Opmerking: om de Prusa Slicer-toepassing op Linux te gebruiken, hebt u 3D-afdrukbestanden nodig. Bekijk Thingiverse om toegang te krijgen tot 3D-afdrukbestanden .

Ubuntu-installatie-instructies
De Prusa Slicer-applicatie is beschikbaar voor Ubuntu-gebruikers vanaf 20.04 LTS . Het bevindt zich echter in de softwarerepository "Ubuntu Universe" en deze repo is niet altijd standaard ingeschakeld.
Om de "Ubuntu Universe"-repository op uw computer in te schakelen, begint u met het openen van een terminalvenster op het Linux-bureaublad. U kunt een terminal starten door op Ctrl + Alt + T op het toetsenbord te drukken . Of zoek naar "Terminal" in het app-menu.
Terwijl het terminalvenster open en klaar voor gebruik is, voert u de volgende add-apt-repository- opdracht hieronder uit. Met deze opdracht wordt "Ubuntu Universe" ingeschakeld.
sudo add-apt-repository-universe
Nadat u de Universe-softwarerepository hebt toegevoegd, moet u uw softwarebronnen vernieuwen met de opdracht apt update .
sudo apt update
Nu uw Ubuntu-softwarebronnen zijn vernieuwd, is Ubuntu Universe klaar voor gebruik. Vanaf hier kan de Prusa Slicer-applicatie op Ubuntu (20.04, 21.04 en 21.10) worden geïnstalleerd met behulp van de onderstaande apt install- opdracht.
sudo apt install prusa-slicer
Debian installatie-instructies
Als u Debian gebruikt , is het mogelijk om het Prusa Slicer-programma te laten werken door de Debian 11-release te gebruiken. Dus als u Debian 10 of hoger gebruikt, moet u eerst upgraden.
Opmerking: als u een oudere versie van Debian gebruikt en niet wilt upgraden, volgt u in plaats daarvan de Snap-instructies om Prusa Slicer op Linux te laten werken.
Zodra u een upgrade naar Debian 11 hebt uitgevoerd, kan de installatie van Prusa Slicer beginnen. Open een terminalvenster op het bureaublad door op Ctrl + Alt + T op het toetsenbord te drukken . Of zoek naar "Terminal" in het app-menu en start het op die manier.
Terwijl het terminalvenster open en klaar voor gebruik is, voert u de onderstaande opdracht apt-get install uit om het pakket "prusa-slicer" te installeren.
sudo apt-get install prusa-slicer
Bij het invoeren van de bovenstaande opdracht zal Debian u om uw wachtwoord vragen. Typ met behulp van het toetsenbord het wachtwoord van uw gebruikersaccount en druk op Enter . Wanneer u op Enter drukt , zal Debian Prusa Slicer op het systeem installeren.
Arch Linux installatie-instructies

Het Prusa Slicer-programma is beschikbaar voor Arch Linux- gebruikers in de softwarerepository "Community". Zorg ervoor dat deze softwarerepository is ingeschakeld voordat u Prusa Slicer op Arch probeert te installeren.
Met de "Community" repo ingeschakeld, start u een terminalvenster op het Linux-bureaublad door op Ctrl + Alt + T op het toetsenbord te drukken . Of zoek naar "Terminal" in het app-menu en start het op die manier.
Nu het terminalvenster is geopend, gebruikt u de opdracht pacman -S om de toepassing "prusa-slicer" op uw Arch Linux-systeem te installeren.
sudo pacman -S prusa-slicer
Fedora installatie-instructies
Sinds Fedora 33 is de Prusa Slicer-applicatie beschikbaar in de officiële softwarebronnen. Dus als je Fedora gebruikt, zul je geen problemen hebben om de app te laten werken.
Om de installatie van Prusa Slicer op je Fedora-systeem te starten, moet een terminal geopend zijn. U kunt een terminalvenster starten door op Ctrl + Alt + T op het toetsenbord te drukken . Of zoek naar "Terminal" in het app-menu en start het op die manier.
Met het terminalvenster geopend, kan de installatie beginnen. Installeer het pakket "prusa-slicer" met behulp van de opdracht dnf install .
sudo dnf installeer prusa-slicer
OpenSUSE installatie-instructies
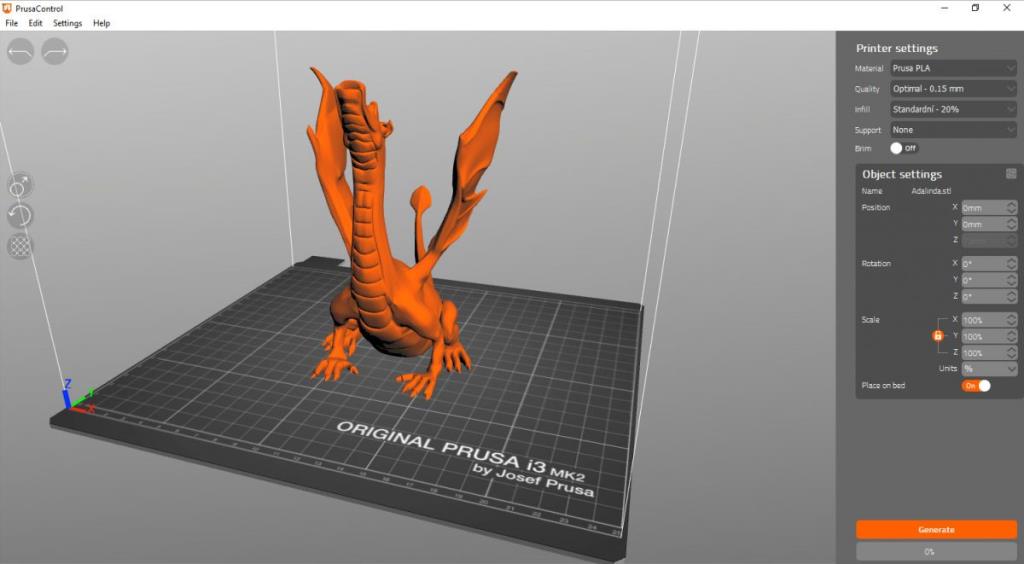
Prusa Slicer is beschikbaar voor OpenSUSE Linux, maar niet in de officiële softwarebronnen. Dus als u de app op uw computer wilt laten werken, moet u community-softwarerepositories gebruiken.
Ga om de installatie te starten naar de OpenSUSE-softwarepagina voor Prusa Slicer. Nadat u de pagina hebt geopend, ziet u een lijst met OpenSUSE-distributies die Prusa Slicer beschikbaar maken.
Wanneer u uw versie van OpenSUSE in de lijst hebt gevonden, zoekt u de knop "1 Click Install" en selecteert u deze met de muis. Als u deze knop selecteert, wordt YaST op uw OpenSUSE-machine geopend en wordt Prusa Slicer via de GUI geïnstalleerd.
Installatie-instructies voor Snap-pakket
De Prusa Slicer-applicatie is beschikbaar voor alle gebruikers in de Ubuntu Snap Store. Dus als je een Linux-besturingssysteem hebt dat de Snap Store ondersteunt, is Prusa Slicer klaar om op je computer te installeren.
Om de installatie van Prusa Slicer op Linux als Snap-pakket te starten, moet de runtime van het Snap-pakket op uw systeem zijn geconfigureerd en geïnstalleerd. Als je hulp nodig hebt bij het configureren van de runtime van het Snap-pakket, volg dan onze gids over dit onderwerp .
Met de runtime van het Snap-pakket geconfigureerd, kan de Prusa Slicer eenvoudig op uw Linux-computer worden geïnstalleerd met behulp van de onderstaande snap-installatieopdracht .
sudo snap install prusa-slicer


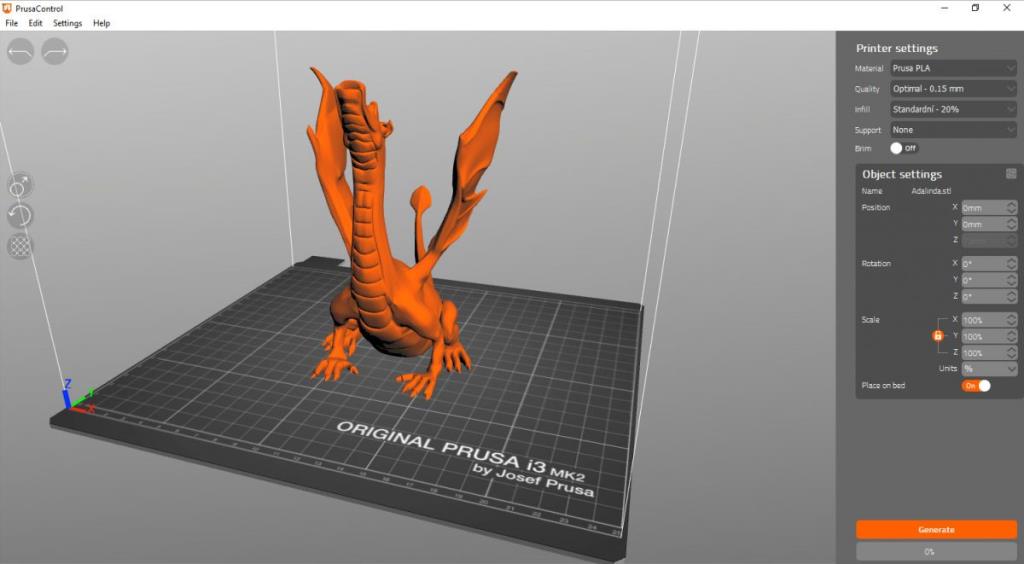





![Hoe verloren partities en harde schijfgegevens te herstellen [Handleiding] Hoe verloren partities en harde schijfgegevens te herstellen [Handleiding]](https://tips.webtech360.com/resources8/r252/image-1895-0829094700141.jpg)

