De Raspberry Pi 4 is serieus indrukwekkend, met een aantal aanzienlijke hardwareverbeteringen ten opzichte van de Pi 3. Als gevolg daarvan pikken velen hem op om als Linux-computer te gebruiken. Een van de beste besturingssystemen om op de Pi 4 te draaien, is Rasberry Pi OS. Hier leest u hoe u het kunt instellen.
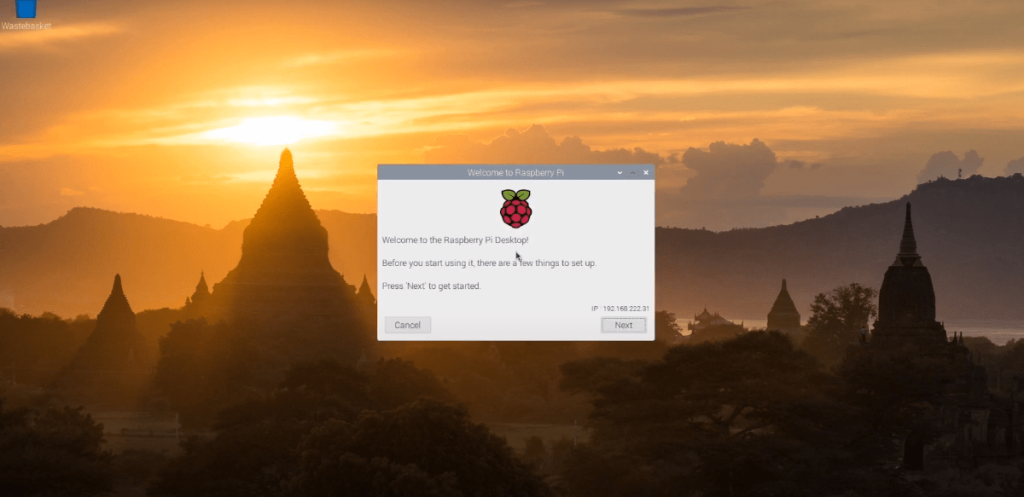
Raspberry Pi OS downloaden met desktop
Voordat je aan de slag kunt met Raspberry Pi Desktop, moet deze worden gedownload. Momenteel kun je dit besturingssysteem voor je Raspberry Pi 4 krijgen via de Raspberry Pi Foundation-website, op de pagina "Besturingssystemen" .
Eenmaal op de pagina Besturingssystemen, bladert u naar beneden totdat u "Raspberry Pi Desktop" vindt. Vervolgens zie je een Raspberry Pi 4-model, gevolgd door verschillende downloadlinks.
Selecteer de tweede downloadlink met de tekst "Raspberry Pi OS met bureaublad" en klik op de blauwe downloadknop om het downloadproces te starten. Of, als je een torrent-client hebt en het besturingssysteem liever torrent, klik dan op de knop "Torrent downloaden", en het zal in een torrent-app starten en downloaden.
Het downloaden duurt slechts een paar minuten, aangezien het slechts 1180 MB groot is. Wanneer het proces is voltooid, gaat u naar het volgende gedeelte van de handleiding om de installatie-image van Raspberry Pi OS te maken.
De Raspberry Pi OS-installatie SD-kaart maken
Raspberry Pi OS is een Raspberry Pi-besturingssysteem en moet vanaf een computer op een SD-kaart worden geïnstalleerd . Het installatieproces wordt "knipperen" genoemd. In wezen haalt u het besturingssysteem van de downloadwebsite en flitst u het naar uw SD-kaart met behulp van een flash-tool.
Er zijn veel manieren om de Raspberry Pi OS-installatie-image naar een SD-kaart te flashen voor gebruik op de Raspberry Pi 4. In deze handleiding zullen we ons concentreren op de Etcher-toepassing. Waarom? Etcher is platformonafhankelijk, wat betekent dat het hetzelfde werkt op Linux, Mac OS en Windows, dus je krijgt de exacte instructies, ongeacht welke computer je gebruikt om de installatie-SD-kaart te maken.
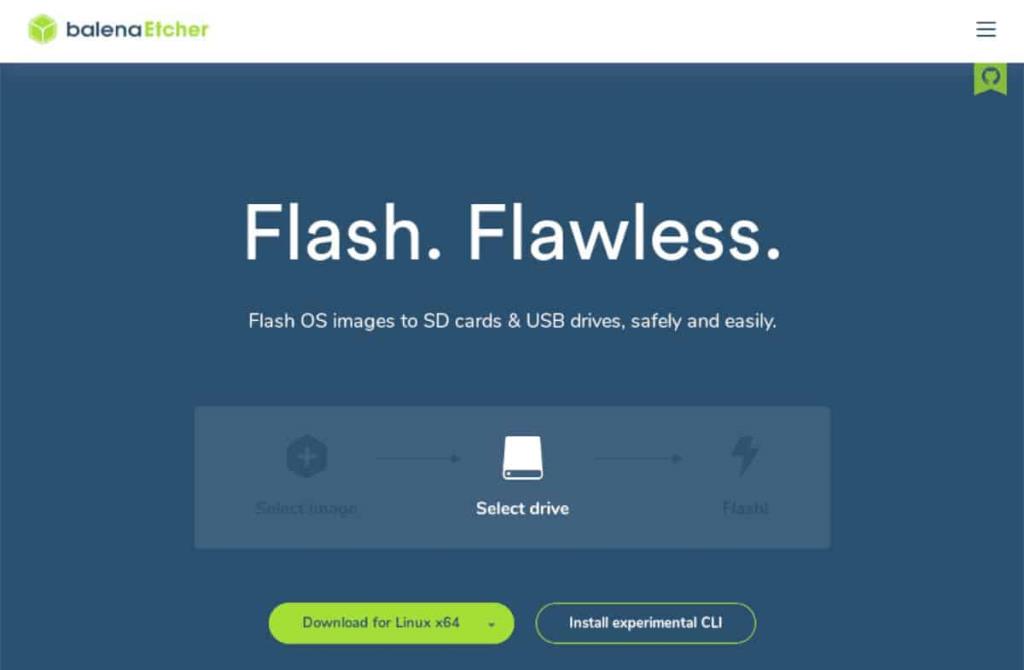
Download om te beginnen de nieuwste versie van de Etcher-app naar uw computer door de officiële Etcher-website te bezoeken . Start vervolgens de app en sluit uw Raspberry Pi 4 SD-kaart aan op de computer met behulp van de kaartlezer.
Zodra Etcher is geopend en de SD-kaartlezer is aangesloten, zoekt u de knop "Flash van bestand" en selecteert u het Raspberry Pi OS ZIP-archief dat u hebt gedownload. Zoek vervolgens de knop "Doel selecteren".
Wanneer u de knop "Doel selecteren" kiest, moet u uw SD-kaart in de gebruikersinterface selecteren. Nadat je je SD-kaart hebt gekozen, zoek je de "Flash!" en selecteer deze met de muis om het knipperen te starten.
Het knipperproces duurt niet lang. Wanneer het proces is voltooid, gaat u verder met het volgende gedeelte van de handleiding om door te gaan met het installatieproces.
Alles instellen
Steek je SD-kaart in de Raspberry Pi 4, sluit je toetsenbord, muis, netsnoer, enz. aan en zet hem aan. Als het eenmaal is ingeschakeld, wees geduldig! De eerste keer opstarten kan even duren.
Wanneer Raspberry Pi OS voor de eerste keer klaar is met opstarten, ziet u een bericht met de tekst "Welkom bij de Raspberry Pi Desktop!". Klik op de knop "Volgende" onderaan dit venster om verder te gaan.
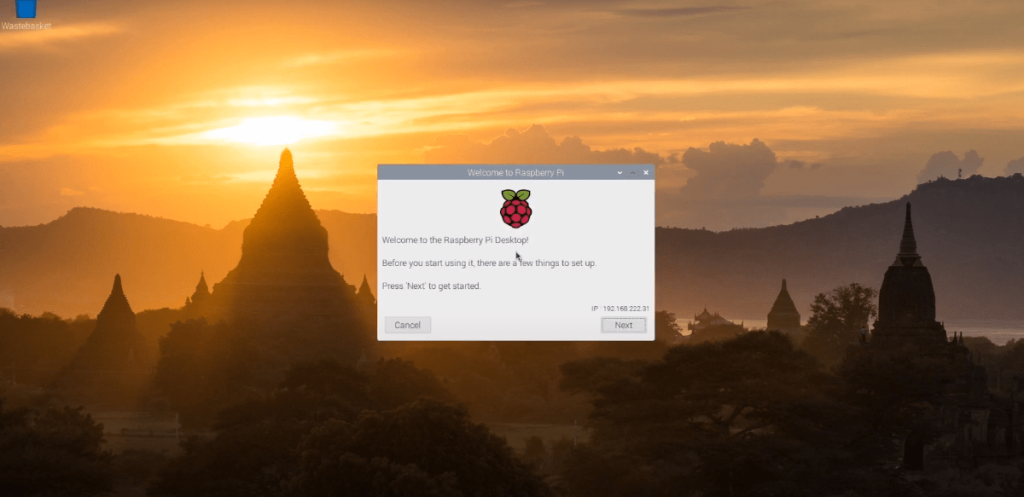
Op de volgende pagina moet u uw land, taal en tijdzone selecteren. Als u bijvoorbeeld Amerikaans bent, vinkt u het vakje "Gebruik Amerikaans toetsenbord" aan. Als je alles hebt ingesteld, klik je op de knop "Volgende" om door te gaan.
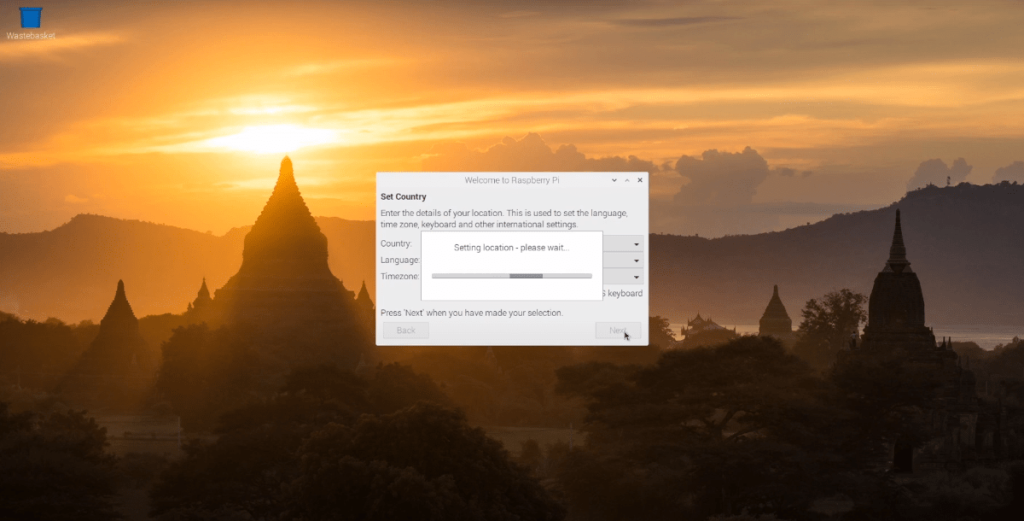
U moet het standaard Raspberry Pi OS-desktopwachtwoord wijzigen in iets dat u liever gebruikt op de derde instellingenpagina. Klik met de muis op het tekstvak "Voer nieuw wachtwoord in" en voer uw wachtwoord in. Klik vervolgens op "Nieuw wachtwoord bevestigen" om het een tweede keer in te voeren. Als u klaar bent, klikt u op "Volgende".
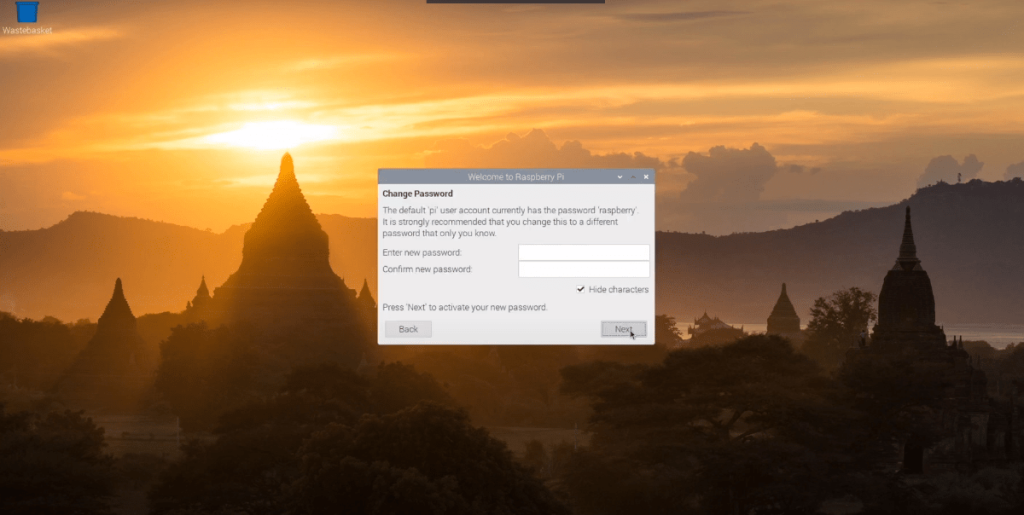
U moet nu configureren hoe Raspberry Pi OS Desktop omgaat met uw schermindeling. Als u aan weerszijden van het scherm zwarte balken ziet, vinkt u het vakje "Dit scherm toont een zwarte rand rond het bureaublad" aan. Als dit niet het geval is, laat u het leeg en klikt u op de knop "Volgende" om door te gaan.
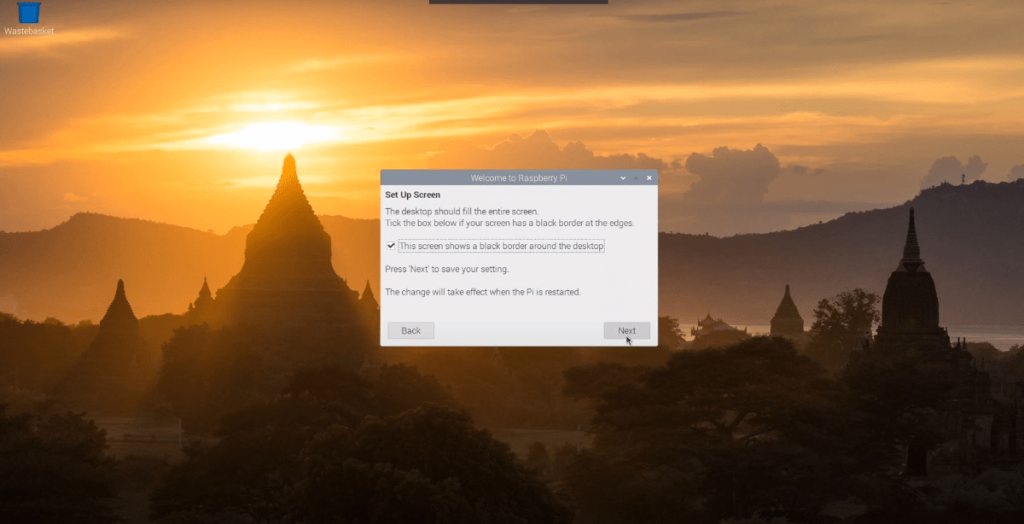
Met het scherm geconfigureerd, is de volgende stap het configureren van de WiFi. Gebruik de gebruikersinterface, verbind uw Raspberry Pi 4 met het netwerk via wifi en druk op de knop "Volgende" om door te gaan.
Opmerking: als je je Raspberry Pi 4 via Ethernet hebt aangesloten, is deze stap niet op jou van toepassing. Klik op de knop "Overslaan" om het over te slaan.
Zodra WiFi is verbonden, moet u het besturingssysteem bijwerken. Klik in het venster "Software bijwerken" op de knop "Volgende" om te controleren op updates en deze te installeren.
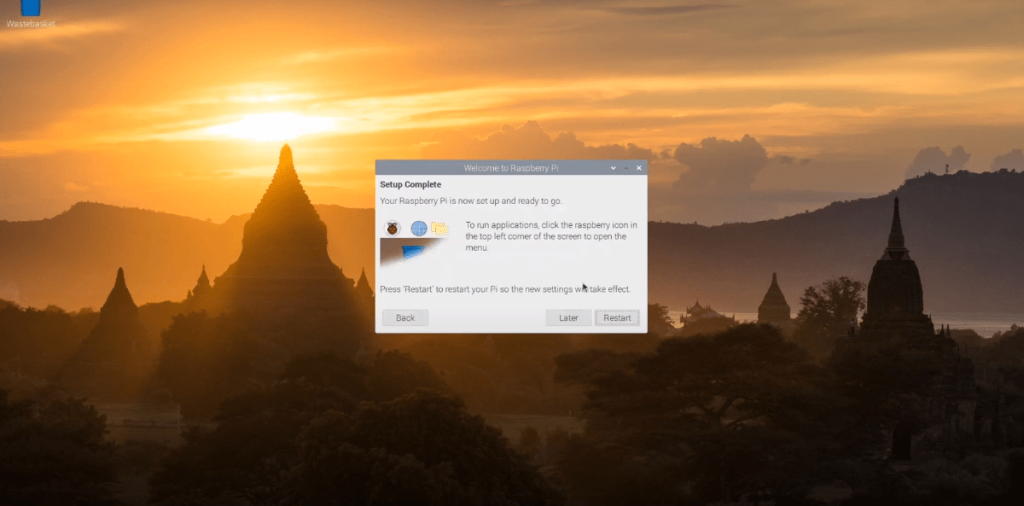
Wanneer alle updates zijn geïnstalleerd, is het eerste installatieproces voor Raspberry Pi OS Desktop voltooid. Klik vanaf hier op de knop "Opnieuw opstarten" om uw machine opnieuw op te starten.

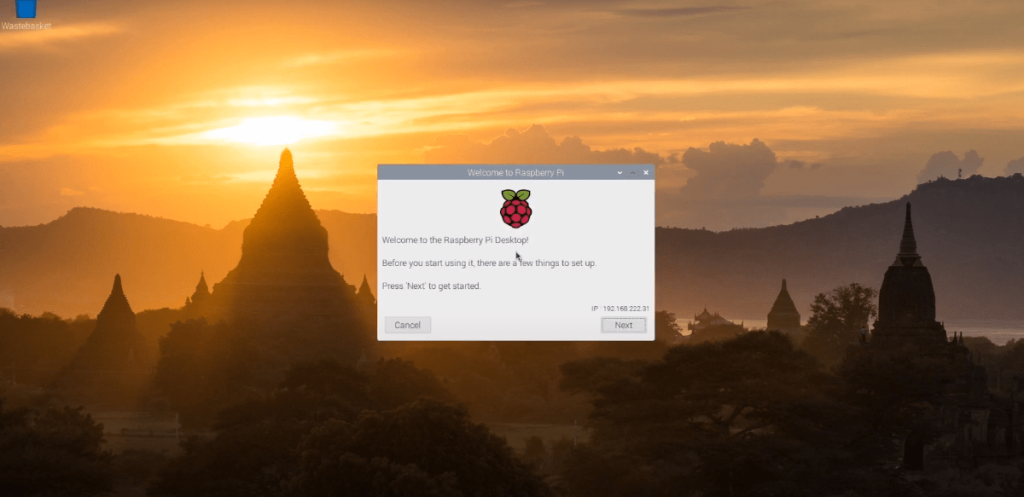
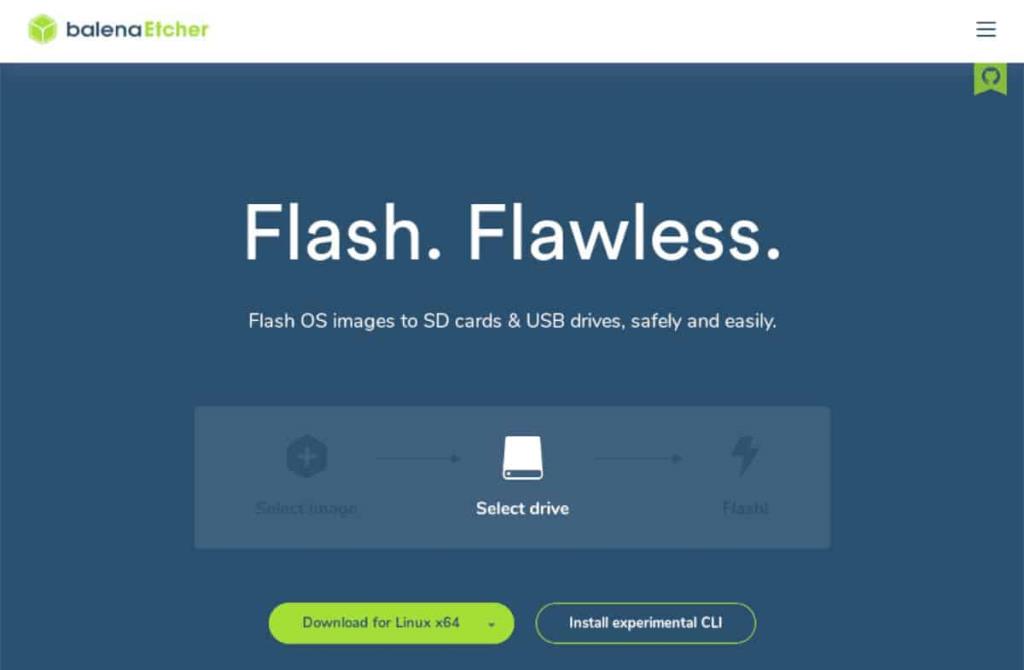
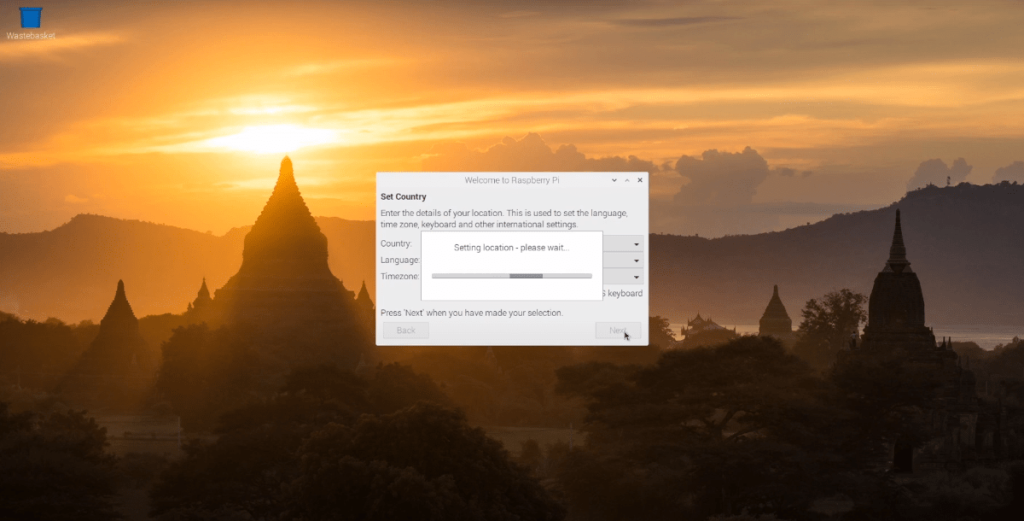
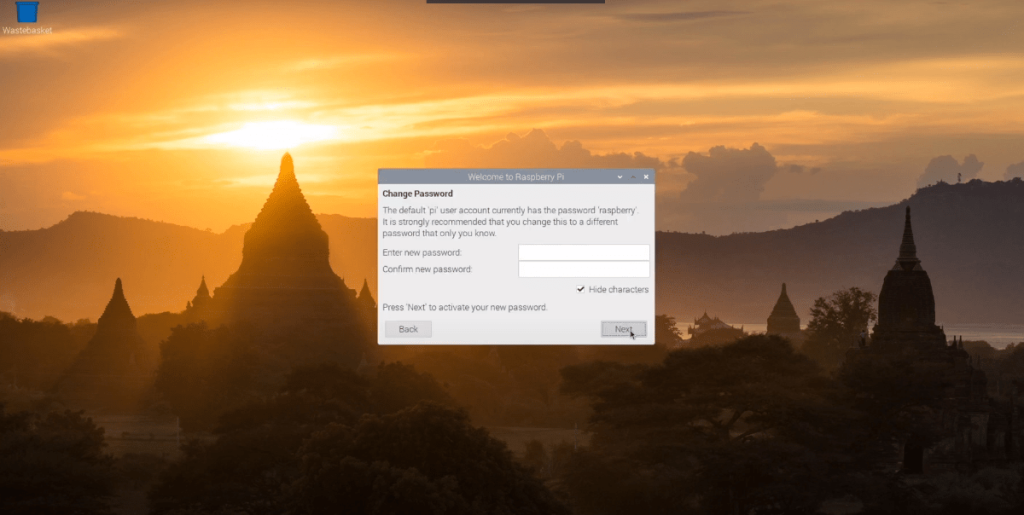
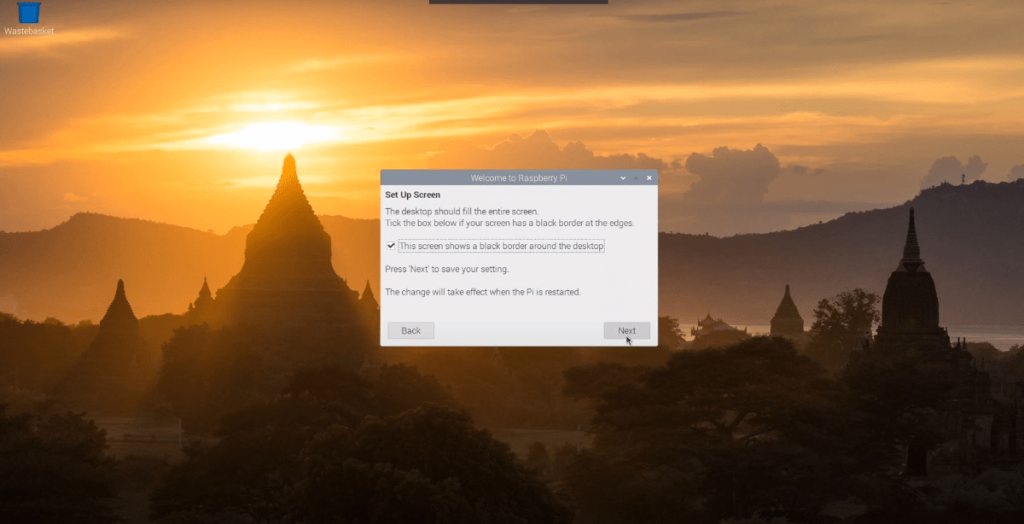
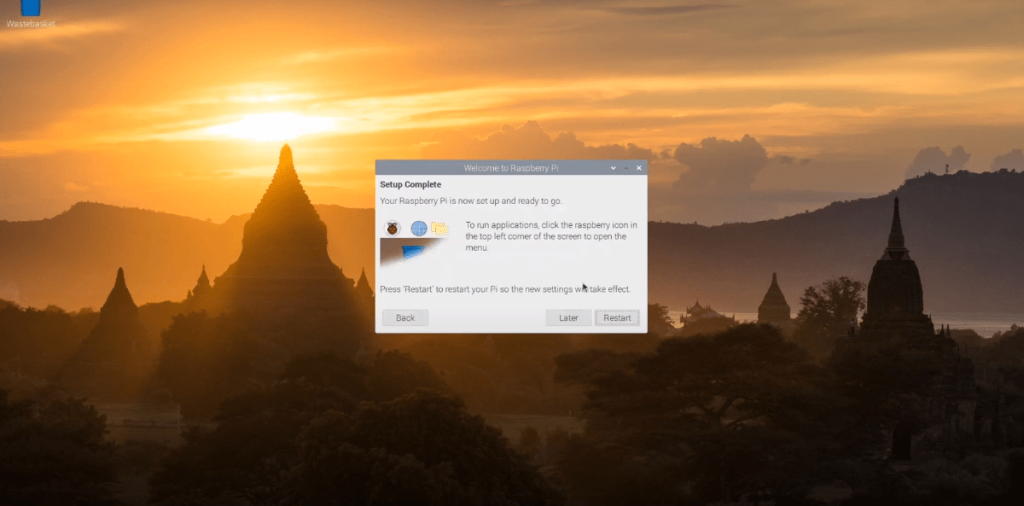





![Hoe verloren partities en harde schijfgegevens te herstellen [Handleiding] Hoe verloren partities en harde schijfgegevens te herstellen [Handleiding]](https://tips.webtech360.com/resources8/r252/image-1895-0829094700141.jpg)

