Google Voice Desktop-meldingsapps

Net als Google Wave heeft Google Voice wereldwijd voor behoorlijk wat ophef gezorgd. Google wil de manier waarop we communiceren veranderen en omdat het steeds populairder wordt,
Raven Reader is een prachtige, platformonafhankelijke RSS-leestoepassing. Het is open source, gebouwd met moderne webtechnologieën en maakt het inhalen van nieuws via RSS een fluitje van een cent.
In deze handleiding bespreken we hoe u Raven RSS Reader op Linux installeert. Om Raven RSS Reader op Linux te gebruiken, moet u AppImages kunnen downloaden en uitvoeren of Snap-pakketten uitvoeren en installeren in Dev-modus.
Installeer Raven RSS via AppImage
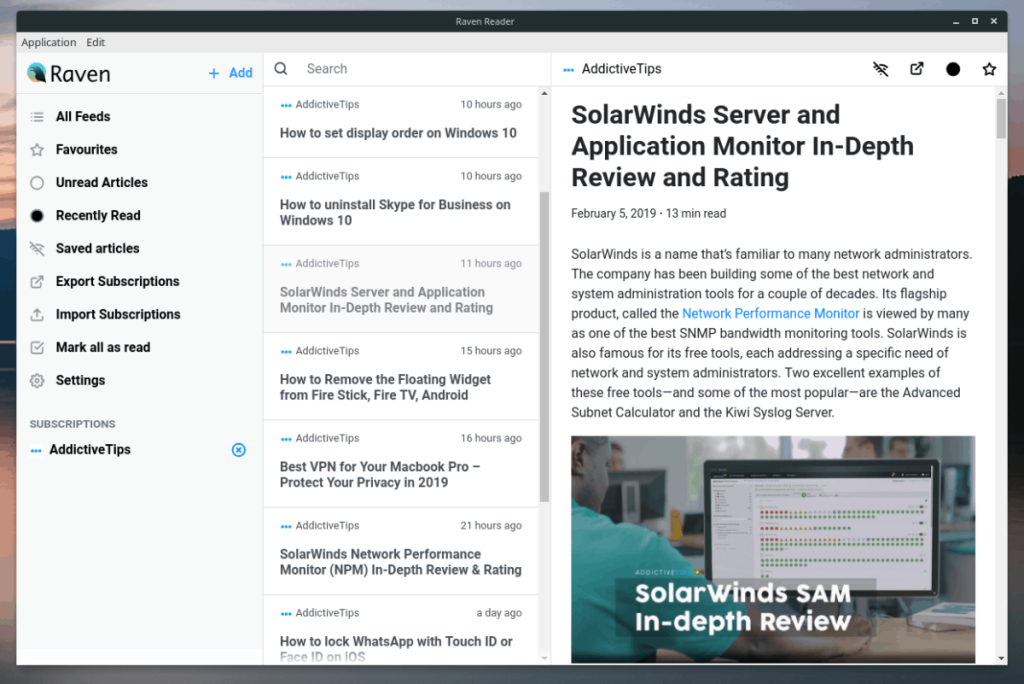
Raven RSS-ontwikkelaars hebben ervoor gekozen om de AppImage-route te volgen bij het ondersteunen van Linux-gebruikers omdat het de hoofdpijn van verpakkingsformaten (zoals DEB, RPM en vele anderen) wegneemt. In dit gedeelte van de handleiding laten we u zien hoe u de AppImage-versie van de app op uw Linux-pc kunt laten werken.
Het installeren van Raven RSS op Linux via AppImage is een vrij eenvoudig proces en het begint met het starten van een terminalvenster. Om dat te doen, drukt u op Ctrl + Alt + T of Ctrl + Shift + T op het toetsenbord.
Zodra je een terminalvenster hebt geopend, kun je de opdracht wget gebruiken om de nieuwste versie van Raven RSS-lezer voor Linux te downloaden.
Opmerking: Wget is een veelgebruikte downloadtoepassing voor de opdrachtregel voor Linux. Het zou al actief moeten zijn op uw Linux-pc. Als dit niet het geval is, kunt u via deze link leren hoe u het kunt installeren .
wget https://github.com/mrgodhani/raven-reader/releases/download/v0.3.8/raven-reader-0.3.8-x86_64.AppImage
Laat de Wget-app de Raven RSS-app-afbeelding downloaden naar uw Linux-pc. Zodra het bestand klaar is met downloaden, gebruikt u de opdracht mkdir en maakt u een nieuwe map met het label "AppImages".
mkdir -p ~/AppImages
Gebruik de opdracht mv en plaats het zojuist gedownloade Raven RSS AppImage-bestand in de AppImages-map die u zojuist hebt gemaakt. Als u het bestand hier plaatst, zorgt u ervoor dat u het bestand niet per ongeluk verwijdert en de toegang tot uw feeds verliest.
mv raven-reader-0.3.8-x86_64.AppImage ~/AppImages
Met het bestand in de AppImage-map is het tijd om de rechten van de Raven Reader AppImage bij te werken, zodat deze op uw Linux-pc kan worden gestart.
cd ~/AppImages sudo chmod +x raven-reader-0.3.8-x86_64.AppImage
Met de machtigingen up-to-date, voer het voor de eerste keer uit met behulp van de volgende uitvoeringsopdracht.
./raven-reader-0.3.8-x86_64.AppImage
Wanneer u de bovenstaande opdracht uitvoert om Raven Reader voor de eerste keer te starten, verschijnt een bericht met de tekst "Wilt u raven-reader-0.3.8-x86_64.AppImage met uw systeem integreren?".
Selecteer "Ja" en er wordt een snelkoppeling naar een toepassing gemaakt in het toepassingsmenu van uw Linux-pc.
Installeer Raven RSS Reader via Snap-pakket
Op de website van de ontwikkelaar is de enige Linux-ondersteuning waarnaar wordt verwezen een AppImage. Als je echter naar de GitHub-pagina van het project gaat , zul je zien dat ze een downloadbare Snap-pakketversie hebben.
Het beschikbaar hebben van een Snap-pakket van de app is best spannend, en het is zeker dat iedereen Raven snel aan de gang kan krijgen zonder gedoe met AppImages, machtigingen en zo. Dat gezegd hebbende, het is niet zoals andere Snap-pakketten en bevindt zich niet in de Snap-winkel. Als je de Snap-versie wilt hebben, moet je in plaats daarvan een stand-alone Snap-bestand downloaden.
Start een terminalvenster om het installatieproces te starten. De snelste manier om een terminal te starten is door op Ctrl + Alt + T of Ctrl + Shift + T op het toetsenbord te drukken .
Zodra je een terminalvenster hebt geopend, is het tijd om de opdracht wget te gebruiken om het nieuwste Snap-bestand te downloaden van de GitHub-releasepagina van de ontwikkelaar.
wget https://github.com/mrgodhani/raven-reader/releases/download/v0.3.8/raven-reader_0.3.8_amd64.snap
Nu het nieuwste Raven Reader Snap-pakket klaar is met downloaden via wget op je Linux-computer, is het tijd om de snap install- opdracht te gebruiken.
Opmerking: je moet de vlag "devmode" gebruiken bij deze installatie, omdat het een op zichzelf staand, niet-ondertekend Snap-pakket is.
sudo snap install raven-reader_0.3.8_amd64.snap --devmode
Laat het Snap-installatieproces de Raven Reader-toepassing instellen en activeren. Als het klaar is, kun je de app starten vanuit het app-menu op het Linux-bureaublad.
Raven Reader bijwerken via Snap
Ook al is de Raven Reader-applicatie als Snap geïnstalleerd, je zult nog steeds problemen ondervinden bij het updaten, aangezien de app niet in de Snap Store staat.
Volg de stapsgewijze instructies hieronder om de Raven Reader Snap bij te werken.
Stap 1: Ga naar de Raven Reader-releasepagina op Github en download de nieuwste Snap-release naar uw computer.
Stap 2: Gebruik de opdracht CD en verplaats de terminalsessie naar de map Downloads.
cd ~/Downloads
Stap 3: Verwijder de huidige versie van Raven op uw computer. Zorg ervoor dat u een back-up van uw instellingen maakt voordat u dit doet!
sudo snap verwijder raven-reader
Stap 4: Installeer het nieuwe Snap-bestand met de opdracht snap install . Zorg ervoor dat u de schakelaar "devmode" gebruikt, anders weigert het Snap-bestand te installeren vanwege fouten!
sudo snap install raven-reader_*_amd64.snap --devmode
Net als Google Wave heeft Google Voice wereldwijd voor behoorlijk wat ophef gezorgd. Google wil de manier waarop we communiceren veranderen en omdat het steeds populairder wordt,
Er zijn veel tools waarmee Flickr-gebruikers hun foto's in hoge kwaliteit kunnen downloaden, maar is er een manier om Flickr-favorieten te downloaden? Onlangs kwamen we
Wat is sampling? Volgens Wikipedia is het de handeling om een deel, of sample, van een geluidsopname te nemen en te hergebruiken als instrument of als instrument.
Google Sites is een dienst van Google waarmee gebruikers een website kunnen hosten op de server van Google. Er is echter één probleem: er is geen ingebouwde optie voor back-up.
Google Tasks is niet zo populair als andere Google-diensten zoals Agenda, Wave, Voice, enz., maar wordt nog steeds veel gebruikt en is een integraal onderdeel van de takenlijst van mensen.
In onze vorige handleiding over het veilig wissen van de harde schijf en verwisselbare media via Ubuntu Live en DBAN boot-cd, hebben we besproken dat Windows-gebaseerde schijven
Probeert u een map op uw Linux-pc te verwijderen? Volg deze uitgebreide gids voor tips en trucs!
Laten we eerlijk zijn, het standaard Gnome Shell-klembord is niet erg goed. Installeer Pano om uw klembordervaring te verbeteren!
Heb je een geweldige niet-lineaire video-editor nodig voor je Linux-box? Laat Davinci Resolve 17 werken met deze gids!
Wallpaper Downloader is een gelikte Linux wallpaper-downloader en -manager. Het ondersteunt de meeste Linux-desktopomgevingen en is zeer eenvoudig te gebruiken. Deze gids




![Hoe verloren partities en harde schijfgegevens te herstellen [Handleiding] Hoe verloren partities en harde schijfgegevens te herstellen [Handleiding]](https://tips.webtech360.com/resources8/r252/image-1895-0829094700141.jpg)

