Veel cloudservices ondersteunen het Linux-platform niet, dus als je bestanden heen en weer wilt overzetten, moet je een oplossing van derden gebruiken. Er zijn veel soorten oplossingen waarmee Linux-gebruikers toegang hebben tot cloudservices van derden (zoals Google Drive , Backblaze, enz.), maar Rclone voor Linux is verreweg de beste, omdat het gebruikers in staat stelt meerdere verbindingen te hebben met veel verschillende services.
Google Go installeren
Rclone gebruikt Google Go, dus voordat je het kunt installeren, moet je een buildprofiel hebben ingesteld en klaar om te gebruiken. Gelukkig hebben de meeste Linux-distributies een recente versie van de Go-taal in hun softwarebronnen. Open een terminal en stel deze in op uw Linux-besturingssysteem.
Ubuntu
sudo apt install golang
Debian
sudo apt-get install golang
Arch Linux
De meeste Linux-distributies stellen automatisch een build-omgeving in voor Google Go. Arch is niet een van die distributies. Gebruik de Pacman-pakkettool om de nieuwste versie van Google Go te installeren. Stel vervolgens een build-omgeving in door de officiële Arch Wiki-instructies te volgen .
sudo pacman -S go
Fedora
Fedora Linux heeft Google Go in de officiële softwarebronnen, maar het stelt niet automatisch een bouwomgeving in. Gebruik de DNF-verpakkingstool om Go te krijgen en volg dan de instructies van Fedora Developer die laten zien hoe je een build-omgeving opzet.
sudo dnf installeer golang
OpenSUSE
sudo zypper install go go-doc
Generieke Linux
Gebruik je een Linux-distributie die geen handig pakket heeft om Google Go te installeren? Je moet alles handmatig instellen. Het helemaal opnieuw instellen van Go begint met het downloaden van de release van de website.
cd ~/Downloads wget https://dl.google.com/go/go1.11.linux-amd64.tar.gz
Wanneer het Go-pakket klaar is met downloaden naar uw Linux-pc, gebruikt u het tar- commando en extraheert u het naar /usr/local .
sudo tar -C /usr/local -xvzf go1.11.linux-amd64.tar.gz
Go werkt. De volgende stap is het configureren van een ontwikkel-/bouwomgeving zodat we Rclone op Linux kunnen installeren. Begin door de opdracht mkdir te gebruiken om een nieuwe map te maken.
mkdir -p ~/go-ontwikkeling
Volg de hoofdmap en maak de submappen "bin", "src" en "pkg".
mkdir -p ~/go-development/bin mkdir -p ~/go-development/src mkdir -p ~/go-development/pkg
Open je Bash-profiel in de Nano, teksteditor.
nano ~/.profiel
Of:
nano ~/.bash_profile
Plak de onderstaande code in Nano.
export PATH=$PATH:/usr/local/go/bin
export GOPATH="$HOME/go_projects"
export GOBIN="$GOPATH/bin"
Sla de bewerkingen op in je profiel met Ctrl + O en sluit af met Ctrl + X.
Installeer Rclone
Om Rclone op Linux te installeren, opent u een terminal en gebruikt u de opdracht go get . Als u deze opdracht uitvoert, wordt een recente versie van de Rclone-broncode rechtstreeks naar uw Go-ontwikkelomgeving gedownload.
ga naar github.com/ncw/rclone
CD in uw Go-omgevingspad.
cd $GOPATH/bin
Zoek het binaire bestand Rclone en plaats het in uw Bin-map. Door de gegevens in deze map te plaatsen, wordt de app uitvoerbaar, net als elk ander programma.
sudo cp rclone /usr/bin/
Installeer Rclone zonder Google Go
Het gebruik van de Google Go-versie van Rclone is een geweldige manier om de applicatie aan de gang te krijgen, aangezien Go ondersteuning biedt op bijna elke Linux-distributie.
Dat gezegd hebbende, als je geen zin hebt om Go in te stellen, kijk dan gerust op Pkgs.org voor een binaire versie om te installeren.
Om de binaire versie te installeren, bladert u door de lijst op de pagina, zoekt u uw Linux-distributie en klikt u op "rclone".
Gebruik Rclone op Linux
Het instellen van Rclone op Linux begint met het genereren van een nieuw configuratiebestand. Voer in een terminal de opdracht rclone config uit.
rclone-configuratie
Het gebruik van Rclone vereist een nieuwe afstandsbediening. Om een nieuwe externe verbinding tot stand te brengen, drukt u op de "n"-knop op uw toetsenbord en drukt u op de enter- toets.
Typ de naam van de verbinding in de klemmenkast. In deze zelfstudie noemen we deze verbinding 'test'.
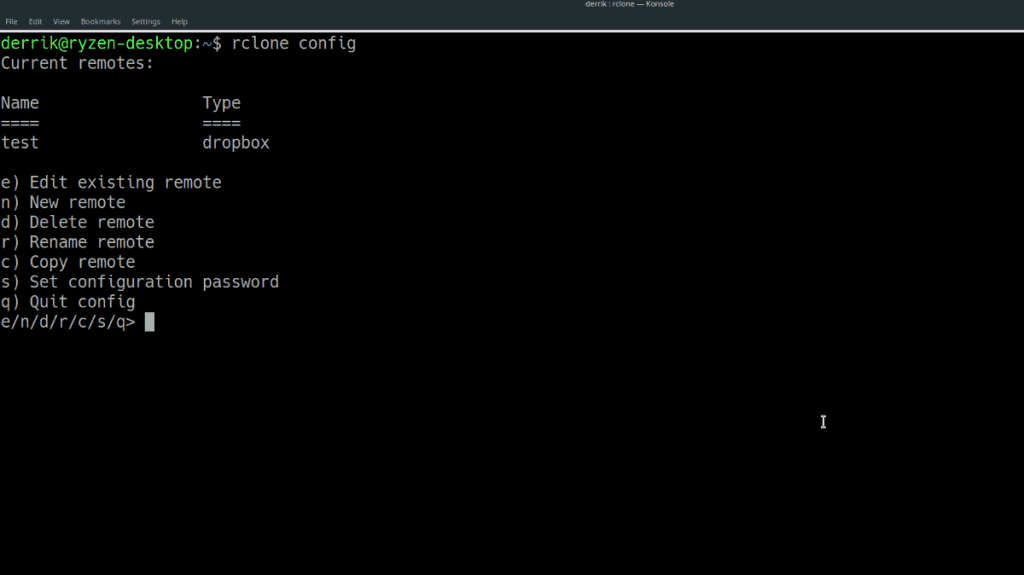
Kies na het selecteren van een naam het type verbinding dat Rclone moet gebruiken. Opties zijn:
- 1. Amazon-drive
- 2. Amazon S3
- 3. Backblaze B2
- 4. Dropbox
- 5. Een afstandsbediening versleutelen/ontsleutelen
- 6. Google Cloud-opslag
- 7. Google Drive
- 8. Hubic
- 9. Lokale schijf
- 10. Microsoft OneDrive
- 11. OpenStack Swift (Rackspace Cloud-bestanden, Memset Memstore, OVH)
- 12. SSH/SFTP
- 13. Yandex-schijf
Voer het selectienummer voor uw nieuwe verbinding in en druk op de enter- toets op het toetsenbord om door te gaan naar de volgende stap in het configuratieproces.
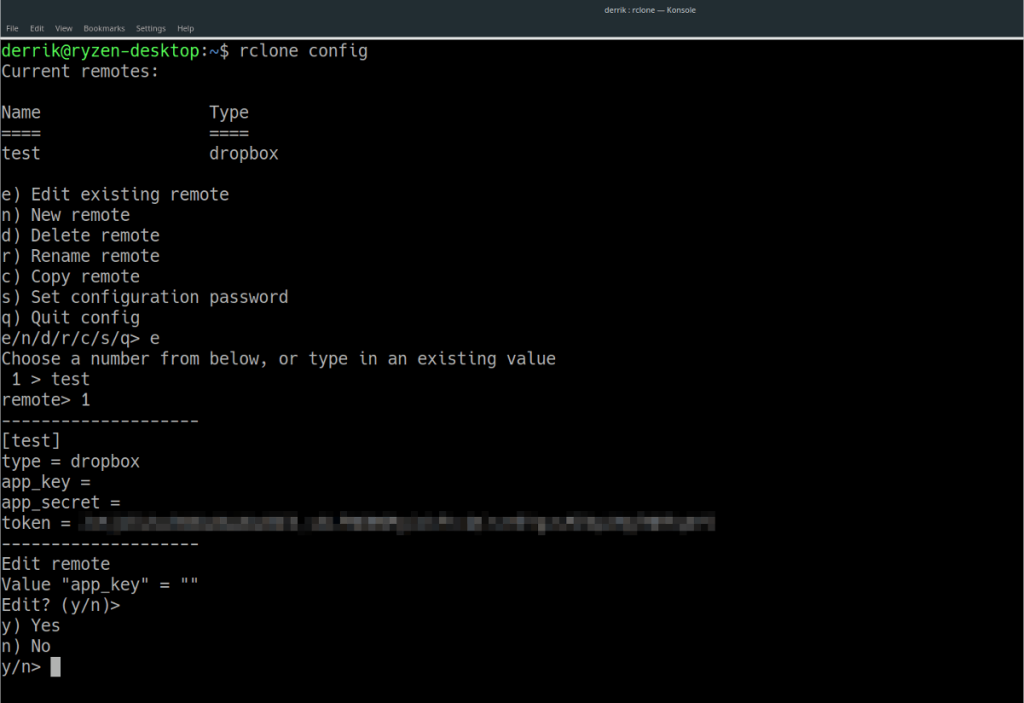
Volg de aanwijzingen en doe wat de stappen zeggen. Wanneer uw nieuwe Rclone-verbinding klaar is voor gebruik, schrijft u de letter "y" voor "ja, dit is OK" en drukt u op de enter- toets.
Bestanden kopiëren
Je nieuwe Rclone-verbinding is ingesteld. Laten we wat bestanden kopiëren. Om enkele gegevens naar de hoofdmap van uw verbinding te kopiëren, doet u het volgende:
rclone kopiëren /home/gebruikersnaam/pad/naar/local/data-folder/ nameofconnection:remotefolder
Bestanden synchroniseren
Wilt u wat gegevens synchroniseren vanaf uw externe verbinding met Rclone? Doe het met het volgende commando.
rclone sync naam van verbinding: map op afstand /home/gebruikersnaam/pad/naar/lokaal/gegevensmap/

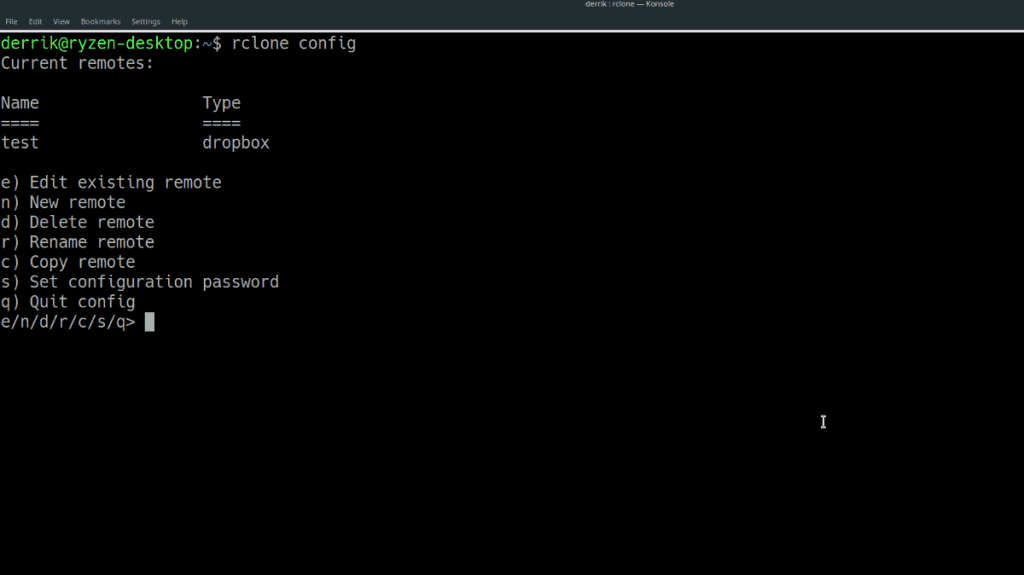
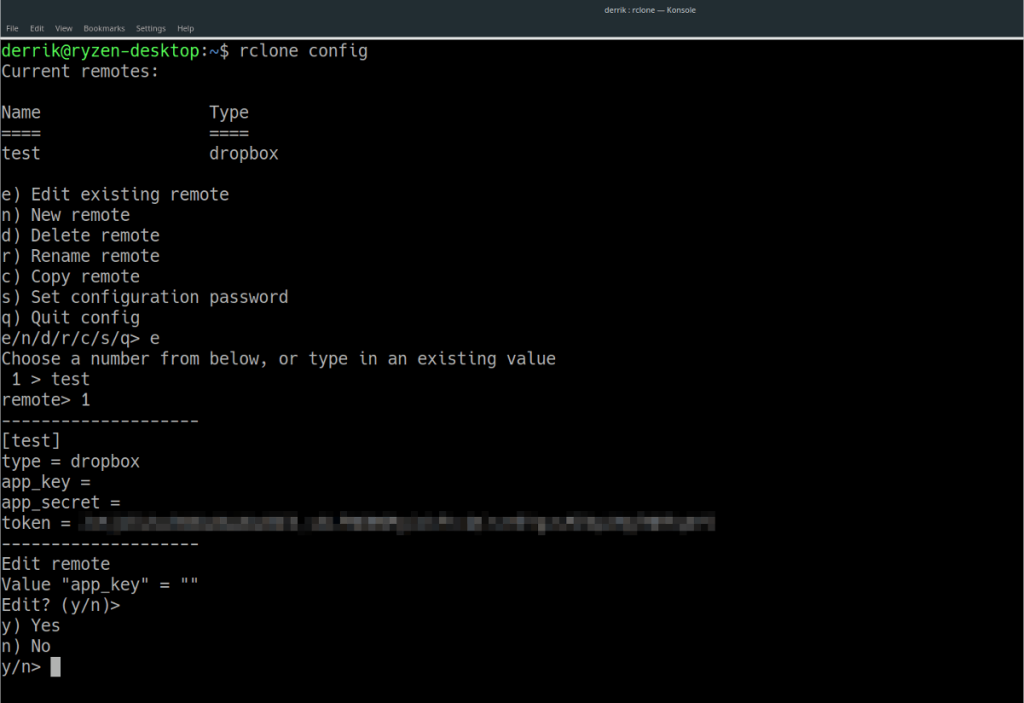

![Download FlightGear Flight Simulator gratis [Veel plezier] Download FlightGear Flight Simulator gratis [Veel plezier]](https://tips.webtech360.com/resources8/r252/image-7634-0829093738400.jpg)






![Hoe verloren partities en harde schijfgegevens te herstellen [Handleiding] Hoe verloren partities en harde schijfgegevens te herstellen [Handleiding]](https://tips.webtech360.com/resources8/r252/image-1895-0829094700141.jpg)