Ubuntu: map verwijderen uit Terminal of Bestandsbeheer

Probeert u een map op uw Linux-pc te verwijderen? Volg deze uitgebreide gids voor tips en trucs!
Regolith Linux 1.6 is er en zit boordevol nieuwe en opwindende functies. Als je een nieuwe Linux-distributie wilt uitproberen, is deze gids iets voor jou. Volg mee terwijl we u laten zien hoe u Regolith Linux 1.6 instelt!
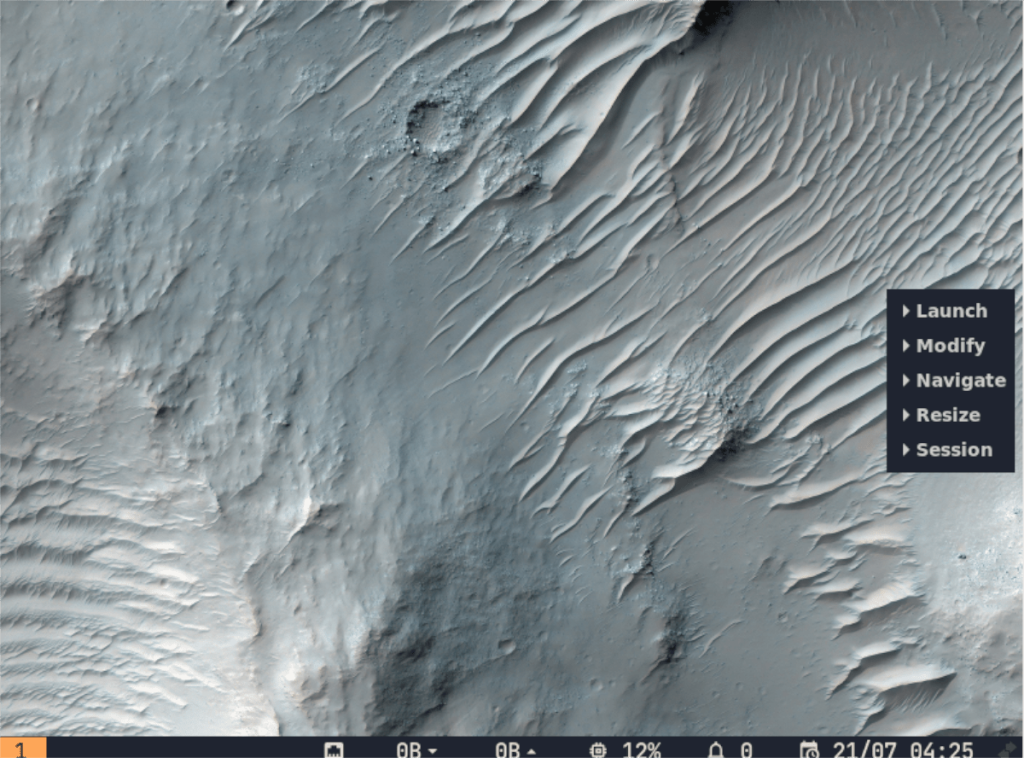
Opmerking: als u Regolith Linux niet helemaal opnieuw wilt opzetten, kunt u Regolith Linux over een bestaande installatie van Ubuntu heen installeren. Ga naar hun officiële website voor meer informatie over hoe u uw Ubuntu-systeem kunt upgraden naar Regolith .
Regolith Linux 1.6 downloaden
Voordat u Regolith Linux op uw desktop- of laptop-pc kunt installeren, moet u het downloaden. De nieuwste release van Regolith (1.6) is gebaseerd op Ubuntu 21.04 en is hier beschikbaar op hun officiële website .
Zoek op de website naar de blauwe knop "Download Regolith 1.6 (21.04)" om de download te starten. Als alternatief kunt u, als u wilt, de 20.04-release downloaden. In deze gids zullen we ons daar echter niet op concentreren.
Wanneer u op de downloadknop klikt, zou uw webbrowser Regolith Linux naar uw computer moeten downloaden. Wanneer het downloaden is voltooid, gaat u verder met het volgende gedeelte van de handleiding.
Het USB-installatieprogramma maken
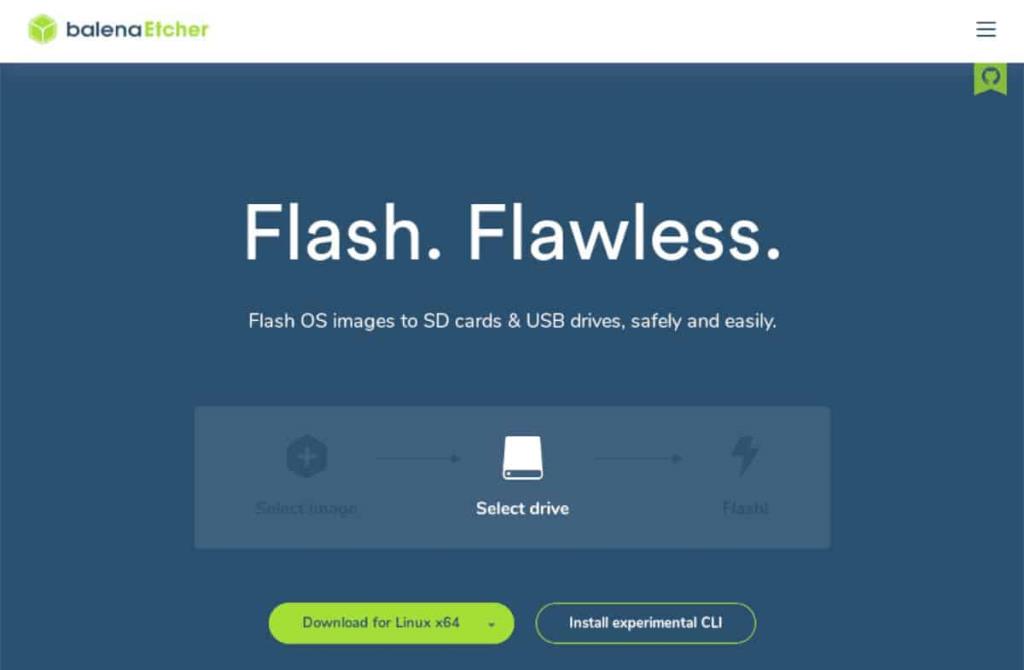
Regolith Linux wordt aan gebruikers gedistribueerd via een ISO-bestand van de officiële website. De enige manier om dit ISO-bestand te installeren, is door een USB-installatieprogramma te maken (of de ISO op een dvd te branden, hoewel moderne pc's geen dvd's meer ondersteunen). Om het USB-installatieprogramma te maken, moet u een uniek programma naar uw computer downloaden.
Dit speciale programma staat bekend als Etcher. Het zal u helpen om met relatief gemak uw Regolith Linux USB-installatieprogramma te maken. Het beste van alles is dat Etcher platformonafhankelijk is en werkt op Mac OS, Linux en Windows. Dus ongeacht het besturingssysteem waarop u uw installatieprogramma maakt, de instructies zijn hetzelfde.
Ga naar de officiële Etcher-website om Etcher in handen te krijgen . Eenmaal daar downloadt u de app en installeert u deze op uw besturingssysteem met behulp van de webpagina-instructies van de website.
Nadat u Etcher op uw computer hebt gedownload en geïnstalleerd, start u het vanuit het app-menu. Sluit vervolgens uw USB-flashstation aan op uw pc. Volg de onderstaande stappen nadat u bent aangesloten.
Stap 1: Zoek de knop "Flash van bestand" in Etcher en klik erop met de muis. Wanneer u op deze knop klikt, verschijnt er een venster. Selecteer met uw muis het Regolith Linux ISO-bestand.
Stap 2: Zoek de knop "Doel selecteren" en klik erop met de muis. Selecteer vervolgens uw USB-flashstation in de gebruikersinterface om Etcher te vertellen het Regolith ISO-bestand erop te installeren.
Stap 3: Selecteer de "Flash!" knop met de muis om het Etcher-knipperproces te starten. Dit proces zal behoorlijk wat tijd in beslag nemen, dus wees geduldig. Wanneer het proces is voltooid, sluit u de USB aan op de computer waarop u Regolith wilt installeren en gaat u verder met de volgende stap van de handleiding.
Regolith Linux 1.6 installeren
Om de installatie van Regolith Linux 1.6 te starten, laadt u het BIOS van uw computer . Eenmaal in het BIOS, configureer het om op te starten vanaf de USB-stick. Wanneer het Regolith Linux-installatieprogramma is opgestart, volgt u de stapsgewijze instructies hieronder.
Stap 1: Selecteer in de Regolith-bootloader de optie "Regolith installeren" met de pijltoetsen en druk op Enter om door te gaan.
Stap 2: Wanneer Regolith Linux opstart, ziet u een venster met de tekst "Installeer (als superuser)". Selecteer in dit venster de taal die u spreekt en druk op de knop "Doorgaan".
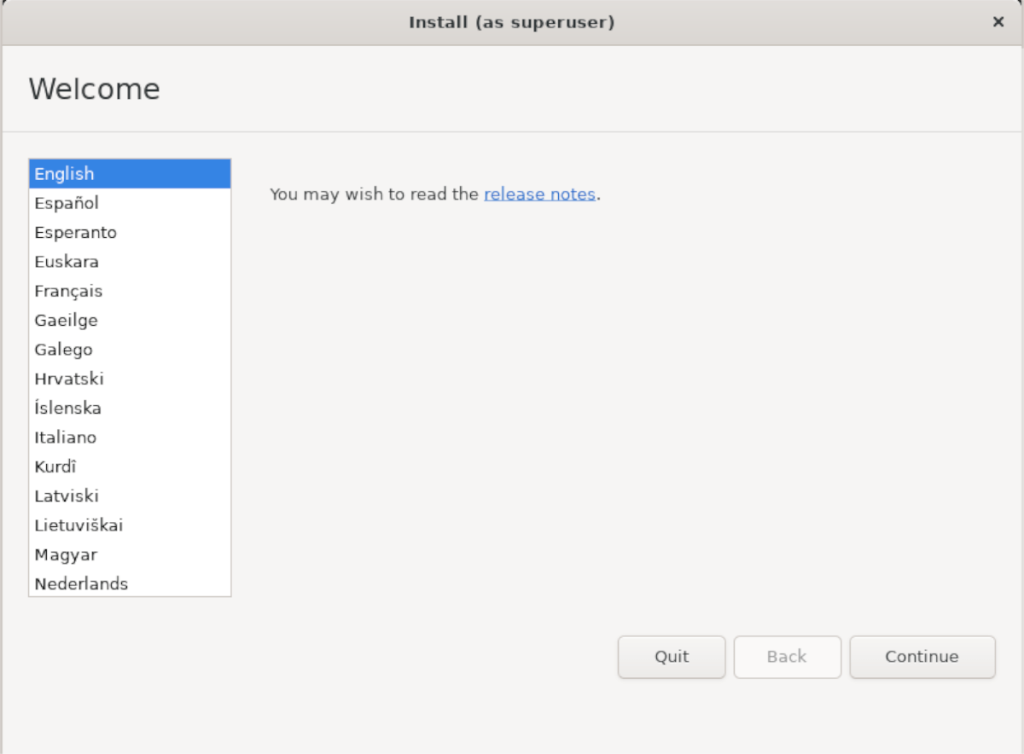
Stap 3: Nadat je je taal hebt gekozen, moet je je toetsenbordindeling selecteren. Selecteer met behulp van de gebruikersinterface de gewenste toetsenbordindeling of laat deze standaard. Druk vervolgens op "Doorgaan" om verder te gaan.
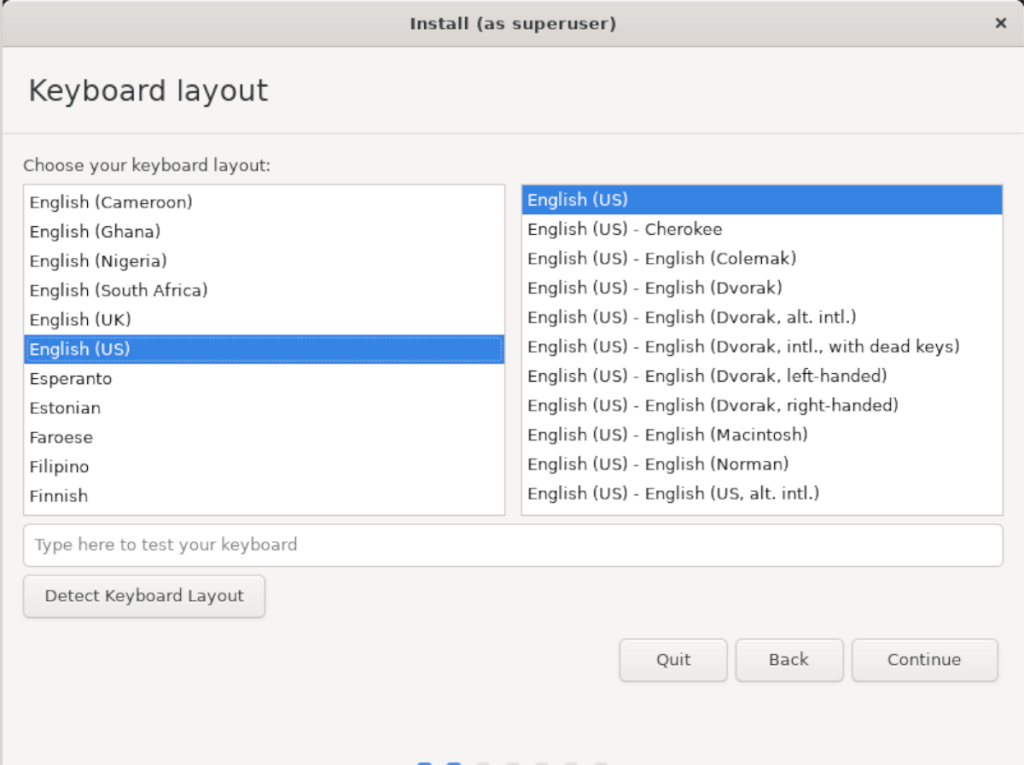
Stap 4: U moet nu het vakje "Software van derden installeren voor grafische en Wi-Fi-hardware en extra mediaformaat" selecteren. Nadat u dit vakje hebt aangevinkt, drukt u op de knop "Doorgaan" om naar de volgende pagina te gaan.
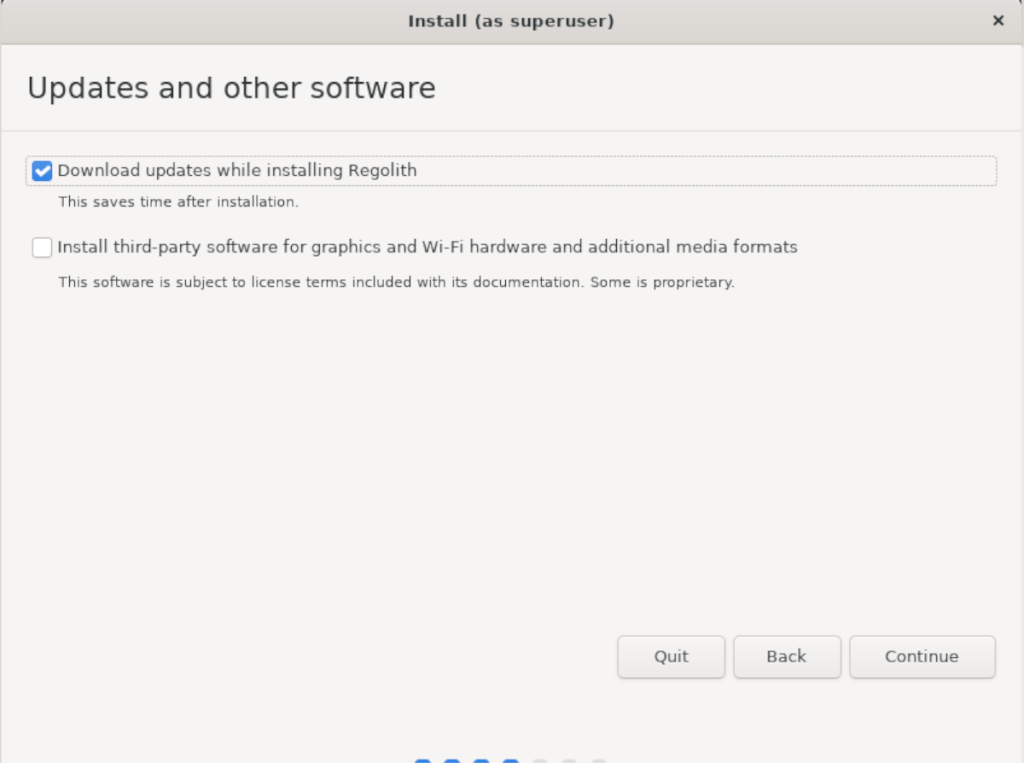
Stap 5: Nadat u het wifi-stuurprogramma hebt geselecteerd, moet u uw installatietype kiezen. In dit voorbeeld selecteren we de optie "Schijf wissen en Regolith installeren", maar zorg ervoor dat u het installatietype selecteert dat geschikt is voor u.
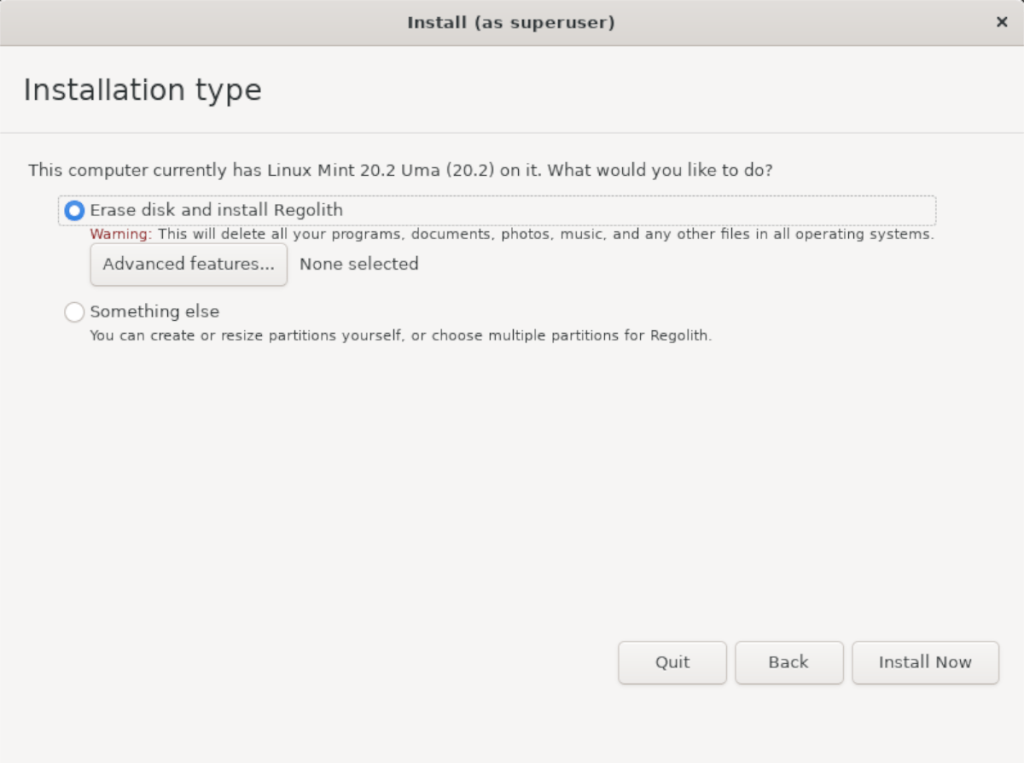
Selecteer de knop "Nu installeren" wanneer u uw installatietype hebt gekozen.
Stap 6: U moet nu op een kaart selecteren waar u woont, zodat Regolith 1.6 weet waar u uw tijdzone moet instellen. Kies met de muis uw tijdzone. Klik op "Doorgaan" om verder te gaan als u klaar bent.
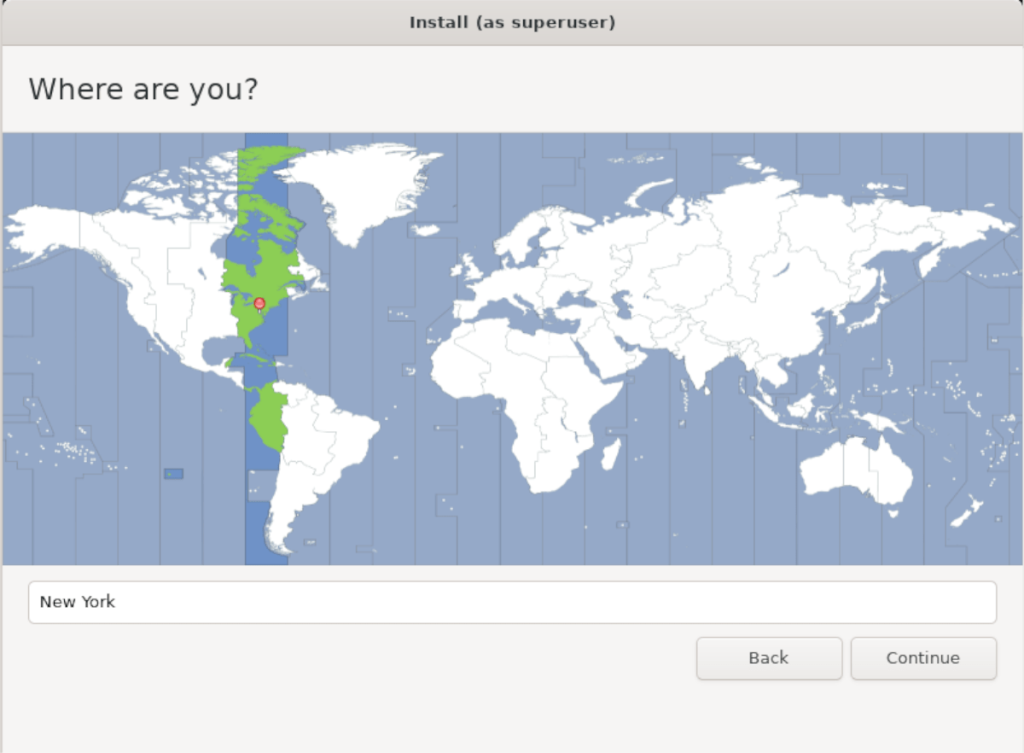
Stap 7: Voer op de pagina "Wie bent u" uw naam in, de naam van uw pc. U moet ook een gebruikersnaam kiezen, een wachtwoord kiezen en uw wachtwoord bevestigen. Druk op de knop "Doorgaan" als u klaar bent.
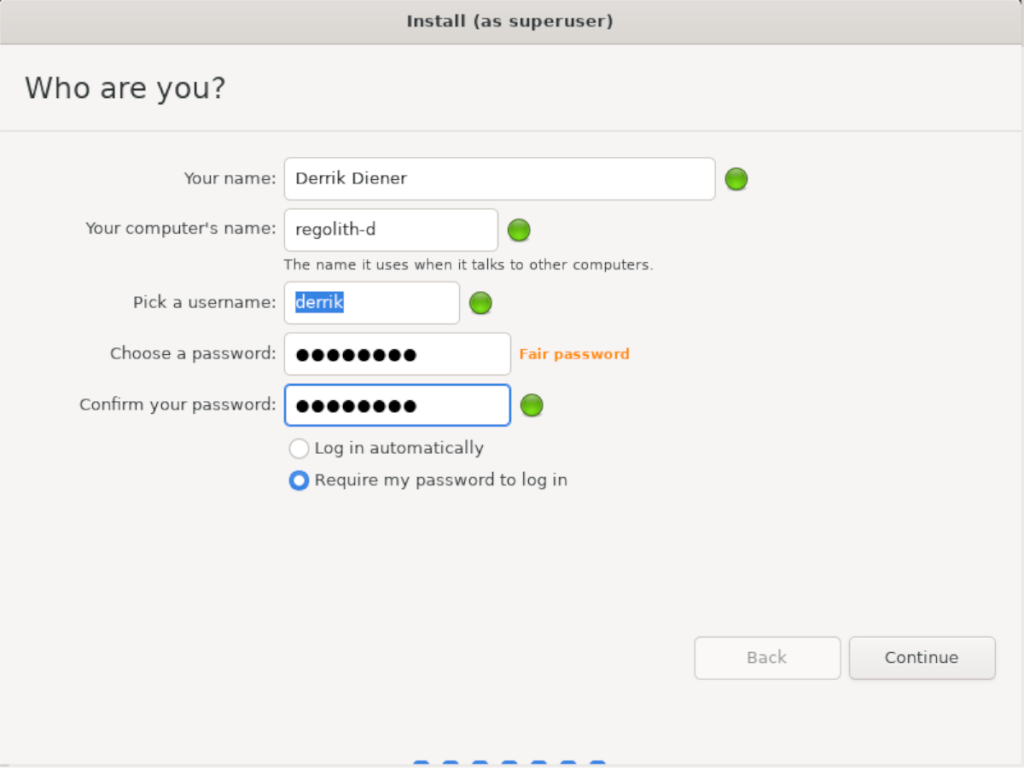
Stap 8: Nu je je gebruikersnaam hebt ingesteld, zal Regolith alles op je computer installeren. Wanneer het proces is voltooid, start u opnieuw op om Regolith Linux 1.6 te gaan gebruiken!
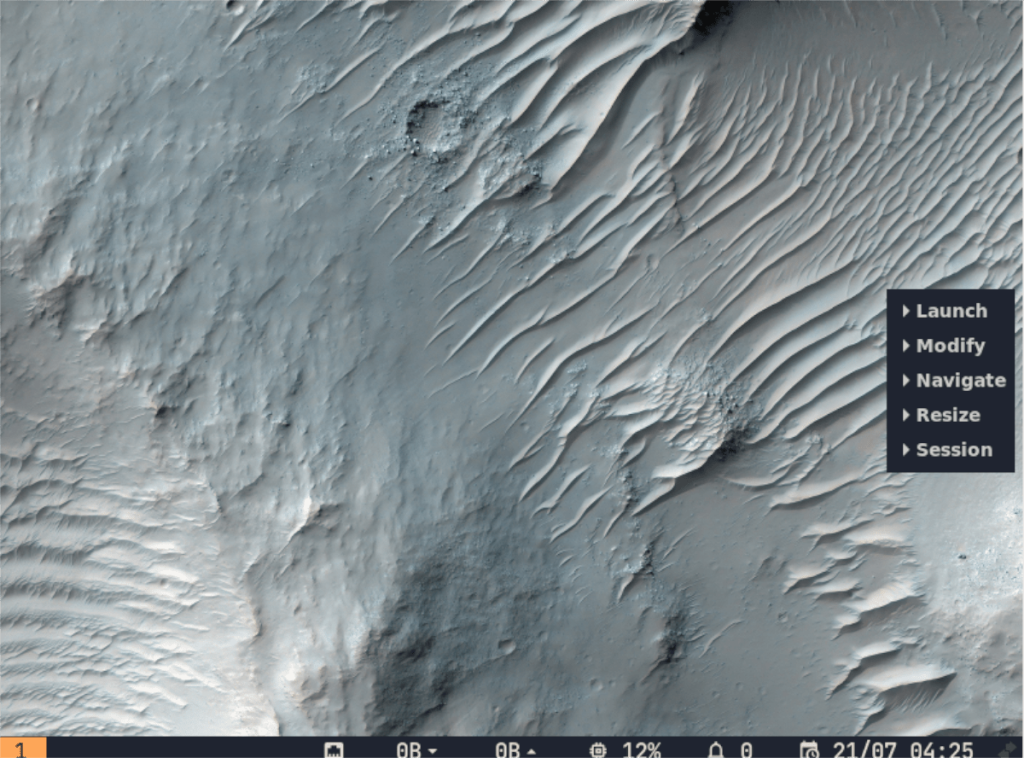
Probeert u een map op uw Linux-pc te verwijderen? Volg deze uitgebreide gids voor tips en trucs!
Laten we eerlijk zijn, het standaard Gnome Shell-klembord is niet erg goed. Installeer Pano om uw klembordervaring te verbeteren!
Heb je een geweldige niet-lineaire video-editor nodig voor je Linux-box? Laat Davinci Resolve 17 werken met deze gids!
Wallpaper Downloader is een gelikte Linux wallpaper-downloader en -manager. Het ondersteunt de meeste Linux-desktopomgevingen en is zeer eenvoudig te gebruiken. Deze gids
Wilt u Tuxedo OS testen door Tuxedo-computers? Leer hoe u de nieuwste versie van Tuxedo OS op uw pc kunt laten werken.
Wat is een DEB-bestand? Wat doe je ermee? Leer de vele manieren waarop u DEB-bestanden op uw Linux-pc kunt installeren.
Dying Light is een survival-horror-videogame uit 2015, ontwikkeld door Techland en uitgegeven door Warner Bros Interactive Entertainment. Het spel draait om
Neptune gebruikt de KDE Plasma 5-desktopomgeving en streeft ernaar een elegant besturingssysteem te leveren. Hier leest u hoe u Neptune Linux op uw computer installeert.
Wilt u Ubuntu's nieuwe op snap-pakketten gebaseerde desktopbesturingssysteem uitproberen? Leer hoe u het op een virtuele machine implementeert met deze handleiding.
Undertale is een 2D indie-RPG uit 2015, ontwikkeld en uitgegeven door game-ontwikkelaar Toby Fox. Deze gids behandelt het downloaden en installeren van Undertale op uw



