14 nieuwe functies in Thunderbird 3 waar u blij van zult worden

We hebben de functies van Outlook 2010 uitgebreid besproken, maar aangezien het pas in juni 2010 uitkomt, is het tijd om Thunderbird 3 te bekijken.
Retroarch is een unieke emulatietoepassing waarmee gebruikers een groot aantal consoles kunnen emuleren. Het ondersteunt tientallen van hen, van de Atari tot Sega Genesis , tot zelfs de Nintendo Wii en de Commodore 64, met behulp van "cores", die gebruikers kunnen downloaden met behulp van de app.
De Retroarch-applicatie komt veel voor bij Raspberry Pi-gebruikers. De meeste (zo niet alle) "retro" besturingssystemen die u op het apparaat kunt laden, worden geleverd met een aanpassing van Retroarch. Deze apparaten zijn echter niet de enige plek waar u kunt genieten van de geweldige mogelijkheden van Retroarch. Het blijkt dat je Retroarch ook op Linux kunt installeren. De app is beschikbaar op de meeste moderne Linux-distributies. Hier leest u hoe u het op uw systeem kunt laten werken!
Ubuntu-instructies
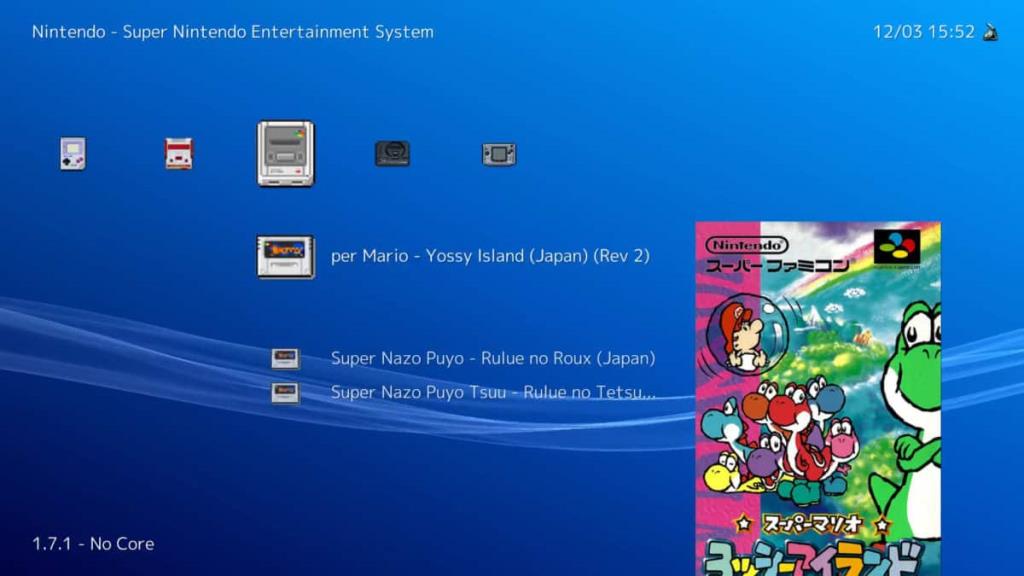
Ubuntu Linux heeft een recente versie van de Retroarch-emulatietool in hun softwarerepository's. Deze versie van het programma is echter niet de nieuwste versie van het programma, dus het is het beste om het niet op deze manier te installeren. In plaats daarvan, als u Ubuntu gebruikt, kunt u de nieuwste functies, oplossingen, enz. krijgen.
De eenvoudigste manier om de nieuwste versie van Retroarch voor Ubuntu te krijgen, is door gebruik te maken van de officiële PPA van de ontwikkelaar. Om de PPA in te schakelen, opent u een terminal door op Ctrl + Alt + T of Ctrl + Shift + T te drukken . Gebruik vervolgens de onderstaande opdracht add-apt-repository .
sudo add-apt-repository ppa:libretro/stable
Met de softwarerepository op uw Ubuntu-systeem is het tijd om de update- opdracht uit te voeren. Door het te gebruiken, wordt de nieuwe Retroarch-software PPA ingesteld.
sudo apt update
Vervolgens kunt u het upgrade- commando uitvoeren om eventuele software-updates in behandeling te installeren, zodat Retroarch optimaal werkt.
sudo apt upgrade -y
Ten slotte is het mogelijk om de Retroarch-emulatietoepassing op Ubuntu in te stellen met de opdracht apt install .
sudo apt installeer retroarch -y
Debian instructies
Op Debian kan Retroarch worden geïnstalleerd met een eenvoudig Apt-get-commando. Dat gezegd hebbende, vanwege de aard van Debian, is de versie die beschikbaar is voor gebruikers hopeloos verouderd, wat betekent dat belangrijke fixes, updates en nieuwe functies waarschijnlijk ontbreken. Als u in plaats daarvan oudere gameconsoles wilt emuleren met Retroarch met Debian Linux, moet u overwegen om Debian Backports te installeren. Het is eenvoudig in te stellen en eenmaal ingeschakeld, geeft het Debian-gebruikers toegang tot meer up-to-date programma's zoals Retroarch.
Ga naar dit bericht om Debian Backports te krijgen . Daarin behandel ik alles over wat Debian Backports is en hoe je het kunt inschakelen. Installeer vervolgens, zodra Backports volledig is geactiveerd, Retroarch met de onderstaande opdracht.
sudo apt-get -t stretch-backports retroarch installeren
Geen fan van het gebruik van Debian Backports op uw systeem? Maak je geen zorgen! Er zijn een Snap-pakket en Flatpak-pakketversie van Retroarch beschikbaar voor installatie, die verderop in dit artikel wordt beschreven.
Arch Linux-instructies
Degenen die de Retroarch-emulator willen gebruiken op een computer waarop Arch Linux draait, zullen blij zijn te weten dat het niet nodig is om door speciale hoepels te springen. Dat komt omdat Arch een "bleeding-edge" Linux-distributie is en alle beschikbare software de meest recent mogelijke versie is.
Het installeren van Retroarch op Arch Linux gebeurt met de Pacman-pakketbeheerder in de opdrachtregel. Om het te gebruiken, start u een terminalvenster door op Ctrl + Alt + T of Ctrl + Shift + T te drukken . Voer vervolgens de volgende opdracht in.
sudo pacman -S retroarch
Als alternatief is de Retroarch-emulator ook beschikbaar in de Arch Linux User Repository. Installeer deze versie echter alleen als u problemen ondervindt met de traditionele Arch-release. Voor meer informatie, klik hier .
Fedora-instructies
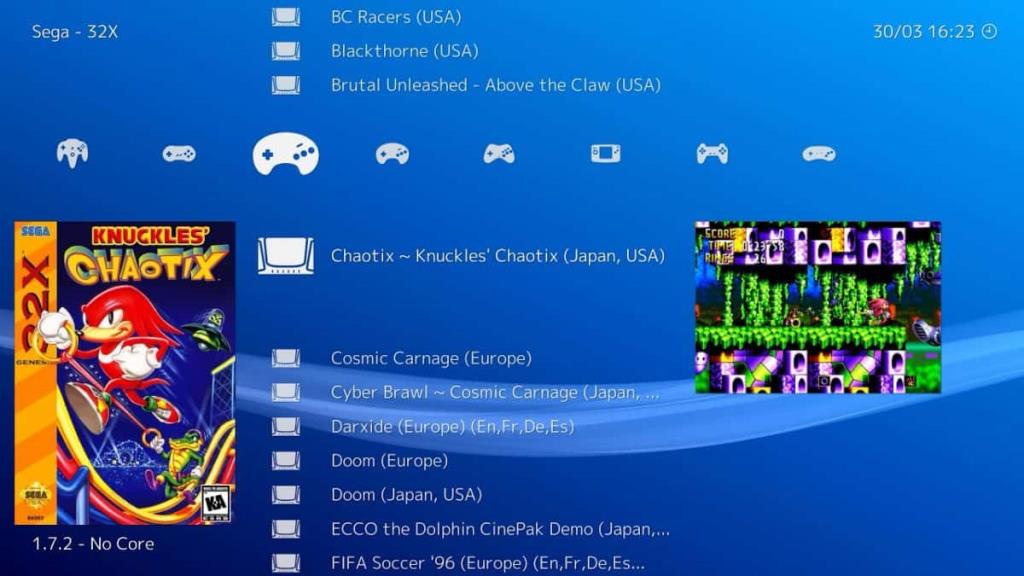
Standaard kunnen Fedora Linux-gebruikers de Retroarch-emulatie-app niet gemakkelijk installeren. De reden dat het niet beschikbaar is, is dat de ontwikkelaars die Fedora onderhouden het niet in hun softwarebronnen hebben opgenomen. Gelukkig, als je een Fedora-fan bent en deze app wilt hebben, is het niet onmogelijk om te doen. Het vereist alleen het opzetten van een speciale softwarerepository van derden.
Open een terminalvenster om de softwarebron van derden toe te voegen. Het openen van een terminal kan door op Ctrl + Alt + T of Ctrl + Shift + T op het toetsenbord te drukken . Gebruik vervolgens de Wget- downloadertool om het installatiebestand van de externe softwarerepo te pakken.
wget https://github.com/rpmsphere/noarch/raw/master/r/rpmsphere-release-29-2.noarch.rpm
Met het releasebestand van derden gedownload naar je Fedora Linux-systeem, gebruik je het DNF- commando om het te installeren.
sudo dnf installeren rpmsphere-release-29-2.noarch.rpm
Ervan uitgaande dat het activeren van de softwarerepository van derden succesvol was, kun je nu de Retroarch-emulatie-app op Fedora Linux installeren met de DNF- pakketbeheerder.
sudo dnf installeer rpmfusion -y
OpenSUSE-instructies
OpenSUSE heeft RetroArch niet beschikbaar in hun softwarebronnen, tenzij je een Tumbleweed-gebruiker bent. Om deze reden is het een goed idee om de installatie via de Zypper- pakketbeheerder over te slaan en in plaats daarvan het Snap-pakket of de Flatpak-instructies hieronder te volgen.
Snap pakket instructies
De Retroarch-app is beschikbaar als Snap-pakket. Om het te installeren, ga je naar dit bericht over het inschakelen van Snap-pakketten op je Linux-desktop . Zodra je Snaps hebt ingesteld, start je een terminalvenster en gebruik je de snap install- opdracht om de app op je systeem in te stellen.
sudo snap retroarch installeren
Nadat de Retroarch Snap is geïnstalleerd, voltooit u het proces door alles op uw systeem aan te sluiten.
sudo snap connect retroarch:raw-usb && sudo snap connect retroarch:joystick
Flatpak instructies
Zoals de meeste programma's tegenwoordig, staat de Retroarch-emulator op Flathub als een Flatpak. Als je de app van Flathub wilt installeren, moet je eerst de Flatpak-runtime op je Linux-pc instellen. Klik hier voor meer informatie over het instellen van de runtime .
Zodra je de Flatpak-runtime hebt geïnstalleerd, kan de Retroarch-emulator eenvoudig worden ingesteld met de onderstaande terminalopdrachten.
flatpak remote-add --user --if-not-exists flathub https://flathub.org/repo/flathub.flatpakrepo flatpak install --user flathub org.libretro.RetroArch
We hebben de functies van Outlook 2010 uitgebreid besproken, maar aangezien het pas in juni 2010 uitkomt, is het tijd om Thunderbird 3 te bekijken.
Iedereen heeft wel eens een pauze nodig. Als je een interessant spel wilt spelen, probeer dan Flight Gear eens. Het is een gratis multi-platform opensource-game.
MP3 Diags is de ultieme tool om problemen met je muziekcollectie op te lossen. Het kan je mp3-bestanden correct taggen, ontbrekende albumhoezen toevoegen en VBR repareren.
Net als Google Wave heeft Google Voice wereldwijd voor behoorlijk wat ophef gezorgd. Google wil de manier waarop we communiceren veranderen en omdat het steeds populairder wordt,
Er zijn veel tools waarmee Flickr-gebruikers hun foto's in hoge kwaliteit kunnen downloaden, maar is er een manier om Flickr-favorieten te downloaden? Onlangs kwamen we
Wat is sampling? Volgens Wikipedia is het de handeling om een deel, of sample, van een geluidsopname te nemen en te hergebruiken als instrument of als instrument.
Google Sites is een dienst van Google waarmee gebruikers een website kunnen hosten op de server van Google. Er is echter één probleem: er is geen ingebouwde optie voor back-up.
Google Tasks is niet zo populair als andere Google-diensten zoals Agenda, Wave, Voice, enz., maar wordt nog steeds veel gebruikt en is een integraal onderdeel van de takenlijst van mensen.
In onze vorige handleiding over het veilig wissen van de harde schijf en verwisselbare media via Ubuntu Live en DBAN boot-cd, hebben we besproken dat Windows-gebaseerde schijven
Probeert u een map op uw Linux-pc te verwijderen? Volg deze uitgebreide gids voor tips en trucs!
![Download FlightGear Flight Simulator gratis [Veel plezier] Download FlightGear Flight Simulator gratis [Veel plezier]](https://tips.webtech360.com/resources8/r252/image-7634-0829093738400.jpg)






![Hoe verloren partities en harde schijfgegevens te herstellen [Handleiding] Hoe verloren partities en harde schijfgegevens te herstellen [Handleiding]](https://tips.webtech360.com/resources8/r252/image-1895-0829094700141.jpg)
