Google Voice Desktop-meldingsapps

Net als Google Wave heeft Google Voice wereldwijd voor behoorlijk wat ophef gezorgd. Google wil de manier waarop we communiceren veranderen en omdat het steeds populairder wordt,
Onlangs heeft Psyonix, de ontwikkelaar van Rocket Leauge, aangekondigd dat hun game niet langer op Linux wordt ondersteund. De Linux-versie van de game krijgt geen updates meer, maakt geen verbinding met multiplayer en zal waarschijnlijk binnenkort stoppen met werken.
Aangezien de Linux-gemeenschap dol is op Rocket League, is deze beslissing verwoestend. Dankzij de vooruitgang in Wine, Steam Play en Proton is het echter nog steeds mogelijk om van deze videogame op je Linux-pc te genieten. Volg deze handleiding om te leren hoe u het kunt laten werken!
Rocket League werkend krijgen
De populaire methode om Rocket League op Linux uit te voeren, is met de Steam Play-tool van Valve. Om het spel in Steam Play te laten werken, volg je de stapsgewijze instructies die hieronder worden beschreven.
Stap 1: De eerste stap bij het instellen van Rocket League via Steam Play is het downloaden van de Steam-app naar je Linux-systeem. Open een terminalvenster door op Ctrl + Alt + T of Ctrl + Shift + T op het toetsenbord te drukken . Installeer vervolgens de Steam-app met een van de onderstaande opdrachten.
Ubuntu
sudo apt install steam
Debian
wget https://steamcdn-a.akamaihd.net/client/installer/steam.deb sudo dpkg -i steam.deb sudo apt-get install -f
Arch Linux
sudo pacman -S stoom
Fedora
Op Fedora kan het een beetje vervelend zijn om Steam aan het werk te krijgen. Probeer voor de beste resultaten de Flatpak-release.
OpenSUSE
Op OpenSUSE is het mogelijk om Steam te laten werken via de traditionele pakketbeheerder. Het is echter gemakkelijker om het te installeren met de Flatpak-methode.
Flatpak
Zorg ervoor dat je de Flatpak runtime hebt ingesteld op je Linux - systeem . Gebruik vervolgens de onderstaande opdrachten om Steam te installeren.
flatpak remote-add --if-not-exists flathub https://flathub.org/repo/flathub.flatpakrepo flatpak install flathub com.valvesoftware.Steam
Stap 2: Nadat u de Steam-client op uw Linux-pc hebt geïnstalleerd, logt u in op uw account. Of maak hier een nieuw account aan . Wanneer je bent ingelogd, koop je Rocket League in de winkel als je dat nog niet hebt gedaan.
Stap 3: Open het Steam "Instellingen" -gebied, zoek het "Steam Play" -gebied en vink het vakje aan om het in te schakelen. Zorg ervoor dat u ook de instelling inschakelt waarmee Steam Play met alle titels werkt , aangezien Rocket League niet werkt zonder deze instelling.
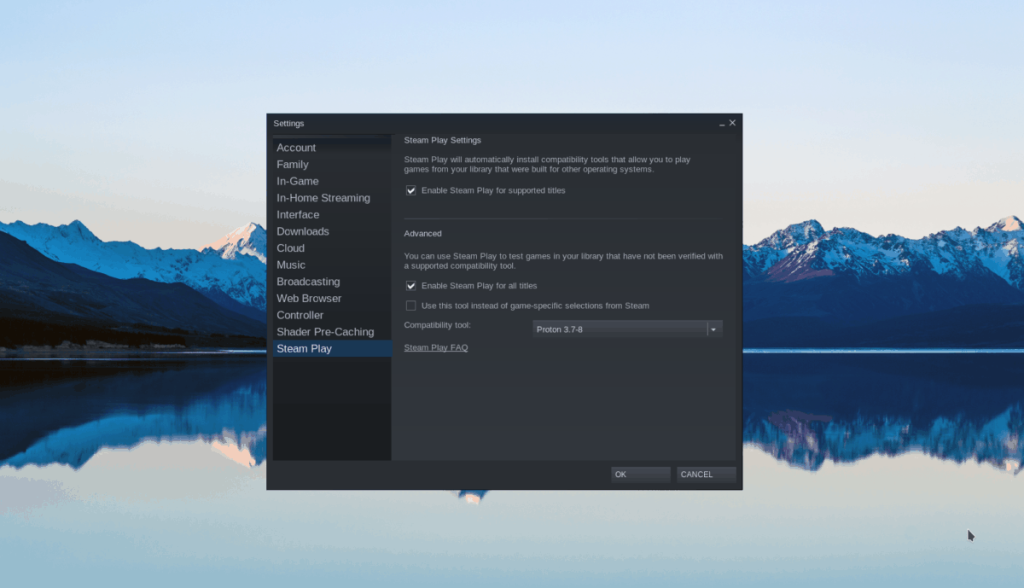
Stap 4: Klik op de knop "Bibliotheek" in Steam om naar je Steam-bibliotheek te gaan. Zoek daarna het zoekvak en typ 'Rocket League' in. Zodra het spel in de zoekresultaten verschijnt, klikt u erop met de muis.
Stap 5: Zoek de blauwe knop "Installeren" en klik erop om de installatie van Rocket Leauge op uw Linux-pc te starten. Houd er rekening mee dat deze game bijna 10 GB groot is, dus het downloadproces zal enige tijd duren. Wees geduldig!
Stap 6: Zoek Rocket Leauge in de bibliotheekzijbalk en klik er met de rechtermuisknop op. Kijk door het rechtsklikmenu voor "Eigenschappen" en selecteer het om toegang te krijgen tot het Steam-eigenschappengebied voor het spel.
Stap 7: Zoek in het venster "Eigenschappen" naar "Het gebruik van een specifieke Steam Play-compatibiliteitstool forceren" en vink het vakje ernaast aan om Steam te vertellen Steam Play te gebruiken in plaats van de Native Linux-versie van de game.
Stap 8: Zodra het vakje "Het gebruik van een specifieke Steam Play-compatibiliteitstool forceren" is aangevinkt, is Steam Play ingeschakeld voor Rocket League. Zoek vervolgens het vervolgkeuzemenu naast "Het gebruik van een specifieke Steam Play-compatibiliteitstool forceren" en stel dit in op "Proton-versie 5.0-4". Deze versie van Proton draait Rocket League het beste.
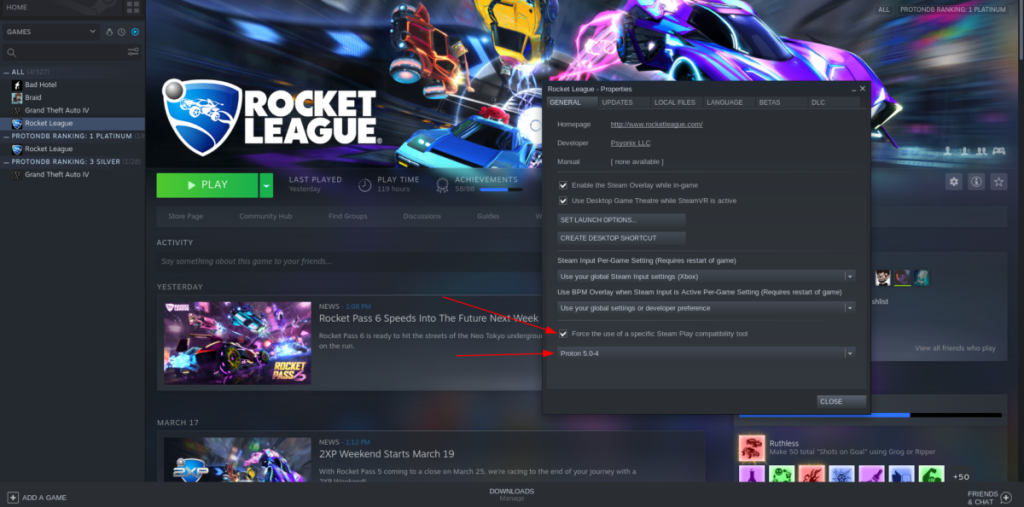
Stap 9: Zoek de knop "Sluiten" in het eigenschappenvenster en klik erop om de instellingen voor het spel te verlaten. Wanneer het eigenschappenvenster is gesloten, zoekt u de knop "Afspelen" en selecteert u deze om op te starten.
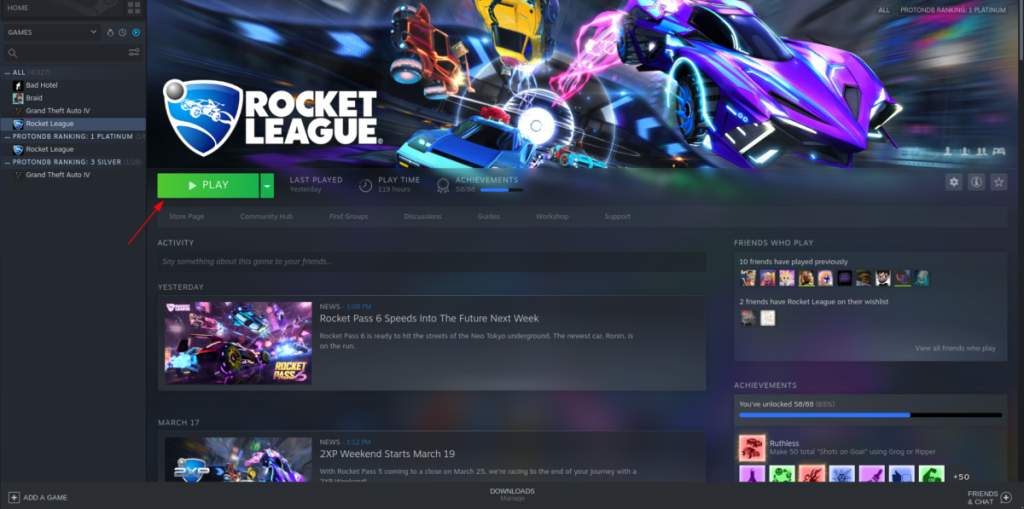
Wanneer u op de knop "Spelen" klikt om Rocket League op uw Linux-pc te starten, start het niet meteen. In plaats daarvan zal Steam verschillende Windows-componenten installeren die nodig zijn om Rocket League uit te voeren. Deze Windows-componenten zullen enige tijd in beslag nemen om te installeren, dus wees geduldig.

Zodra alle Windows-componenten in Steam zijn ingesteld om Rocket League uit te voeren, wordt de game gestart op je Linux-desktop. Vanaf hier kun je beginnen met spelen. Genieten van!

Problemen met Rocket League oplossen
Door Rocket League via Steam Play uit te voeren, wordt de ter ziele gegane native Linux-versie van het spel omzeild. De Steam Play-versie van Rocket League is echter verre van perfect. Het heeft tonnen bugs, omdat het de Windows-versie is.

Maak je geen zorgen als je problemen ondervindt bij het spelen van het spel op je Linux-pc! Je zult talloze andere gebruikers kunnen vinden die begeleiding en ondersteuning bieden voor Rocket League op Linux door naar de pagina op ProtonDB.com te gaan . Bovendien, als je zelf bugs oplost met Rocket League in Steam voor Linux, kun je fixes voor andere gebruikers naar de site sturen.
Net als Google Wave heeft Google Voice wereldwijd voor behoorlijk wat ophef gezorgd. Google wil de manier waarop we communiceren veranderen en omdat het steeds populairder wordt,
Er zijn veel tools waarmee Flickr-gebruikers hun foto's in hoge kwaliteit kunnen downloaden, maar is er een manier om Flickr-favorieten te downloaden? Onlangs kwamen we
Wat is sampling? Volgens Wikipedia is het de handeling om een deel, of sample, van een geluidsopname te nemen en te hergebruiken als instrument of als instrument.
Google Sites is een dienst van Google waarmee gebruikers een website kunnen hosten op de server van Google. Er is echter één probleem: er is geen ingebouwde optie voor back-up.
Google Tasks is niet zo populair als andere Google-diensten zoals Agenda, Wave, Voice, enz., maar wordt nog steeds veel gebruikt en is een integraal onderdeel van de takenlijst van mensen.
In onze vorige handleiding over het veilig wissen van de harde schijf en verwisselbare media via Ubuntu Live en DBAN boot-cd, hebben we besproken dat Windows-gebaseerde schijven
Probeert u een map op uw Linux-pc te verwijderen? Volg deze uitgebreide gids voor tips en trucs!
Laten we eerlijk zijn, het standaard Gnome Shell-klembord is niet erg goed. Installeer Pano om uw klembordervaring te verbeteren!
Heb je een geweldige niet-lineaire video-editor nodig voor je Linux-box? Laat Davinci Resolve 17 werken met deze gids!
Wallpaper Downloader is een gelikte Linux wallpaper-downloader en -manager. Het ondersteunt de meeste Linux-desktopomgevingen en is zeer eenvoudig te gebruiken. Deze gids




![Hoe verloren partities en harde schijfgegevens te herstellen [Handleiding] Hoe verloren partities en harde schijfgegevens te herstellen [Handleiding]](https://tips.webtech360.com/resources8/r252/image-1895-0829094700141.jpg)

