SSH is geweldig, omdat het Linux-gebruikers gemakkelijke consoletoegang geeft tot elke computer via een netwerk. Een manier om uw SSH-ervaring op Linux te verbeteren, is door Root SSH-aanmelding in te schakelen. Met deze instelling is het gemakkelijk om snel rechtstreeks in te loggen op het root-account om taken op systeemniveau uit te voeren.
Root is om veiligheidsredenen niet standaard ingeschakeld in SSH. Als je echter veel systemen beheert en constant root-toegang nodig hebt voor het uitvoeren van scripts, automatisering en dergelijke, is het inschakelen van deze functie een must.
Voor alle duidelijkheid, het inschakelen van Root-login via SSH is gevaarlijk. Doe dit alsjeblieft niet als je nieuw bent bij SSH!
Root-wachtwoord
De eerste stap om root-aanmelding via SSH in te schakelen, is door het root-account in te schakelen. Voor veel Linux-distributies (Ubuntu en dergelijke) is Root om veiligheidsredenen niet actief. In plaats daarvan doen gebruikers alles via sudo-privileges. Voor het grootste deel is het prima om het Root-account niet te gebruiken, en sudo kan het werk doen. Met SSH moeten gebruikers echter het root-wachtwoord weten.
Log eerst in op uw externe server/pc waarop u Root over SSH op afstand wilt inschakelen:
ssh gebruiker@remote-ip-addres
Als je je Linux-distributie hebt ingesteld en geen Root-gebruiker hebt geconfigureerd, moet je de onderstaande stappen volgen om Root in te stellen. Begrijp alsjeblieft dat dit proces niet werkt zonder een gebruiker die sudo kan gebruiken. Open om te beginnen een terminal. Voer in de terminal uit:
sudo -s
Het gebruik van sudo met -s geeft de gebruiker een root-shell, net zoals inloggen met su dat doet. Vanaf hier is het mogelijk om de opdracht "nieuw wachtwoord" op te roepen voor de rootgebruiker.
passwd
Als passwd wordt uitgevoerd, wordt de gebruiker gevraagd een "nieuw UNIX-wachtwoord" op te geven. Schrijf het nieuwe wachtwoord voor het root-account op uw pc. Gebruik om veiligheidsredenen niet hetzelfde wachtwoord voor Root als uw normale gebruikersaccount. Zorg ervoor dat u een veilig maar goed te onthouden wachtwoord voor het account aanmaakt.
Na het instellen van het wachtwoord logt u uit bij de Root-shell met exit .
Uitgang
Bevestig ten slotte dat het nieuwe root-wachtwoord werkt door in te loggen via su .
zo -
Root-aanmelding inschakelen
Nu we weten dat het mogelijk is om in te loggen als Root-gebruiker, is het tijd om de Root-aanmeldingsinstelling in het SSHD-configuratiebestand in te schakelen. Begin opnieuw met het openen van een terminal en verbinding te maken via SSH als een normale gebruiker.
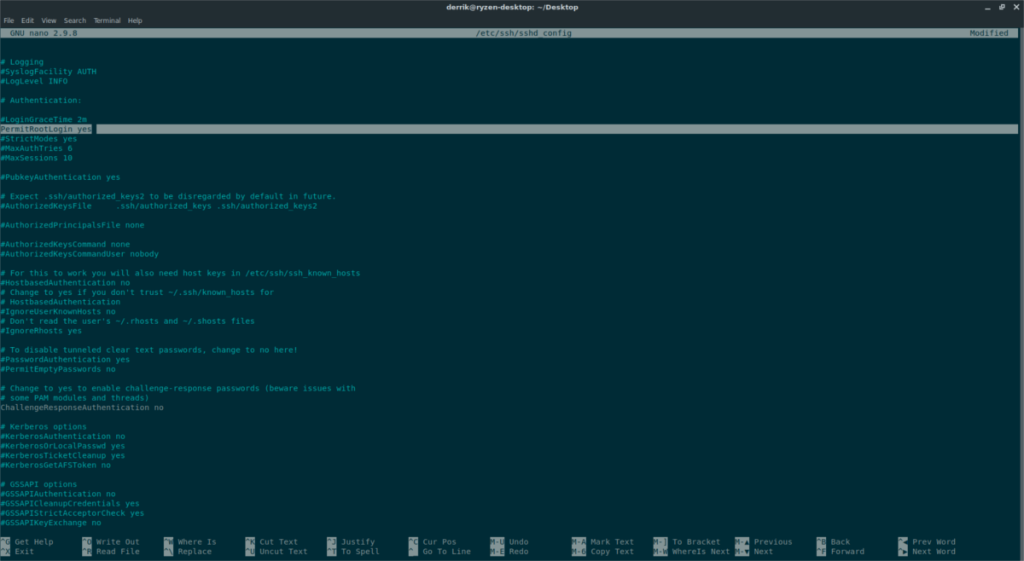
Let op: Wilt u uw SSH-server niet op afstand wijzigen? Pas het lokaal aan in plaats van in de terminal.
ssh gebruiker@remote-ip-adres
We zijn (op afstand) via SSH verbonden met de SSH-server. Verhoog vervolgens de normale verbinding naar Root-toegang door in te loggen via su .
zo -
Open vervolgens met behulp van de Nano-teksteditor het configuratiebestand van de SSH-server.
nano /etc/ssh/sshd_config
Kijk door het configuratiebestand, zoek "PermitRootLogin". Het kan zijn dat er "nee" voor staat. Als dit het geval is, wijzigt u "nee" in "ja".
In andere gevallen van SSH kan "PermitRootLogin" "prohibit-password" zeggen. Verwijder "verboden-wachtwoord" en verander het in "ja".
Nadat u de root-instellingen voor de SSH-server hebt gewijzigd, moet u de configuratiewijzigingen opslaan. Configuratiewijzigingen worden in Nano opgeslagen door op de toetsenbordcombinatie Ctrl + O te drukken . Sluit de Nano-editor met Ctrl + X wanneer de configuratie correct is opgeslagen.
Root-instelling toepassen
Nu Root-aanmelding is ingeschakeld in de instellingen, moet u de SSH-daemon opnieuw starten om de wijzigingen toe te passen. Op de meeste Linux-pc's kan dit eenvoudig worden bereikt met systemd. Verkrijg in een terminal root-toegang met su of sudo :
zo -
of
sudo -s
Nadat je root hebt verkregen, gebruik je systemd om de SSH-daemon opnieuw te starten.
systemctl herstart sshd
Gebruik je geen systemd? Probeer in plaats daarvan deze opdracht:
service ssh opnieuw opstarten
Als geen van beide commando's werkt om de SSH-daemon opnieuw te starten, is een onfeilbare manier om gewoon de server waarop SSH draait opnieuw te starten:
opnieuw opstarten
Na het opnieuw opstarten moeten de wijzigingen worden toegepast. Om als root in te loggen, opent u een terminal en probeert u het volgende:
root@ssh-server-ip
Root-aanmelding uitschakelen
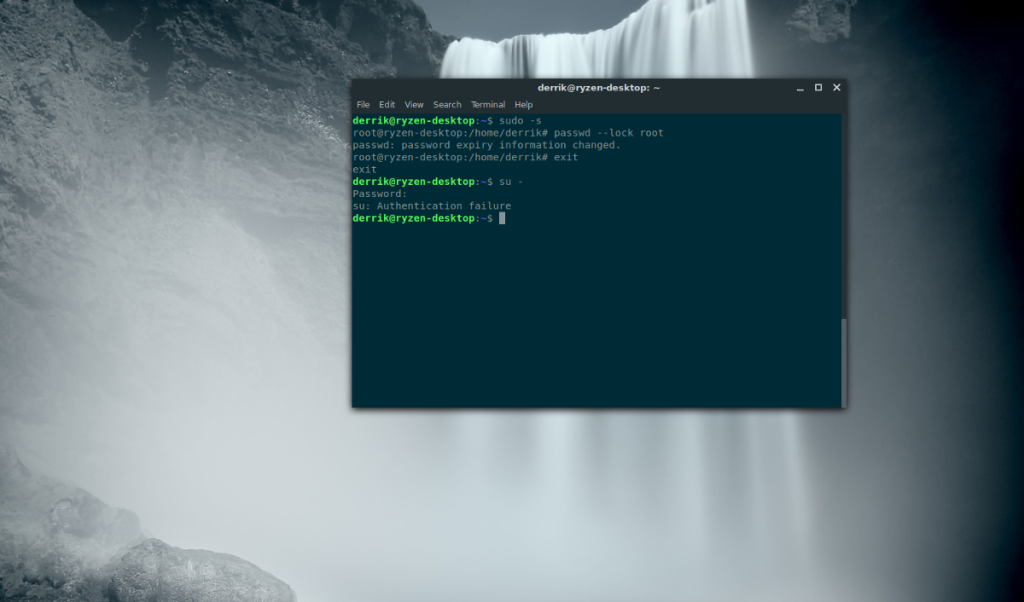
Wil je niet meer inloggen via SSH? Gelukkig is de functie net zo eenvoudig uit te schakelen als aan te zetten. De eerste manier is om gewoon het Root-account te vergrendelen. Door het op deze manier te doen, kan de instelling direct worden in- en uitgeschakeld door het root-account te ontgrendelen. Om Root te vergrendelen, verkrijg je een superuser-shell via sudo en voer je uit:
passwd --lock root
Deze opdracht vervormt het root-account en schakelt het effectief uit. Om het terug te krijgen voor gebruik met Root over SSH, volg je de instructies bovenaan het artikel.
Als alternatief, om Root login volledig uit te schakelen, opent u een terminal (met Root):
zo -
of
sudo -s
Zoek in het SSH-configuratiebestand "PermitRootLogin" en verander het van "ja" in "nee".
nano /etc/ssh/sshd_config
Druk op Ctrl + O om op te slaan, sluit af met Ctrl + X en start opnieuw op. Na het resetten werkt Root-login niet.
![Download FlightGear Flight Simulator gratis [Veel plezier] Download FlightGear Flight Simulator gratis [Veel plezier]](https://tips.webtech360.com/resources8/r252/image-7634-0829093738400.jpg)
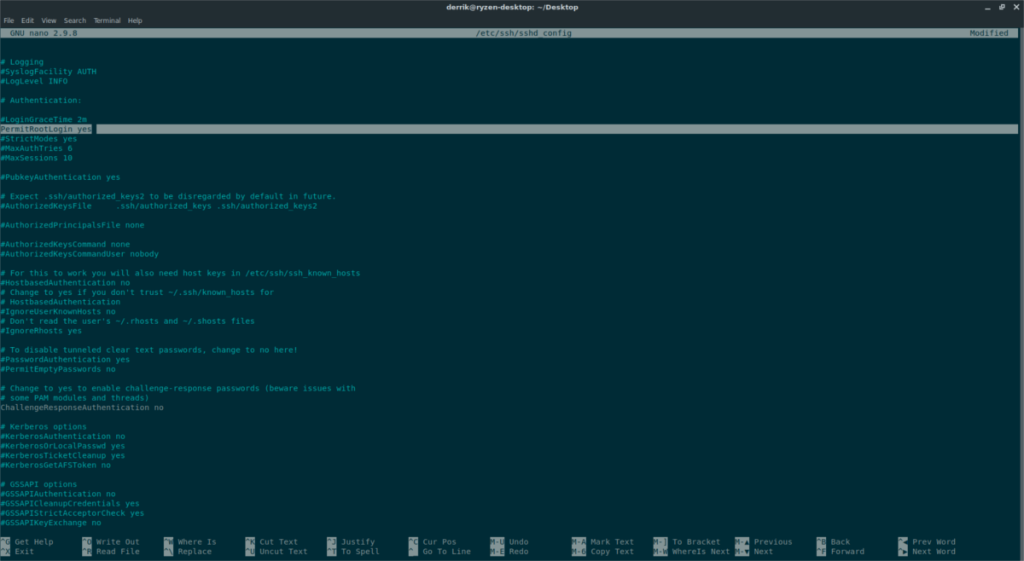
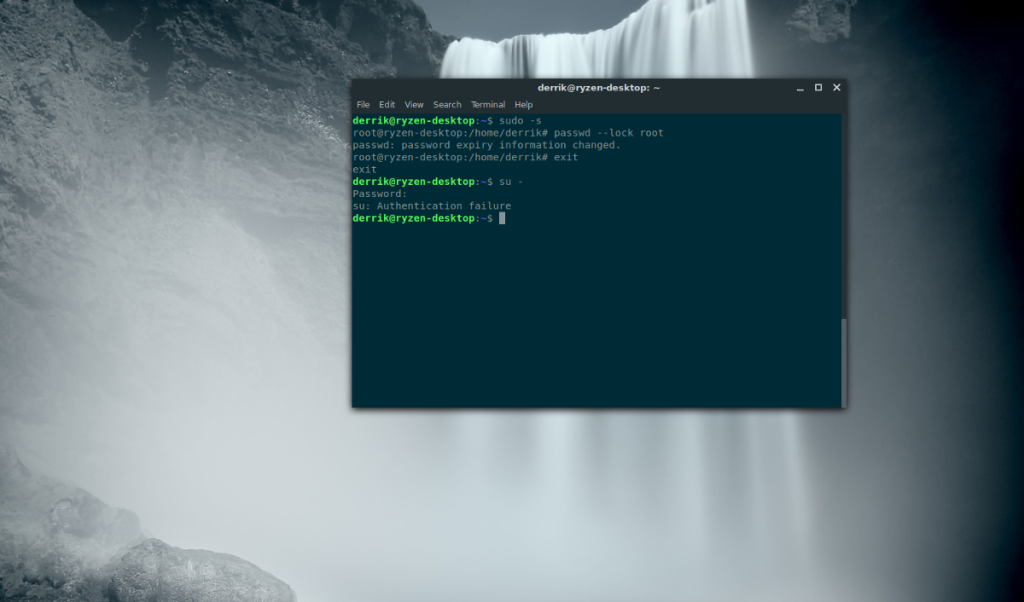






![Hoe verloren partities en harde schijfgegevens te herstellen [Handleiding] Hoe verloren partities en harde schijfgegevens te herstellen [Handleiding]](https://tips.webtech360.com/resources8/r252/image-1895-0829094700141.jpg)
