Wilt u snel bestanden en mappen op uw Linux-pc vinden? Kijk eens naar Search Monkey! Het is een uitstekende applicatie die razendsnel bestanden en mappen kan vinden. Deze gids laat je zien hoe je Search Monkey kunt gebruiken om bestanden op je Linux-systeem te vinden.

Search Monkey installeren op Linux
De Search Monkey-app is niet vooraf geïnstalleerd op een Linux-besturingssysteem. Als gevolg hiervan moeten we laten zien hoe u de app op Linux kunt installeren voordat we bespreken hoe u deze kunt gebruiken om mappen en bestanden te vinden.
Om de toepassing Search Monkey op uw computer te installeren, hebt u een terminalvenster nodig. U kunt een terminalvenster op het Linux-bureaublad starten door op Ctrl + Alt + T op het toetsenbord te drukken . Of zoek naar "Terminal" in het app-menu en start het op die manier.
Met het terminalvenster open en klaar voor gebruik, kan de installatie van Search Monkey beginnen. Volg de onderstaande installatie-instructies die overeenkomen met het Linux-besturingssysteem dat u momenteel gebruikt.
Ubuntu
Sinds Ubuntu 18.04 LTS is de toepassing Search Monkey beschikbaar voor installatie in de softwarerepository "Universe". Om de app op uw Ubuntu-systeem te laten werken, moet u deze repository inschakelen.
Om de softwarerepository "Universe" in te schakelen, voert u de volgende opdracht add-apt-repository in het terminalvenster in.
sudo add-apt-repository-universe
Nadat u de softwarerepository aan uw computer hebt toegevoegd, moet u de softwarebronnen vernieuwen. Om dat te doen, voert u de volgende update- opdracht in een terminal in.
sudo apt update
Eindelijk, met de Universe-softwarerepository ingeschakeld en klaar voor gebruik, kun je Search Monkey op je computer installeren met behulp van de apt install- opdracht.
sudo apt install searchmonkey
Debian
Als u Debian 11, 10, 9 of Sid gebruikt, is de toepassing Search Monkey voor u beschikbaar voor installatie in de "Hoofd"-softwarerepository. Om het op uw computer te laten werken, gebruikt u de volgende opdracht apt-get install in een terminalvenster.
sudo apt-get install searchmonkey
Arch Linux
Helaas wordt de Search Monkey-app niet officieel ondersteund door de Arch-ontwikkelaars en bevindt deze zich niet in een officiële repository. Gelukkig kun je het echter nog steeds op Arch Linux laten werken via de Arch Linux User Repository .
Om met de AUR aan de slag te gaan, moet u de Trizen AUR-helper installeren . Om deze app te laten werken, voert u achtereenvolgens de onderstaande opdrachten in een terminalvenster in.
sudo pacman -S git base-devel
git kloon https://aur.archlinux.org/trizen.git
cd trizen/
makepkg -sri
Eindelijk, met de Trizen AUR-helper in gebruik, installeer de nieuwste versie van Search Monkey op uw computer met behulp van de trizen -S- opdracht.
trizen -S searchmonkey-gtk
Fedora en OpenSUSE
Als je Fedora of OpenSUSE gebruikt, kun je Search Monkey werkend krijgen. U moet echter wel een RPM-bestand downloaden en installeren, aangezien de app niet officieel door uw besturingssysteem wordt ondersteund.
Gebruik de volgende wget- downloadopdracht in een terminalvenster om de nieuwste Search Monkey RPM te bemachtigen .
wget https://sourceforge.net/projects/searchmonkey/files/gSearchmonkey%20GTK%20%28Gnome%29/0.8.3%20%5Bstable%5D/searchmonkey-0.8.3-1.el7.centos.x86_64.rpm /download -O ~/Downloads/searchmonkey-0.8.3-1.el7.centos.x86_64.rpm
Nadat je het RPM-pakket naar je computer hebt gedownload, installeer je het op je Fedora- of OpenSUSE-systeem met de onderstaande commando's.
Fedora
cd ~/Downloads/
sudo dnf installeer searchmonkey-0.8.3-1.el7.centos.x86_64.rpm
OpenSUSE
cd ~/Downloads/
sudo zypper installeer searchmonkey-0.8.3-1.el7.centos.x86_64.rpm
Gebruik Search Monkey om bestanden en mappen te vinden
Open de app via het applicatiemenu om bestanden en mappen te vinden met Search Monkey op je Linux-systeem. Met Search Monkey geopend, volg je de stapsgewijze instructies hieronder.
Stap 1: Zoek in de toepassing Search Monkey het tabblad "Opties" en klik erop met de muis. Als u het tabblad "Opties" selecteert, gaat u naar het gebied met opties voor Search Monkey.
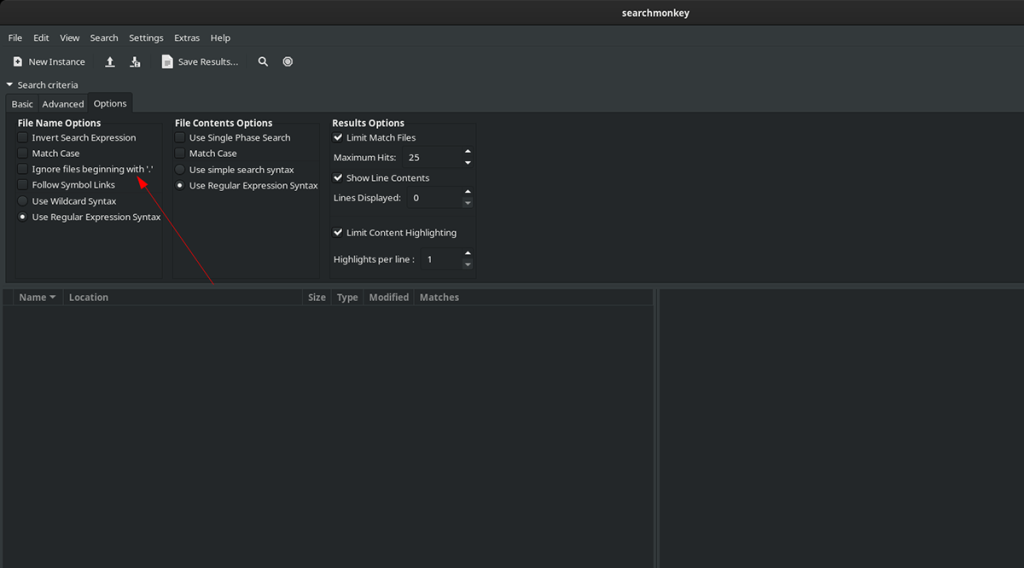
Stap 2: Zoek in het gebied met opties "Negeer bestanden die beginnen met '.' en schakel het selectievakje uit. Als u deze optie uitschakelt, kan Search Monkey zoeken in verborgen mappen op uw Linux-computer.
Stap 3: Zoek het tabblad "Basis" en klik erop met de muis. Zoek op het tabblad "Basis" het tekstvak "Bestanden". Typ in dit tekstvak uw zoekterm.

Stap 4: Zoek het tekstvak "Bevat" en vink het vakje ernaast aan. Typ vervolgens een trefwoord in het bestand dat Search Monkey kan helpen vinden wat u zoekt.
Als u niet wilt zoeken met de functie "Bevattend", kunt u deze stap overslaan.
Stap 5: Zoek het vergrootglaspictogram en klik erop om te zoeken. Search Monkey duurt even, maar wanneer de zoekopdracht is voltooid, ziet u de resultaten in de linkerbenedenhoek van de app.

Om toegang te krijgen tot bestanden in de zoekresultaten van Search Monkey, klikt u met de rechtermuisknop en selecteert u 'Map verkennen'. U kunt ook op "Bestand verwijderen" klikken als u het bestand van uw computer wilt verwijderen.


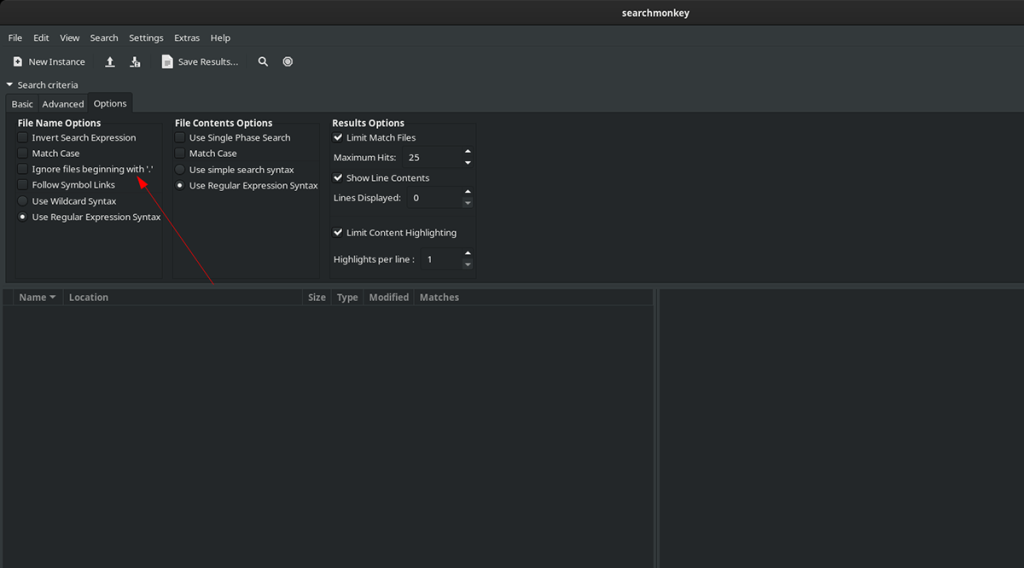


![Download FlightGear Flight Simulator gratis [Veel plezier] Download FlightGear Flight Simulator gratis [Veel plezier]](https://tips.webtech360.com/resources8/r252/image-7634-0829093738400.jpg)






![Hoe verloren partities en harde schijfgegevens te herstellen [Handleiding] Hoe verloren partities en harde schijfgegevens te herstellen [Handleiding]](https://tips.webtech360.com/resources8/r252/image-1895-0829094700141.jpg)