Snap-pakketten worden snel de belangrijkste manier waarop Ubuntu-gebruikers software gebruiken. Ondanks dat Snaps Ubuntu domineren, kiezen veel gebruikers er nog steeds voor Snap-pakketten te vermijden ten gunste van Apt-pakketten die al lang beschikbaar zijn in Ubuntu.
Als je geen grote fan bent van Snap-pakketten, maar graag Ubuntu gebruikt, dan is deze gids iets voor jou. Daarin zullen we bespreken hoe u Snap van uw Ubuntu-systeem kunt verwijderen en ervoor kunt zorgen dat uw systeem geen toegang meer heeft tot de Snap-winkel of iets dergelijks.
Verwijder vooraf geïnstalleerde Snap-pakketten van Ubuntu
Elke release van Ubuntu Linux heeft een paar Snap-pakketten vooraf geïnstalleerd. De reden dat sommige Snaps worden geïnstalleerd, is dat Ubuntu-ontwikkelaars van Snaps houden en gebruikers willen laten zien wat het kan doen.
Voorgeïnstalleerde Snaps verwijderen
Voordat we de Snap-runtime van het systeem kunnen verwijderen en ervoor kunnen zorgen dat deze volledig is uitgeschakeld, moeten we deze Snaps verwijderen. In Ubuntu 20.04 zijn er 6 vooraf geïnstalleerde Snap-pakketten. Deze pakketten zijn Core, Core18, het Gnome-pakket, gemeenschappelijke thema's, Snapd en de Snap-winkel.
Helaas is het, in tegenstelling tot Apt, niet mogelijk om al deze pakketten in bulk te verwijderen. U moet elk van deze pakketten handmatig met de hand verwijderen.
Opmerking: houd er rekening mee dat er mogelijk Snaps op uw systeem zijn geïnstalleerd die we niet in de zelfstudie behandelen. Om alle geïnstalleerde snaps te zien, doe je snap list . Dan snap remove pakketnaam .
Om de Core Snap te verwijderen, voert u sudo snap remove uit op het "core" -pakket. Houd er rekening mee dat je Core mogelijk als laatste of bijna als laatste moet verwijderen, omdat sommige van de vooraf geïnstalleerde Snaps ervan afhankelijk zijn.
sudo umount /snap/core* -lf
sudo snap kern verwijderen
Om Core18 kwijt te raken, voert u de opdracht uninstall uit in het pakket "core18". Houd er rekening mee dat deze Snap mogelijk als laatste moet worden verwijderd, omdat veel van de vooraf geïnstalleerde Snaps ermee werken als een afhankelijkheid.
sudo snap core18 verwijderen
Om van Gnome af te komen, voert u de de-installatieopdracht uit in het pakket "gnome-3-1804".
sudo snap verwijder gnome-3-34-1804
Om de algemene GTK-themamodule van uw systeem te verwijderen, moet u de opdracht voor verwijderen uitvoeren op het pakket "gtk-common-themes".
sudo snap verwijder gtk-common-themes
Om van de Snapd-snap af te komen, voert u de verwijderingsopdracht uit op "Snapd".
sudo snap snapd verwijderen
Ten slotte, om de Snap-pakketopslag van uw Ubuntu-computer te verwijderen, moet u de verwijderingsopdracht uitvoeren op het "snap-store" -pakket.
sudo snap verwijder snap-store
Andere Snap-pakketten verwijderen
Zodra alle van de vooraf geïnstalleerde Snaps afgenomen worden van het systeem, voert u de snap lijst commando. Zorg ervoor dat er geen andere pakketten in de lijst staan. Als er meer Snp-pakketten in de lijst worden weergegeven, moet u deze verwijderen. Je kunt Snap niet uitschakelen als bestaande Snaps zijn gekoppeld en in gebruik zijn. Onthoud dat je een Snap eenvoudig kunt verwijderen door het volgende te doen.
Stap 1: Voer snaplijst uit .
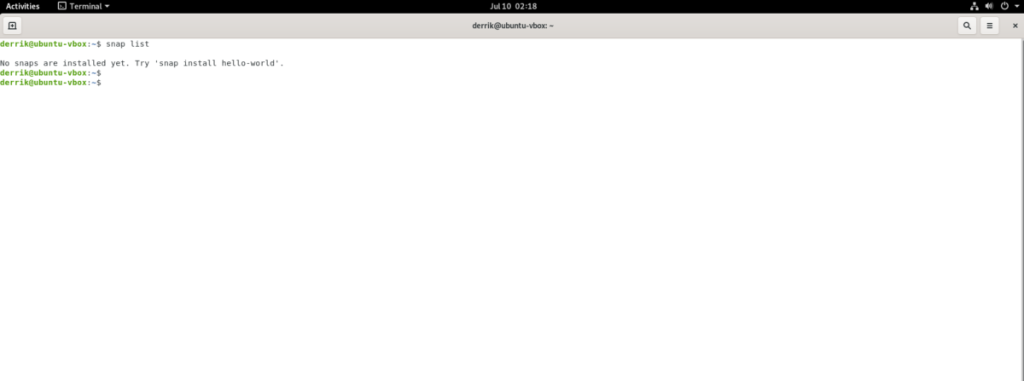
Stap 2: Zoek in de kolom “Naam” naar de naam van het pakket.
Stap 3: Voer snap uninstall nameofsnap uit .
Snapd verwijderen uit Ubuntu
Nu alle vooraf geïnstalleerde Snap-pakketten van uw Ubuntu-pc zijn verwijderd, is het tijd om Snapd te verwijderen. Snapd is het achtergrondprogramma dat al je Snaps afhandelt, en als je het niet verwijdert, zullen Snaps nog steeds ingeschakeld zijn op Ubuntu.
Om Snapd te verwijderen, opent u een terminalvenster door op Ctrl + Alt + T of Ctrl + Shift + T op het toetsenbord te drukken . Voer vervolgens, wanneer het terminalvenster open is, de opdracht sudo apt remove snapd –purge uit.
De verwijderopdracht verwijdert Snapd van het systeem en verwijdert het uit de pakketlijst van Ubuntu. De vlag –purge zal Ubuntu vertellen om het niet alleen te verwijderen, maar ook om alle configuratiebestanden en gerelateerde gegevens van Ubuntu te wissen. Opschonen is essentieel omdat Snapd zonder dit systeembestanden op uw pc achterlaat.
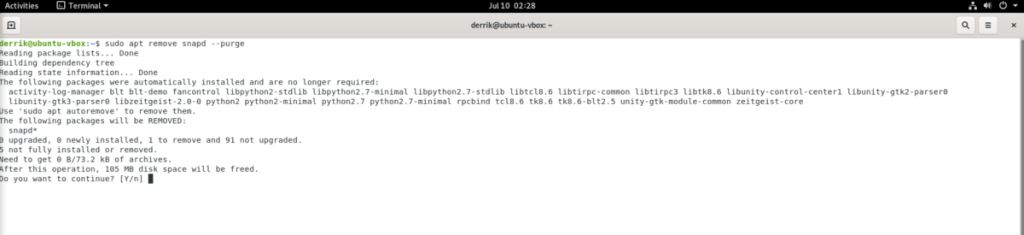
sudo apt verwijder snapd --purge
Wanneer de opdracht is voltooid, hebt u de Snap-winkel en elke mogelijkheid om Snaps vanaf uw Ubuntu-pc uit te voeren, gewist.
Mappen verwijderen
Zodra de Snapd-runtime van uw Ubuntu-systeem is verwijderd, heeft uw Ubuntu-pc geen toegang meer tot de Snap-winkel of kan Snaps niet meer worden uitgevoerd via snap-installatie . Het verwijderen is echter niet voltooid. Je moet nog steeds de Snap-mappen uit je thuismap verwijderen.
Eerst moet u de map "snap" in uw thuismap verwijderen. Deze map verwerkt al je systeeminstellingen voor Snap-apps. Voer de onderstaande opdracht rm -rf uit om het te verwijderen .
sudo rm -rf ~/snap
Vervolgens moet de /var/snap/map worden verwijderd. Om het te verwijderen, voert u de opdracht rm -rf uit met de opdracht sudo .
sudo rm -rf /var/snap
Ten slotte moet de /var/lib/snapdmap worden verwijderd. Om er vanaf te komen, moet je de opdracht rm -rf uitvoeren met de opdracht sudo .
sudo rm -rf /var/lib/snapd
Wanneer alle drie deze mappen van het systeem zijn verwijderd, start u Ubuntu opnieuw op. Zodra Ubuntu weer online komt, is het Snap-free! Genieten van!

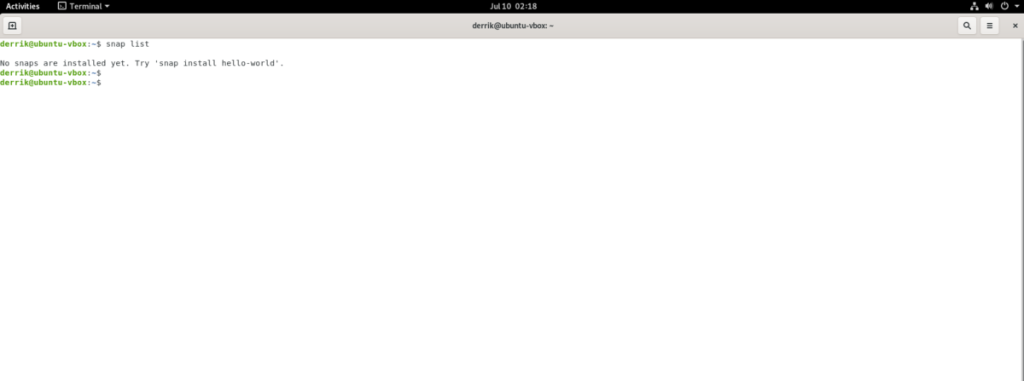
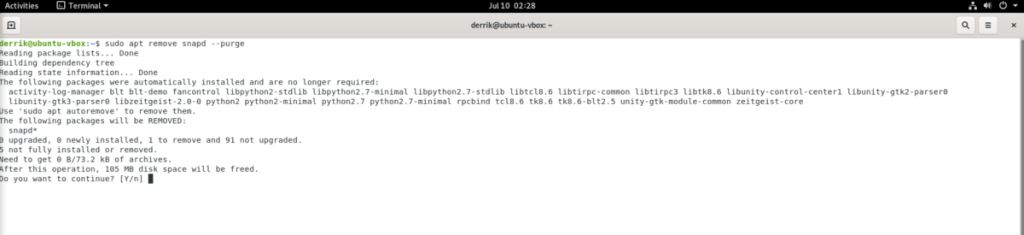





![Hoe verloren partities en harde schijfgegevens te herstellen [Handleiding] Hoe verloren partities en harde schijfgegevens te herstellen [Handleiding]](https://tips.webtech360.com/resources8/r252/image-1895-0829094700141.jpg)

