14 nieuwe functies in Thunderbird 3 waar u blij van zult worden

We hebben de functies van Outlook 2010 uitgebreid besproken, maar aangezien het pas in juni 2010 uitkomt, is het tijd om Thunderbird 3 te bekijken.
Fedora Linux wordt beschouwd als een moeilijker besturingssysteem om te gebruiken in vergelijking met Ubuntu, Linux Mint en andere gebruiksvriendelijkere besturingssystemen. In plaats van zich te concentreren op gemiddelde gebruikers, richt het zich voornamelijk op ontwikkelaars, systeembeheerders en Linux-hoofdgebruikers. Om deze reden zijn veel nieuwe gebruikers geïntimideerd door Fedora Linux en vinden ze het moeilijk om software op Fedora te installeren.
Het is begrijpelijk waarom nieuwe gebruikers worden geïntimideerd door Fedora. Het is een feit dat veel nieuwe Linux-gebruikers alleen ervaring hebben met op Debian gebaseerde Linux-distributies zoals Ubuntu. Als gevolg hiervan lijkt het installeren van programma's op Fedora Linux verwarrend en eng. In deze tutorial nemen we het mysterie weg om er programma's op te installeren door je te laten zien hoe je de DNF-pakketbeheerder gebruikt om software op Fedora te installeren. We zullen ook bespreken hoe u apps installeert via Gnome Software en KDE Discover.
Programma's installeren – Linux-terminal
Het installeren van programma's op Fedora Linux via de terminal is een proces in twee stappen. Eerst moet u met het zoekcommando naar het gewenste programma zoeken . Zodra je de naam van de app die je wilt installeren hebt bedacht, kun je de install- opdracht gebruiken om deze te laden. Als u bijvoorbeeld naar de Chromium-webbrowser wilt zoeken, doet u het volgende.
Opmerking: we gebruiken Chromium als voorbeeld. Zorg ervoor dat je dit voorbeeld neemt en vervang chromium door welk programma dan ook dat je op Fedora wilt installeren via DNF.
dnf zoeken chroom 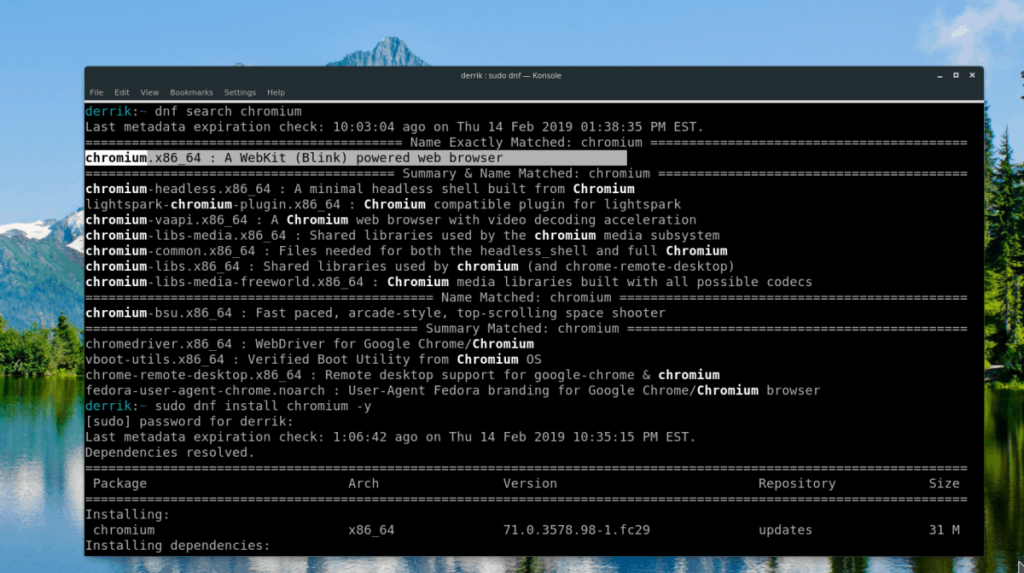
Van daaruit zal Dnf de zoekresultaten in de terminal afdrukken, compleet met beschrijvingen van elk beschikbaar pakket. Bekijk de resultaten voor de naam van het pakket dat u wilt installeren. Gebruik vervolgens de opdracht install om het te laden.
sudo dnf installeer chroom -y
Om een pakket geïnstalleerd met het verwijderen Dnf package manager, gebruikt u de remove commando.
sudo dnf chroom verwijderen
Programma's installeren – Gnome Software
Fedora Linux staat bekend om de puurste, meest complete Gnome Shell- ervaring op Linux. Als gevolg hiervan hebben de meeste Fedora Linux-gebruikers toegang tot Gnome Software, een populaire software-browse-app voor het Gnome-systeem, en gebruiken het om een verscheidenheid aan verschillende programma's met gemak op hun Fedora Linux-systemen te installeren.
Het installeren van software op Fedora via Gnome Software werkt precies zoals op elk ander Linux-besturingssysteem dat het gebruikt. Om een app gedownload en uitgevoerd te krijgen op je Fedora Linux PC, doe het volgende.
Stap 1: Start de Gnome Software-applicatie. U kunt het openen door op de Windows-toets op uw toetsenbord te drukken, "Software" in het zoekvak te typen en het winkeltaspictogram te selecteren.
Stap 2: Wanneer de app klaar is met opstarten, ziet u een welkomstscherm. Bekijk de welkomstberichten. Klik daarna op een app-categorie en begin met bladeren naar een applicatie die u wilt installeren. U kunt ook het zoekvak zoeken en op die manier een programma zoeken.
Stap 3: Zodra je een programma hebt gevonden via de categoriebrowser of de zoekresultaten in Gnome Software, klik je erop met de muis. Kort daarna wordt u naar de softwarepagina van de app geleid.
Stap 4: Zoek op de softwarepagina van de app de knop "Installeren" en klik erop met uw muis. Als u de installatieknop selecteert, wordt u gevraagd uw systeemwachtwoord in te voeren. Nadat het wachtwoord correct is ingevoerd, gaat Gnome Software naar buiten en installeert het programma.
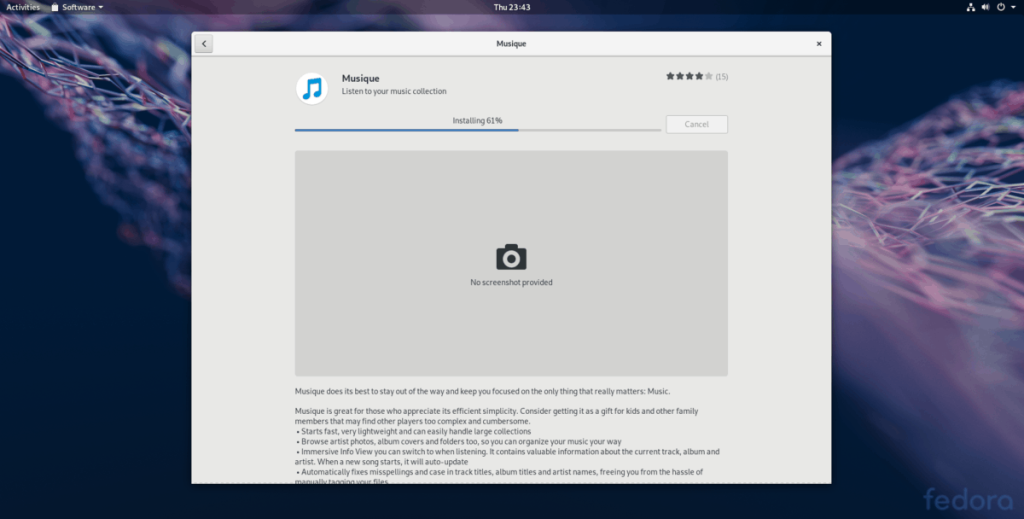
Stap 5: Wanneer Gnome Software klaar is met het installeren van uw applicatie, ziet u een "start"-knop. Klik erop om uw nieuw geïnstalleerde applicatie te gebruiken.
Programma's installeren – KDE Discover
Hoewel de primaire focus van Fedora Gnome Shell lijkt te zijn, heeft het besturingssysteem ook een robuuste KDE Plasma 5-versie. Net als Gnome wordt KDE geleverd met zijn eigen gebruiksvriendelijke software-browse-app. Als Fedora's KDE-spin nieuw voor je is en je wilt leren hoe je er programma's van kunt installeren, volg dan de stapsgewijze instructies hieronder.
Stap 1: Start de KDE Discover-toepassing. Om dit te doen, drukt u op de Windows-toets op uw toetsenbord en zoekt u naar "Ontdekken". Start de app met het boodschappentaspictogram.
Stap 2: Wanneer de KDE Discover-softwarewinkel klaar is met openen op je Fedora PC, zie je een pagina met "Aanbevolen". Bekijk gerust de voorgestelde apps. Of, als u een bepaalde toepassing nodig heeft, klikt u op de knop "toepassingen" aan de linkerkant.
Stap 3: Door de knop "Toepassingen" in KDE Discover te selecteren, gaat u naar het app-browsergebied van de app. Vanaf hier kunt u bladeren naar programma's die u wilt installeren via de programmacategorieën. Of gebruik het zoekvak om een bepaalde app te vinden.
Stap 4: Nadat u een programma hebt gevonden dat u in KDE Discover wilt installeren, klikt u erop met de muis om naar de informatiepagina van de app te gaan. Zoek vervolgens de knop "Installeren" en klik erop om het installatieproces van het programma te starten.
Stap 5: Wanneer KDE Discover klaar is met het installeren van uw app, ziet u een "start"-knop verschijnen op de infopagina. Klik erop met de muis om het op te starten.
We hebben de functies van Outlook 2010 uitgebreid besproken, maar aangezien het pas in juni 2010 uitkomt, is het tijd om Thunderbird 3 te bekijken.
Iedereen heeft wel eens een pauze nodig. Als je een interessant spel wilt spelen, probeer dan Flight Gear eens. Het is een gratis multi-platform opensource-game.
MP3 Diags is de ultieme tool om problemen met je muziekcollectie op te lossen. Het kan je mp3-bestanden correct taggen, ontbrekende albumhoezen toevoegen en VBR repareren.
Net als Google Wave heeft Google Voice wereldwijd voor behoorlijk wat ophef gezorgd. Google wil de manier waarop we communiceren veranderen en omdat het steeds populairder wordt,
Er zijn veel tools waarmee Flickr-gebruikers hun foto's in hoge kwaliteit kunnen downloaden, maar is er een manier om Flickr-favorieten te downloaden? Onlangs kwamen we
Wat is sampling? Volgens Wikipedia is het de handeling om een deel, of sample, van een geluidsopname te nemen en te hergebruiken als instrument of als instrument.
Google Sites is een dienst van Google waarmee gebruikers een website kunnen hosten op de server van Google. Er is echter één probleem: er is geen ingebouwde optie voor back-up.
Google Tasks is niet zo populair als andere Google-diensten zoals Agenda, Wave, Voice, enz., maar wordt nog steeds veel gebruikt en is een integraal onderdeel van de takenlijst van mensen.
In onze vorige handleiding over het veilig wissen van de harde schijf en verwisselbare media via Ubuntu Live en DBAN boot-cd, hebben we besproken dat Windows-gebaseerde schijven
Probeert u een map op uw Linux-pc te verwijderen? Volg deze uitgebreide gids voor tips en trucs!
![Download FlightGear Flight Simulator gratis [Veel plezier] Download FlightGear Flight Simulator gratis [Veel plezier]](https://tips.webtech360.com/resources8/r252/image-7634-0829093738400.jpg)






![Hoe verloren partities en harde schijfgegevens te herstellen [Handleiding] Hoe verloren partities en harde schijfgegevens te herstellen [Handleiding]](https://tips.webtech360.com/resources8/r252/image-1895-0829094700141.jpg)
