Ubuntu: map verwijderen uit Terminal of Bestandsbeheer

Probeert u een map op uw Linux-pc te verwijderen? Volg deze uitgebreide gids voor tips en trucs!
Bevredigend is een simulatiespel dat de speler in een 3D-open wereld plaatst en hen opdracht geeft een functionerende fabriek te creëren. Bevredigend is ontwikkeld en uitgegeven door Coffee Stain Studios. Het werd uitgebracht op Steam in vroege toegang, waardoor het op Linux kon draaien via Proton/Steam Play.

Speel Bevredigend op Linux
Bevredigend is geen native Linux-game, maar je kunt het nog steeds op het Linux-platform spelen met de hulp van Steam's Steam Play-functie. Om toegang te krijgen tot de Steam Play-functie, moet u echter de Steam-client op uw Linux-pc installeren.
Steam installeren
Het installeren van de Steam voor Linux-client is heel eenvoudig, omdat de app breed wordt ondersteund door heel Linux. Om het installatieproces te starten, opent u een terminalvenster op het bureaublad. Zodra het terminalvenster is geopend, volgt u de onderstaande installatie-instructies die overeenkomen met de distributie die u momenteel gebruikt.
Ubuntu
Als u een Ubuntu Linux-gebruiker bent, kunt u Steam snel en gemakkelijk installeren door de volgende Apt- opdracht in een terminalvenster te gebruiken.
sudo apt install steam
Debian
Steam is een technologie met een gesloten bron. Want hoe nuttig het ook is, de Debian-ontwikkelaars houden er niet van dat het eigendom is. Om deze reden maken ze het niet gemakkelijk om Steam meteen te installeren door van gebruikers te eisen dat ze de "Niet-gratis" softwarerepository handmatig inschakelen.
Hoewel het inschakelen van de "Niet-vrije" softwarerepository niet bepaald moeilijk is, kan het vervelend zijn. Om dit te omzeilen, kunt u de Steam-client rechtstreeks downloaden van de website van Valve met behulp van de onderstaande wget- opdracht.
wget https://steamcdn-a.akamaihd.net/client/installer/steam.deb
Nadat het Steam DEB-pakket naar uw computer is gedownload, kan de installatie van de app beginnen. Gebruik de opdracht dpkg om de nieuwste Steam op uw computer te installeren. Houd er rekening mee dat er tijdens deze installatie fouten kunnen optreden op het scherm.
sudo dpkg -i steam.deb
Nadat de Steam-app is geïnstalleerd, corrigeert u snel de fouten die mogelijk zijn opgetreden met de onderstaande opdracht.
sudo apt-get install -f
Arch Linux
Als je Arch Linux gebruikt, zul je blij zijn te weten dat het mogelijk is om de Steam-app zonder problemen te installeren met het pacman- commando. Zorg er echter voor dat u de "multilib"-softwarerepository in uw Pacman.confbestand hebt ingeschakeld .
sudo pacman -S stoom
Fedora/OpenSUSE
Op zowel OpenSUSE als Fedora is het installeren van Steam lastig. Als je geen fan bent van vervelende installatiemethoden, is het ten zeerste aan te raden om in plaats daarvan de Flatpak-installatie-instructies te proberen. Het is een veel eenvoudigere manier om Steam te installeren.
Flatpak
Steam is beschikbaar als een Flatpak, wat goed nieuws is voor de bredere Linux-gemeenschap omdat het Steam-ondersteuning op bijna elke distributie mogelijk maakt. Om de installatie te starten, moet u de Flatpak runtime installeren en inschakelen . Gebruik daarna de opdracht flatpak remote-add om de Flathub app store aan Flatpak toe te voegen.
flatpak remote-add --if-not-exists flathub https://flathub.org/repo/flathub.flatpakrepo
Na het inschakelen van de Flathub app store, is de installatie van Steam klaar voor gebruik. Gebruik flatpak install om Steam te laten werken.
flatpak installeer flathub com.valvesoftware.Steam
Installeer Bevredigend
Nadat de Steam-app is geïnstalleerd, logt u in op uw account en volgt u de stapsgewijze instructies om Satisfactory op Linux te laten werken.
Stap 1: Klik op het menu "Steam" in de Steam-app. Zoek vervolgens de optie "Instellingen" en klik erop om toegang te krijgen tot Steam-instellingen. Zoek in de Steam-instellingen "Steam Play" en klik erop.
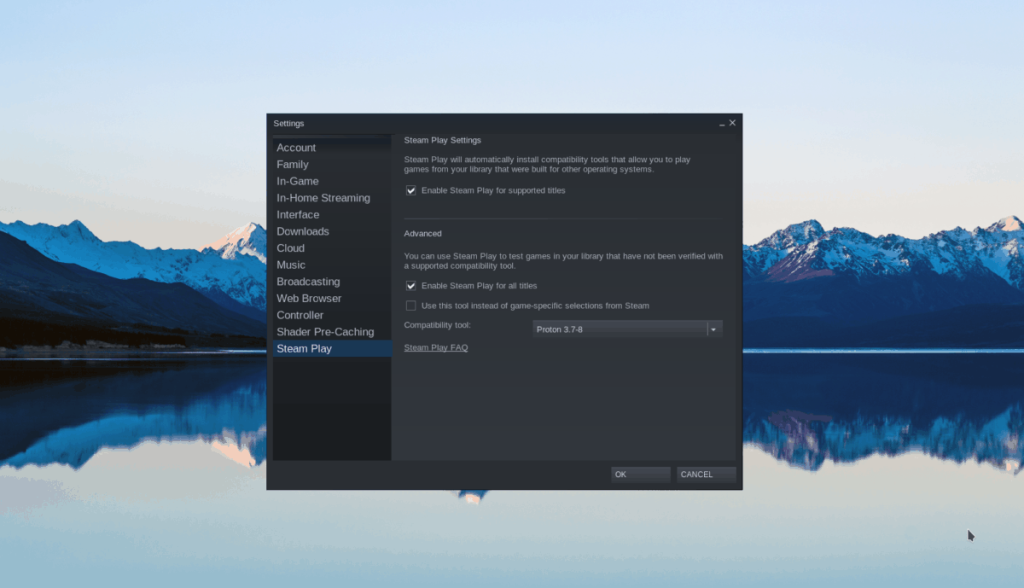
Zoek in het gebied "Steam Play" "Steam Play inschakelen voor ondersteunde titels" en ""Steam Play inschakelen voor alle andere titels" en vink de vakjes ernaast aan. Klik vervolgens op "OK" om de wijzigingen toe te passen.
Stap 2: Zoek de knop "STORE" bovenaan de pagina en klik erop. Klik in het gebied "STORE" op de zoekknop en zoek naar "Bevredigend". Klik er vervolgens op om naar de Bevredigende Storefront-pagina te gaan.
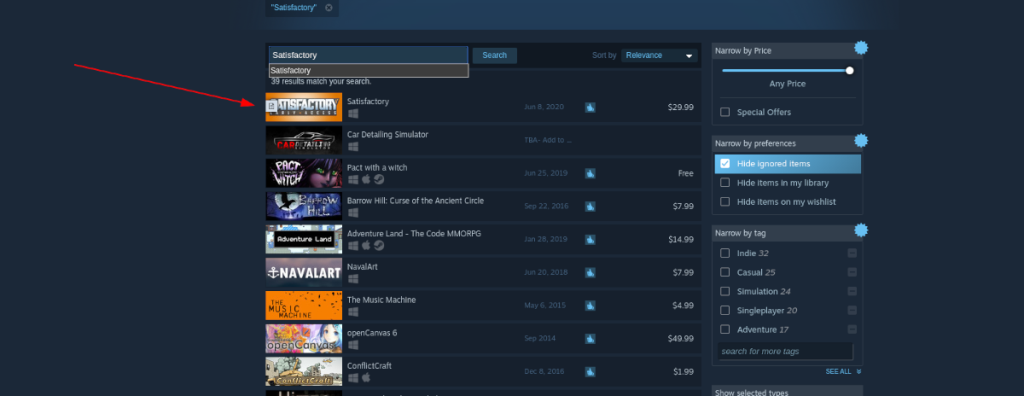
Stap 3: Zoek op de Bevredigende Storefront-pagina de groene knop "Toevoegen aan winkelwagen" en klik erop. Als je deze knop selecteert, kun je het spel kopen. Nadat je de game hebt gekocht, klik je op "BIBLIOTHEEK" om naar je Steam-bibliotheek te gaan.
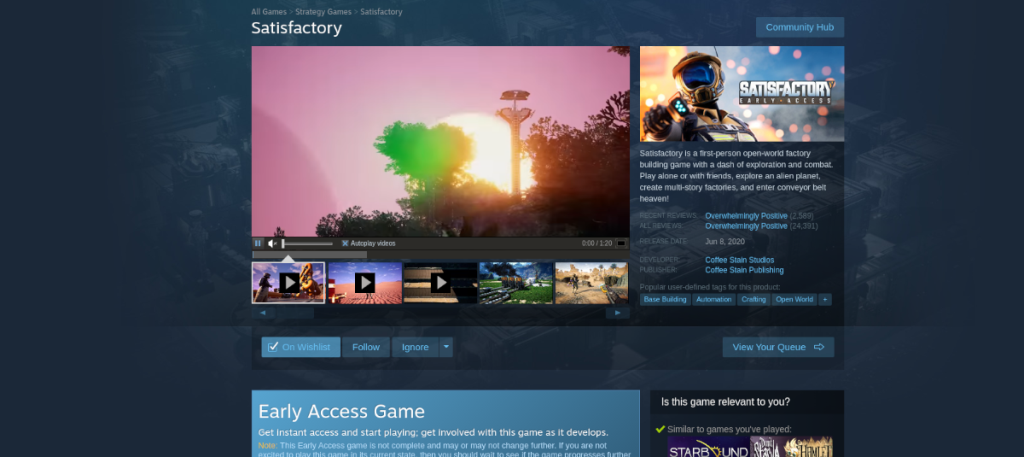
Stap 4: Werk uw grafische Linux-stuurprogramma's bij. Bevredigend heeft problemen met opstarten als u niet over de nieuwste grafische Linux-stuurprogramma's beschikt. Download de absoluut nieuwste stuurprogramma's die beschikbaar zijn voor uw systeem.
Stap 5: Zoek in het gedeelte "BIBLIOTHEEK" van Steam naar "Bevredigend" en klik erop met de muis. Eenmaal op de pagina “Bevredigend” klikt u op de blauwe knop “INSTALLEREN”. Wanneer je "INSTALLEREN" selecteert, zal Steam de game downloaden en installeren op je computer. Houd er rekening mee dat het downloaden even kan duren.

Zodra de download voor Satisfactory is voltooid, verandert de blauwe knop "INSTALLEREN" in een groene knop "PLAY". Selecteer het met de muis om het spel te starten. Houd er rekening mee dat het spel met fouten kan werken omdat het zich in vroege toegang bevindt. Genieten van!

Probeert u een map op uw Linux-pc te verwijderen? Volg deze uitgebreide gids voor tips en trucs!
Laten we eerlijk zijn, het standaard Gnome Shell-klembord is niet erg goed. Installeer Pano om uw klembordervaring te verbeteren!
Heb je een geweldige niet-lineaire video-editor nodig voor je Linux-box? Laat Davinci Resolve 17 werken met deze gids!
Wallpaper Downloader is een gelikte Linux wallpaper-downloader en -manager. Het ondersteunt de meeste Linux-desktopomgevingen en is zeer eenvoudig te gebruiken. Deze gids
Wilt u Tuxedo OS testen door Tuxedo-computers? Leer hoe u de nieuwste versie van Tuxedo OS op uw pc kunt laten werken.
Wat is een DEB-bestand? Wat doe je ermee? Leer de vele manieren waarop u DEB-bestanden op uw Linux-pc kunt installeren.
Dying Light is een survival-horror-videogame uit 2015, ontwikkeld door Techland en uitgegeven door Warner Bros Interactive Entertainment. Het spel draait om
Neptune gebruikt de KDE Plasma 5-desktopomgeving en streeft ernaar een elegant besturingssysteem te leveren. Hier leest u hoe u Neptune Linux op uw computer installeert.
Wilt u Ubuntu's nieuwe op snap-pakketten gebaseerde desktopbesturingssysteem uitproberen? Leer hoe u het op een virtuele machine implementeert met deze handleiding.
Undertale is een 2D indie-RPG uit 2015, ontwikkeld en uitgegeven door game-ontwikkelaar Toby Fox. Deze gids behandelt het downloaden en installeren van Undertale op uw



