BioShock Remastered is een heruitgave van de populaire game BioShock uit 2007, die zich richt op een onderwaterstad in de jaren zestig. De game draait uitstekend op Linux, dankzij enkele tweaks. Hier leest u hoe u het op uw pc kunt laten werken.

BioShock geremasterd op Linux
BioShock Remastered werkt redelijk goed op Linux, dankzij de ontwikkelaars die ervoor hebben gekozen om het vrij te geven op Steam en het mogelijk te maken om het te gebruiken met Steam Play. Omdat je Steam Play echter nodig hebt om van het spel op Linux te genieten, moeten we bespreken hoe je Steam voor Linux kunt instellen.
Ubuntu
Op Ubuntu kan de Steam-app op uw computer worden geïnstalleerd via de onderstaande Apt- installatieopdracht.
sudo apt install steam
Debian
Op Debian Linux is de beste manier om Steam te installeren door het DEB-pakket handmatig naar uw pc te downloaden en te installeren, in plaats van de Debian "Niet-gratis" softwarerepository te gebruiken.
Om het Steam DEB-pakket naar uw computer te downloaden, kunt u het beste gebruik maken van de volgende wget- opdracht. Het zal het pakket rechtstreeks naar uw thuismap downloaden zonder enige moeite.
wget https://steamcdn-a.akamaihd.net/client/installer/steam.deb
Wanneer het downloadproces is voltooid, kan de installatie van Steam beginnen. Installeer Steam op uw Debian-pc met behulp van de onderstaande dpkg- opdracht.
sudo dpkg -i steam.deb
Als Steam is geïnstalleerd, moet je voor de afhankelijkheden zorgen . Om voor deze afhankelijkheden te zorgen, moet u de volgende opdracht apt-get install -f gebruiken.
sudo apt-get install -f
Arch Linux
Op Arch Linux kunnen gebruikers de Steam-app gebruiken, op voorwaarde dat de "Multilib" -softwarerepository is ingeschakeld en klaar voor gebruik. Niet elke Arch-gebruiker heeft in eerste instantie "Multilib" beschikbaar, dus we zullen kort moeten bespreken hoe we het kunnen instellen.
Open uw /etc/pacman.confbestand, zoek “multilib” in het bestand en verwijder alle # symbolen. Synchroniseer vervolgens pacman opnieuw met behulp van de onderstaande opdracht. Met deze opdracht wordt de "multilib" -softwarerepository ingesteld, zodat u Steam kunt installeren.
sudo pacman -Syy
Met "mutlilib" klaar voor gebruik, installeer de Steam-app op Arch Linux met de onderstaande opdracht.
sudo pacman -S stoom
Fedora/OpenSUSE
Op zowel Fedora als OpenSUSE is de Steam-applicatie beschikbaar voor installatie via softwarebronnen die bij het besturingssysteem worden geleverd. Dat gezegd hebbende, lijkt de Flatpak Steam-app beter te werken op beide besturingssystemen, dus we raden aan om die instructies te volgen.
Flatpak
Om Steam op Flatpak te laten werken, moet je eerst de Flatpak-runtime instellen. De runtime is eenvoudig te installeren. Om het op uw computer te laten werken, gaat u naar onze handleiding over het instellen van Flatpak op Linux .
Wanneer je de Flatpak runtime op je systeem hebt geconfigureerd, kan de installatie van Steam via Flatpak beginnen. Gebruik de opdracht flatpak remote-add om de Flathub-app store in gebruik te nemen.
flatpak remote-add --if-not-exists flathub https://flathub.org/repo/flathub.flatpakrepo
Nu de Flathub-app store is geconfigureerd en klaar voor gebruik, kunt u de Steam-toepassing op uw computer installeren met behulp van de onderstaande flatpak-installatieopdracht .
flatpak installeer flathub com.valvesoftware.Steam
Speel BioShock Remastered op Linux
Met Steam geïnstalleerd, start u de app op het bureaublad. Wanneer Steam is geopend, logt u in op uw gebruikersaccount met uw gebruikersgegevens. Volg daarna de stapsgewijze instructies hieronder om BioShock Remastered op Linux te spelen!
Stap 1: Open Steam en klik op het menu "Steam". Eenmaal binnen in het Steam-menu, zoek je "Instellingen" en selecteer je het om toegang te krijgen tot het Steam-instellingenmenu.
Zoek in het Steam-instellingenmenu het gedeelte "Steam Play" en selecteer het om toegang te krijgen tot de Steam Play-instellingen. Vink vervolgens beide vakjes op de pagina aan om Steam Play in te schakelen.
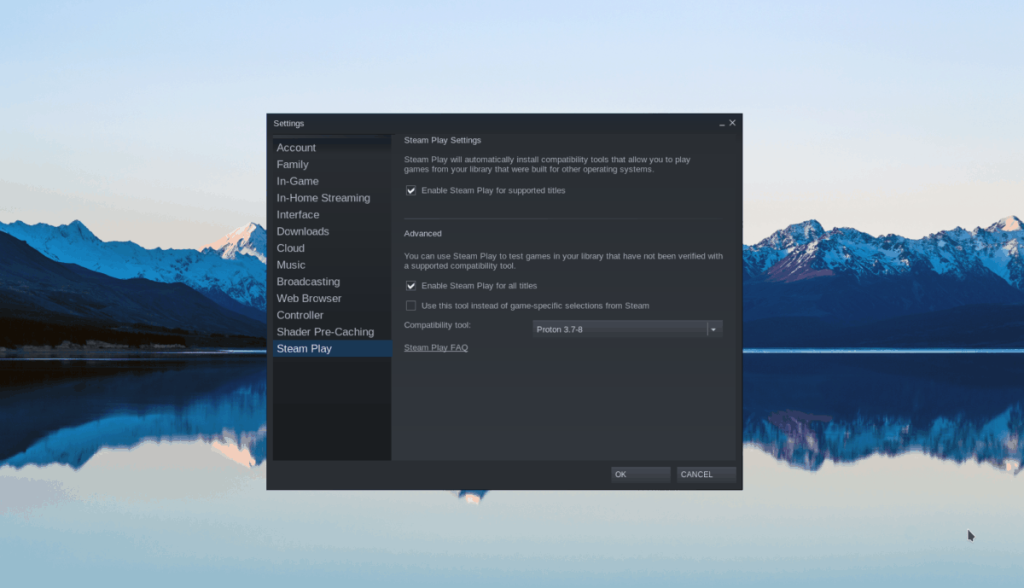
Stap 2: Zoek de knop "STORE" en klik erop met de muis om toegang te krijgen tot de Steam Store. Klik vervolgens op het zoekvak en typ daarin "BioShock Remastered". Druk op Enter om de zoekresultaten te bekijken.
Klik op "BioShock Remastered" in de zoekresultaten om naar de winkelpagina van de game te gaan.
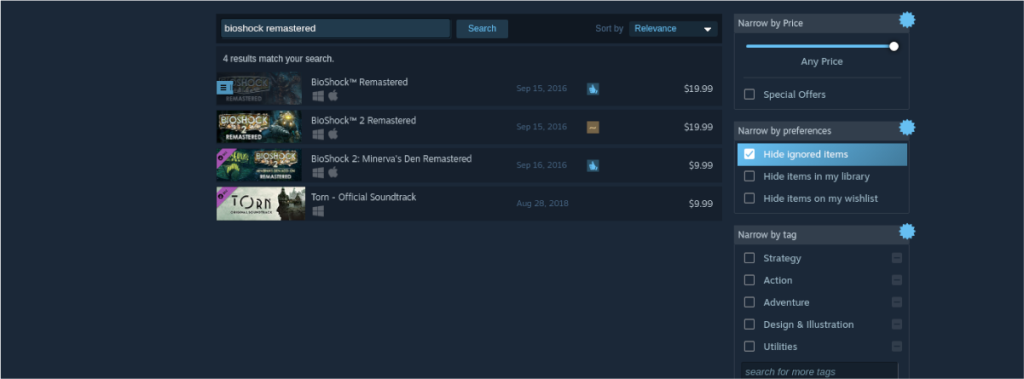
Stap 3: Zoek naar de groene knop "Toevoegen aan winkelwagen" op de Steam-pagina en klik erop met de muis om het spel aan je winkelwagentje toe te voegen zodat je het kunt kopen. Zoek vervolgens de knop "BIBLIOTHEEK" en klik erop om naar de Steam-bibliotheek te gaan.
Stap 4: Zoek in je Steam-bibliotheek naar "BioShock Remastered" en klik er met de rechtermuisknop op. Selecteer vervolgens de knop "Eigenschappen" om de game-eigenschappen te openen.
Zoek in de game-eigenschappen de knop "startopties instellen" en klik erop. Voer vervolgens de onderstaande code in om de startopties in te stellen.
PROTON_USE_WINED3D11=1 PROTON_NO_ESYNC=1 PROTON_NO_FSYNC=1 %command%
Stap 5: Zoek de blauwe knop "INSTALLEREN" bovenaan de pagina en selecteer deze met de muis om het spel op je Linux-pc te installeren. Wanneer de installatie is voltooid, verandert de blauwe knop in een groene "PLAY"-knop. Selecteer de knop "PLAY" om BioShock Remastered te starten! Genieten van!



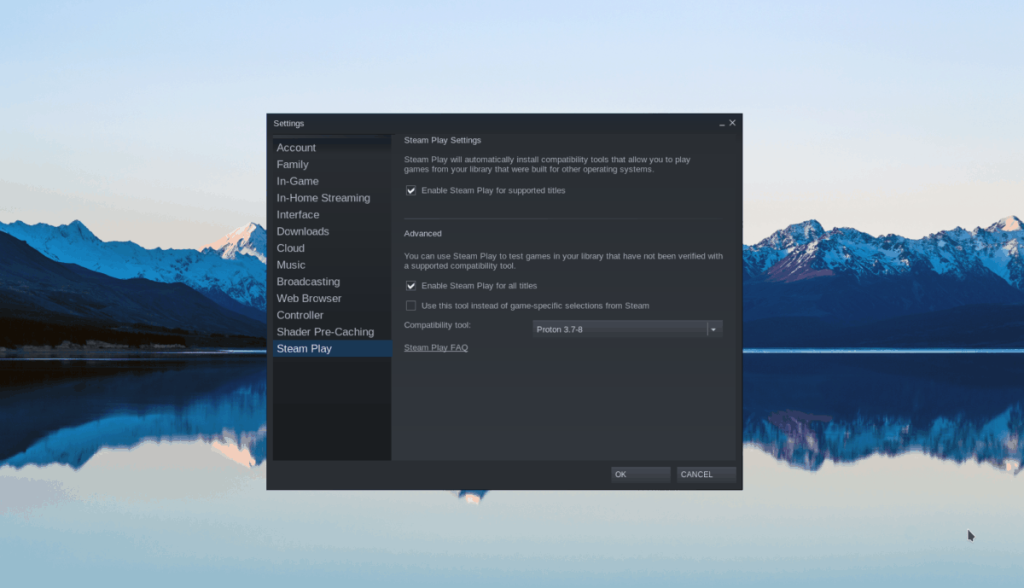
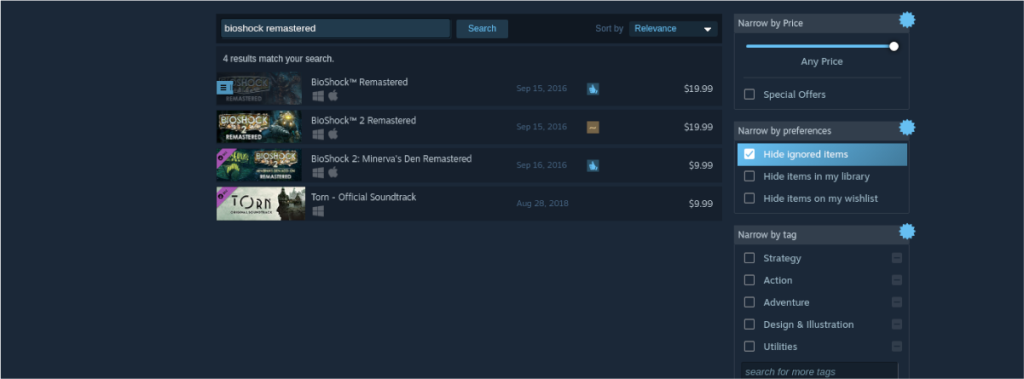






![Hoe verloren partities en harde schijfgegevens te herstellen [Handleiding] Hoe verloren partities en harde schijfgegevens te herstellen [Handleiding]](https://tips.webtech360.com/resources8/r252/image-1895-0829094700141.jpg)

