Grand Theft Auto: San Andreas is het 7e deel in de GTA-serie. Het is ontwikkeld door Rockstar Games en in 2004 uitgebracht voor veel verschillende spelplatforms. De game richt zich op Carl Johnson en de Grove Street-bende in de fictieve staat San Andreas (een parodie op Californië).
GTA: San Andreas is een van de best beoordeelde games in de Grand Theft Auto-serie en veel gamers beweren dat het hun favoriet is in de serie. Als gevolg van deze populariteit heeft Rockstar de game naar veel verschillende platforms geporteerd, zelfs op iOS en Android.
Helaas, hoewel de game is geport naar bijna elk beschikbaar spelplatform, is San Andreas nooit geporteerd naar Linux. Als gevolg hiervan, als je een Linux-gamer bent, moet je deze handleiding volgen om het spel te laten werken.
Wil je GTA 4 of GTA 5 op Linux spelen, bekijk dan de gelinkte handleidingen.
GTA: San Andreas werkend krijgen
Zoals veel van de Grand Theft Auto-spellen, is de beste manier om San Andreas op Linux te laten werken, de Steam Play-functie. Met Steam Play kan GTA: San Andreas eenvoudig worden geconfigureerd om automatisch binnen Wine, Proton en andere tools te worden uitgevoerd, in plaats van er handmatig mee om te gaan.
Om de installatie van San Andreas te starten, moet je de Linux Steam-client installeren. Open een terminalvenster door op Ctrl + Alt + T of Ctrl + Shift + T op het toetsenbord te drukken . Volg daarna de onderstaande opdrachtregelinstallatie-instructies die overeenkomen met het Linux-besturingssysteem dat u momenteel gebruikt.
Ubuntu
sudo apt install steam
Debian
wget https://steamcdn-a.akamaihd.net/client/installer/steam.deb sudo dpkg -i steam.deb sudo apt-get install -f
Arch Linux
sudo pacman -S stoom
Fedora
Fedora Linux maakt de Steam-client niet beschikbaar in hun softwarebronnen. Als gevolg hiervan, als je een Fedora-gebruiker bent, is de beste manier om Steam te laten werken, door de Flatpak-instructies te volgen.
OpenSUSE
Degenen op OpenSUSE moeten de Steam Flatpak-instructies volgen.
Flatpak
Fans van Flatpak zullen blij zijn te weten dat Steam vanuit de Flathub-winkel kan worden geïnstalleerd. Zorg ervoor dat de Flatpak-runtime is ingeschakeld om de app te laten werken . Voer vervolgens de onderstaande opdrachten in.
flatpak remote-add --if-not-exists flathub https://flathub.org/repo/flathub.flatpakrepo flatpak install flathub com.valvesoftware.Steam
Installeer Grand Theft Auto: San Andreas
Zodra de Steam-client op uw Linux-pc is geïnstalleerd, kan de installatie van Grand Theft Auto: San Andreas beginnen. Volg de stapsgewijze instructies hieronder om GTA: San Andreas te laten werken.
Stap 1: Start de Steam-app op uw Linux-pc door ernaar te zoeken in het app-menu. Log vervolgens in op uw Steam-account met uw gebruikersnaam en wachtwoord.
Stap 2: Nadat u zich bij Steam hebt aangemeld, zoekt u het menu "Steam" bovenaan de app en klikt u erop met de muis om de opties weer te geven. Klik vervolgens op de optie "Instellingen" om toegang te krijgen tot Steam-instellingen.
Zoek in het instellingengedeelte voor Steam de optie "Steam Play" en klik erop met de muis. Schakel vervolgens de Steam Play-functie in. Zorg ervoor dat u ook het vakje naast "Inschakelen voor alle titels" aanvinkt, zodat San Andreas kan worden uitgevoerd met de Steam Play-technologie.
Stap 3: Zoek de knop "Opslaan" in Steam en klik erop met de muis om naar de Steam-winkel te gaan. Zoek vervolgens in de Steam Store het vak "Zoeken", klik erop en zoek naar "GTA San Andreas".
Stap 4: Selecteer San Andreas in de zoekresultaten om naar de GTA: San Andreas winkelpagina te gaan. Koop de game vervolgens met je favoriete betaalmethode om de game aan je Steam-bibliotheek toe te voegen.
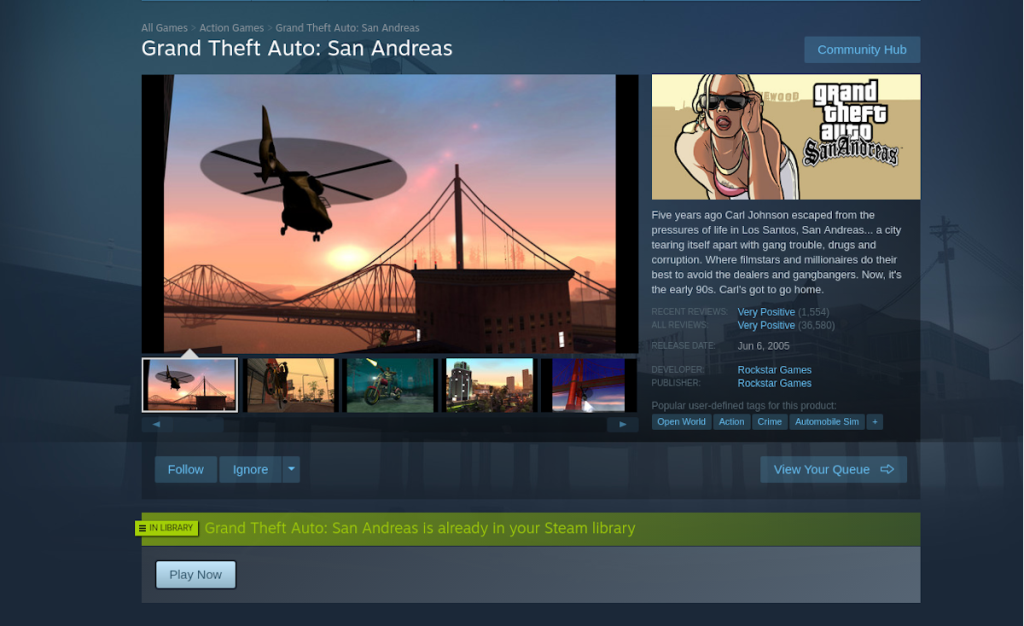
Stap 5: Zoek de knop "Bibliotheek" in Steam en klik erop met de muis. Door op 'Bibliotheek' te klikken, wordt u naar uw verzameling Steam-videogames geleid.
In dit "Bibliotheek"-gebied bevindt zich een zoekvak. Zoek het zoekvak. Klik er vervolgens op met de muis. Typ 'San Andreas' in het zoekvak en Steam filtert je games eruit om San Andreas te laten zien.
Stap 6: Selecteer "San Andreas" in de zoekresultaten om toegang te krijgen tot de Steam-spelpagina voor Grand Theft Auto: San Andreas.
Stap 7: Eenmaal op de Steam-spelpagina voor San Andreas, zie je een korte beschrijving van het spel. U ziet ook een blauwe knop "INSTALLEREN". Selecteer met de muis de blauwe knop “INSTALLEREN”.
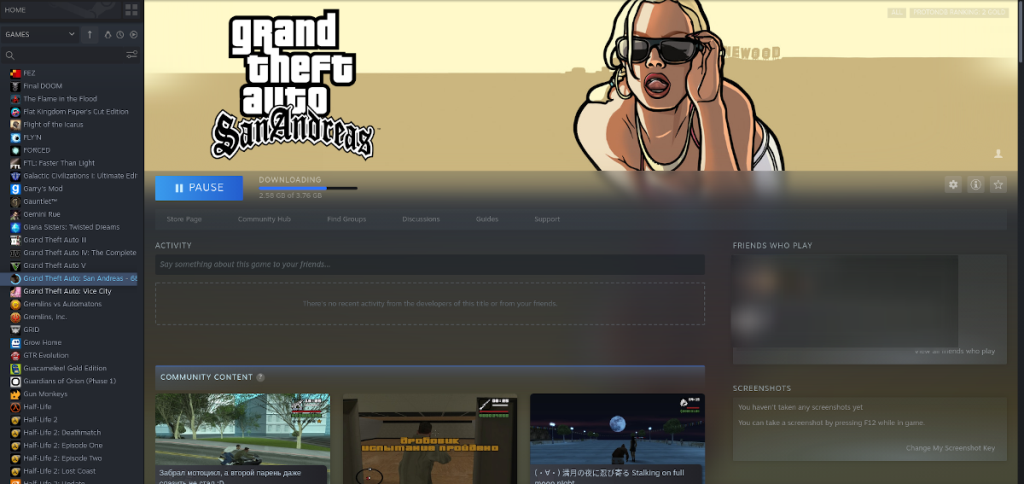
Door de blauwe knop "INSTALLEREN" te selecteren, begint Steam met het downloaden en installeren van Grand Theft Auto: San Andreas op uw Linux-pc. Leun achterover en wees geduldig, want het spel is minimaal 4 gigabyte.
Stap 8: Wanneer GTA: San Andreas klaar is met downloaden, verandert de blauwe "INSTALL"-knop in een groene "PLAY"-knop. Selecteer het om het spel te starten.
Als je San Andreas opstart, laat Steam je weten dat het alles instelt met de Steam Play-compatibiliteitstool. Wees geduldig en laat het alles configureren.

Wanneer de configuratie is voltooid, is San Andreas klaar om te spelen!
Probleemoplossen
Dankzij Steam Play zou Grand Theft Auto: San Andreas relatief goed moeten werken op de meeste Linux-pc's. Dat gezegd hebbende, als je problemen ondervindt om het spel te laten werken, kijk dan eens op de pagina op ProtonDB voor het oplossen van problemen!

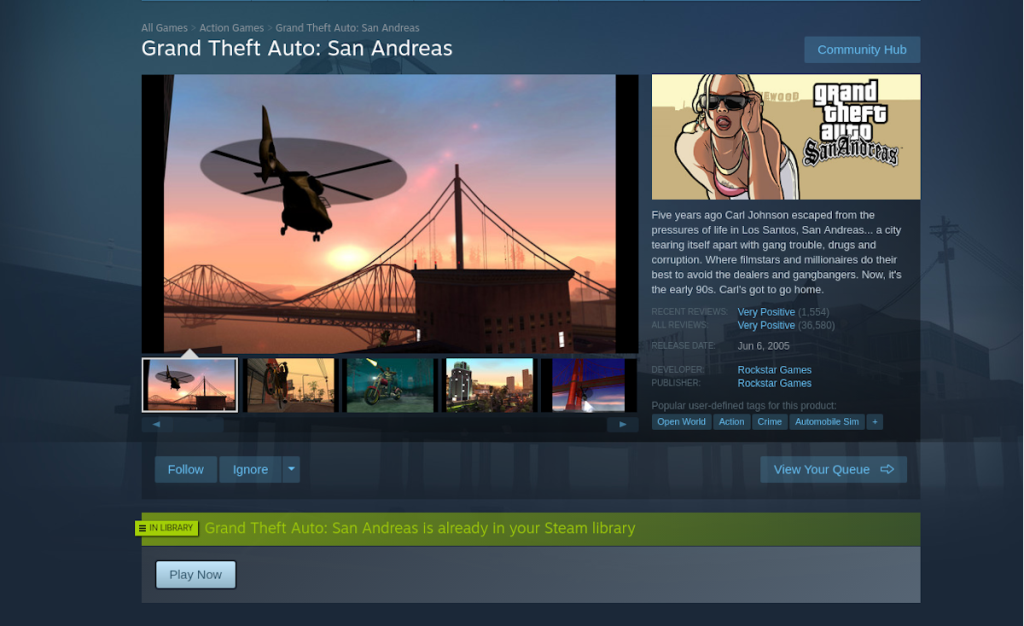
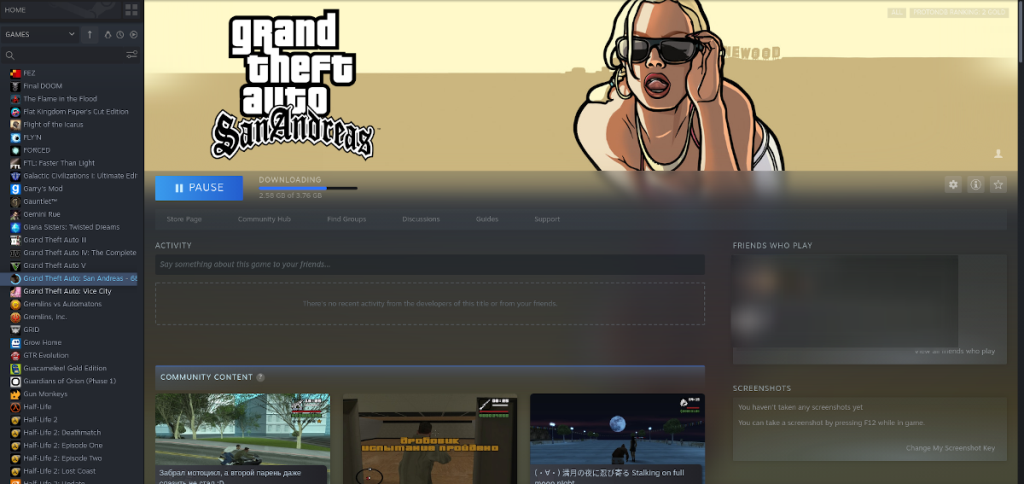






![Hoe verloren partities en harde schijfgegevens te herstellen [Handleiding] Hoe verloren partities en harde schijfgegevens te herstellen [Handleiding]](https://tips.webtech360.com/resources8/r252/image-1895-0829094700141.jpg)

